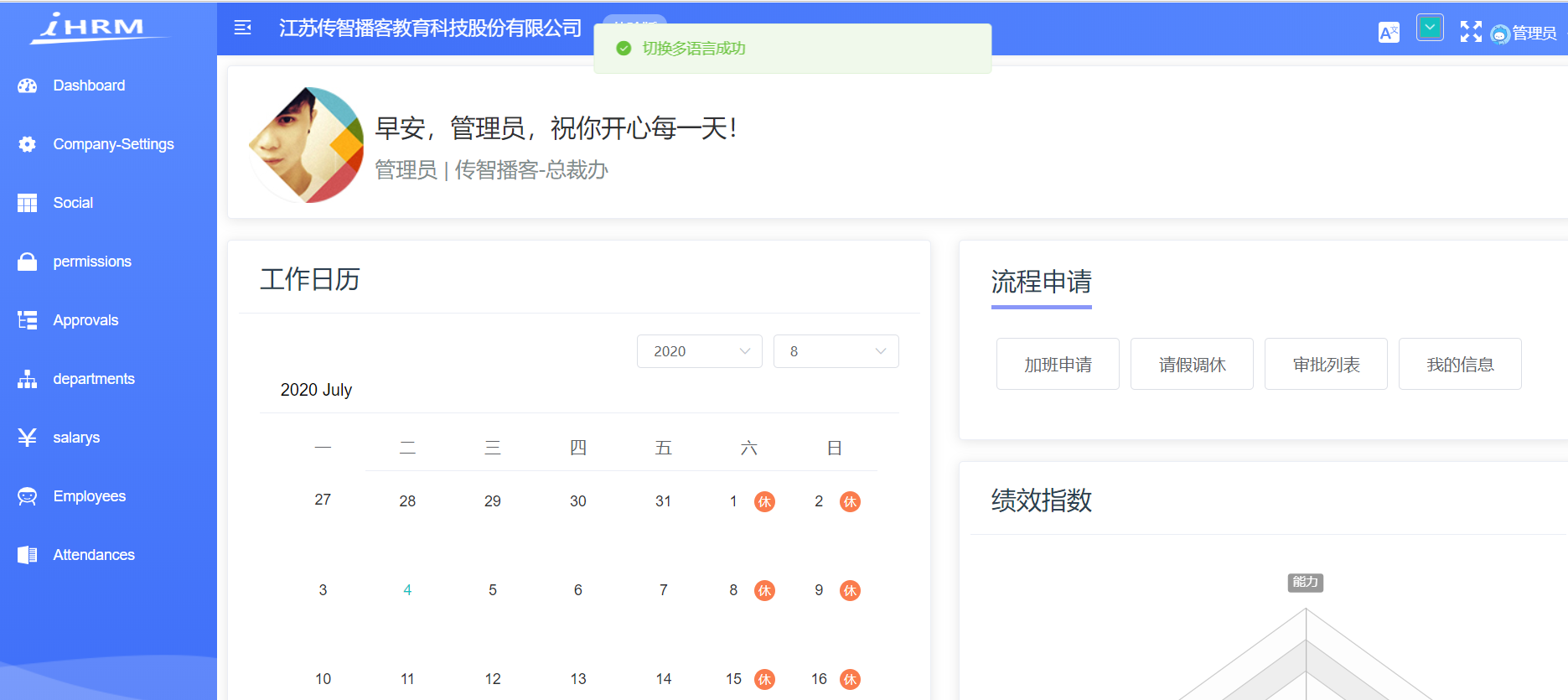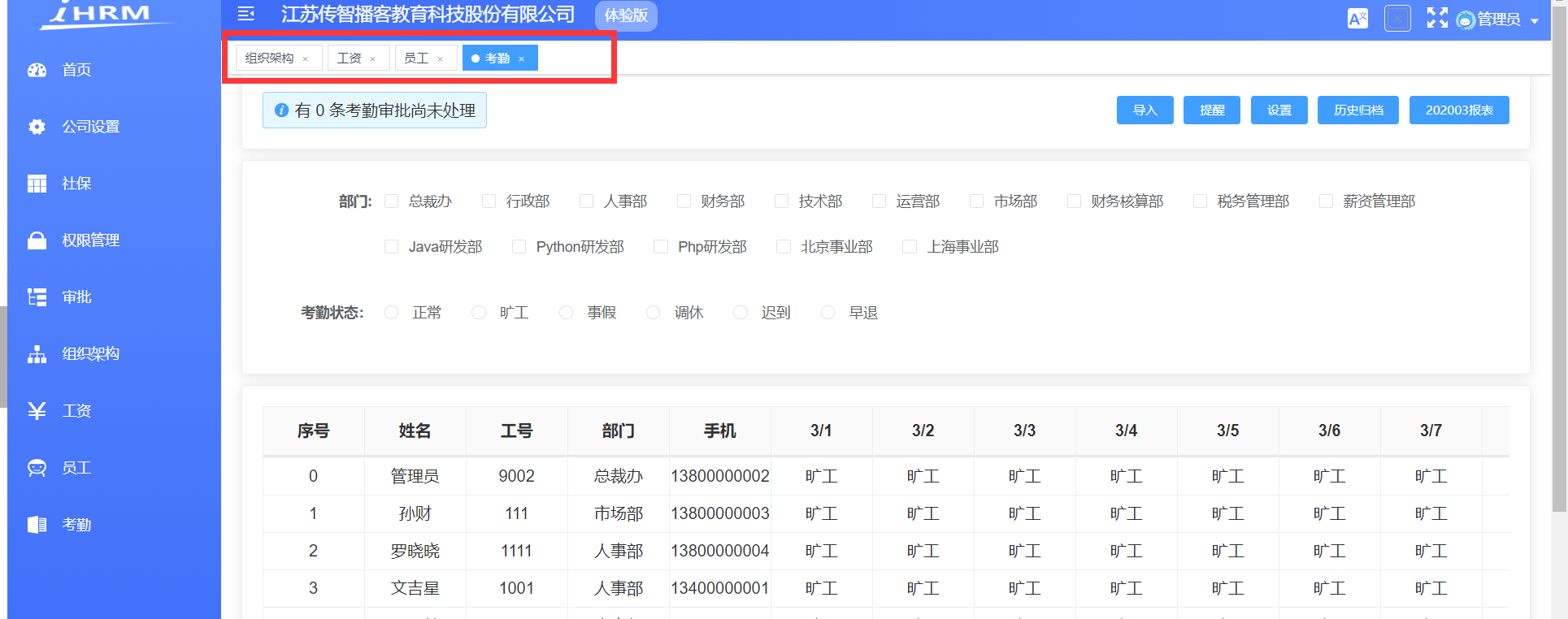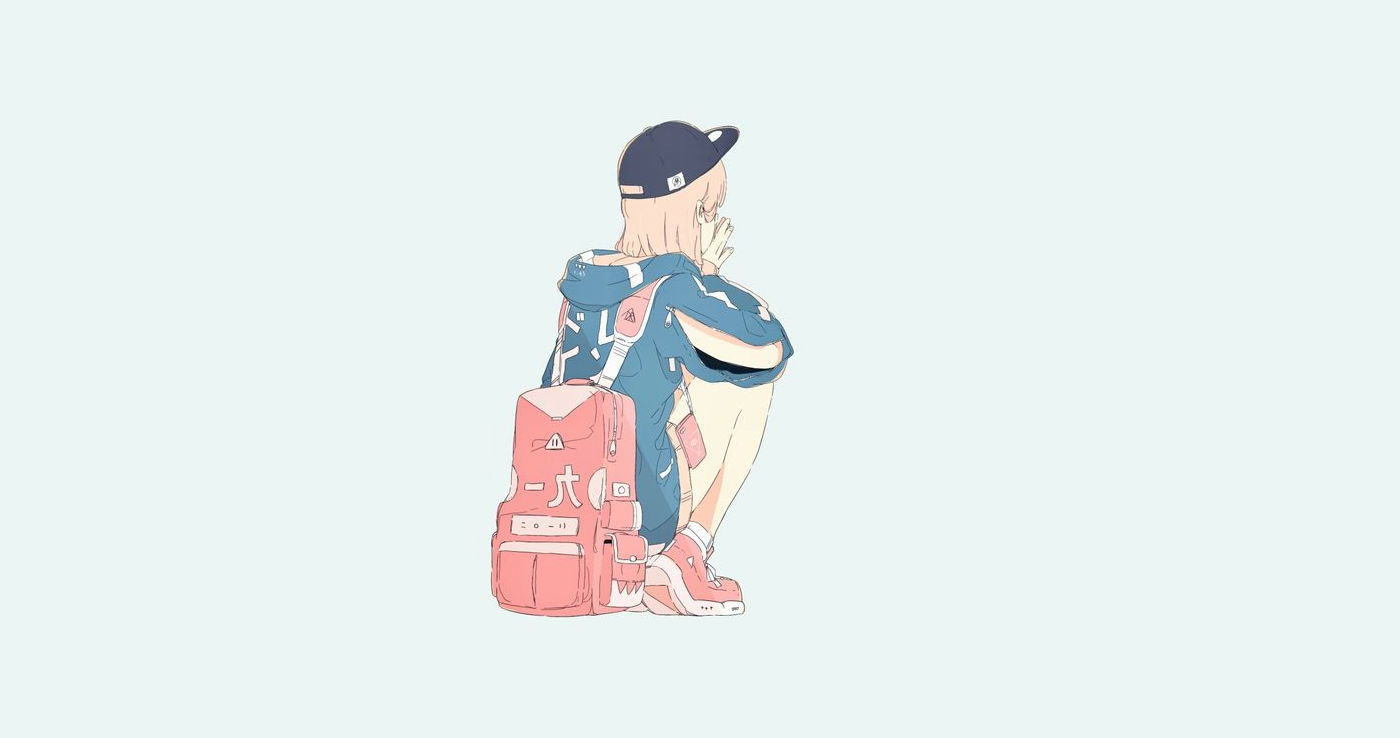全屏插件的引用
目标:实现页面的全屏功能
全屏功能可以借助一个插件来实现
第一步,安装全局插件screenfull
第二步,封装全屏显示的插件·· src/components/ScreenFull/index.vue
1
2
3
4
5
6
7
8
9
10
11
12
13
14
15
16
17
18
19
20
21
22
23
24
25
26
27
28
29
30
31
| <template>
<!-- 放置一个图标 -->
<div>
<!-- 放置一个svg的图标 -->
<svg-icon icon-class="fullscreen" style="color:#fff; width: 20px; height: 20px" @click="changeScreen" />
</div>
</template>
<script>
import ScreenFull from 'screenfull'
export default {
methods: {
// 改变全屏
changeScreen() {
if (!ScreenFull.isEnabled) {
// 此时全屏不可用
this.$message.warning('此时全屏组件不可用')
return
}
// document.documentElement.requestFullscreen() 原生js调用
// 如果可用 就可以全屏
ScreenFull.toggle()
}
}
}
</script>
<style>
</style>
|
第三步,全局注册该组件 src/components/index.js
1
2
| import ScreenFull from './ScreenFull'
Vue.component('ScreenFull', ScreenFull)
|
第四步,放置于**layout/navbar.vue**中
1
2
3
4
| <screen-full class="right-menu-item" />
.right-menu-item {
vertical-align: middle;
}
|
提交代码
**本节任务**: 实现页面的全屏功能
动态主题的设置
**目标**: 实现动态主题的设置
我们想要实现在页面中实时的切换颜色,此时页面的主题可以跟着设置的颜色进行变化
简单说明一下它的原理: element-ui 2.0 版本之后所有的样式都是基于 SCSS 编写的,所有的颜色都是基于几个基础颜色变量来设置的,所以就不难实现动态换肤了,只要找到那几个颜色变量修改它就可以了。 首先我们需要拿到通过 package.json 拿到 element-ui 的版本号,根据该版本号去请求相应的样式。拿到样式之后将样色,通过正则匹配和替换,将颜色变量替换成你需要的,之后动态添加 style 标签来覆盖原有的 css 样式。
第一步, 封装颜色选择组件 ThemePicker 代码地址:@/components/ThemePicker。
注意:本章节重点在于集成,内部的更换主题可以先不用关心。
实现代码
1
2
3
4
5
6
7
8
9
10
11
12
13
14
15
16
17
18
19
20
21
22
23
24
25
26
27
28
29
30
31
32
33
34
35
36
37
38
39
40
41
42
43
44
45
46
47
48
49
50
51
52
53
54
55
56
57
58
59
60
61
62
63
64
65
66
67
68
69
70
71
72
73
74
75
76
77
78
79
80
81
82
83
84
85
86
87
88
89
90
91
92
93
94
95
96
97
98
99
100
101
102
103
104
105
106
107
108
109
110
111
112
113
114
115
116
117
118
119
120
121
122
123
124
125
126
127
128
129
130
131
132
133
134
135
136
137
138
139
140
141
142
143
144
145
146
147
148
149
150
151
152
153
154
155
156
157
| <template>
<el-color-picker
v-model="theme"
:predefine="['#409EFF', '#1890ff', '#304156','#212121','#11a983', '#13c2c2', '#6959CD', '#f5222d', ]"
class="theme-picker"
popper-class="theme-picker-dropdown"
/>
</template>
<script>
const version = require('element-ui/package.json').version // element-ui version from node_modules
const ORIGINAL_THEME = '#409EFF' // default color
export default {
data() {
return {
chalk: '', // content of theme-chalk css
theme: ''
}
},
computed: {
defaultTheme() {
return this.$store.state.settings.theme
}
},
watch: {
defaultTheme: {
handler: function(val, oldVal) {
this.theme = val
},
immediate: true
},
async theme(val) {
const oldVal = this.chalk ? this.theme : ORIGINAL_THEME
if (typeof val !== 'string') return
const themeCluster = this.getThemeCluster(val.replace('#', ''))
const originalCluster = this.getThemeCluster(oldVal.replace('#', ''))
console.log(themeCluster, originalCluster)
const $message = this.$message({
message: ' Compiling the theme',
customClass: 'theme-message',
type: 'success',
duration: 0,
iconClass: 'el-icon-loading'
})
const getHandler = (variable, id) => {
return () => {
const originalCluster = this.getThemeCluster(ORIGINAL_THEME.replace('#', ''))
const newStyle = this.updateStyle(this[variable], originalCluster, themeCluster)
let styleTag = document.getElementById(id)
if (!styleTag) {
styleTag = document.createElement('style')
styleTag.setAttribute('id', id)
document.head.appendChild(styleTag)
}
styleTag.innerText = newStyle
}
}
if (!this.chalk) {
const url = `https://unpkg.com/element-ui@${version}/lib/theme-chalk/index.css`
await this.getCSSString(url, 'chalk')
}
const chalkHandler = getHandler('chalk', 'chalk-style')
chalkHandler()
const styles = [].slice.call(document.querySelectorAll('style'))
.filter(style => {
const text = style.innerText
return new RegExp(oldVal, 'i').test(text) && !/Chalk Variables/.test(text)
})
styles.forEach(style => {
const { innerText } = style
if (typeof innerText !== 'string') return
style.innerText = this.updateStyle(innerText, originalCluster, themeCluster)
})
this.$emit('change', val)
$message.close()
}
},
methods: {
updateStyle(style, oldCluster, newCluster) {
let newStyle = style
oldCluster.forEach((color, index) => {
newStyle = newStyle.replace(new RegExp(color, 'ig'), newCluster[index])
})
return newStyle
},
getCSSString(url, variable) {
return new Promise(resolve => {
const xhr = new XMLHttpRequest()
xhr.onreadystatechange = () => {
if (xhr.readyState === 4 && xhr.status === 200) {
this[variable] = xhr.responseText.replace(/@font-face{[^}]+}/, '')
resolve()
}
}
xhr.open('GET', url)
xhr.send()
})
},
getThemeCluster(theme) {
const tintColor = (color, tint) => {
let red = parseInt(color.slice(0, 2), 16)
let green = parseInt(color.slice(2, 4), 16)
let blue = parseInt(color.slice(4, 6), 16)
if (tint === 0) { // when primary color is in its rgb space
return [red, green, blue].join(',')
} else {
red += Math.round(tint * (255 - red))
green += Math.round(tint * (255 - green))
blue += Math.round(tint * (255 - blue))
red = red.toString(16)
green = green.toString(16)
blue = blue.toString(16)
return `#${red}${green}${blue}`
}
}
const shadeColor = (color, shade) => {
let red = parseInt(color.slice(0, 2), 16)
let green = parseInt(color.slice(2, 4), 16)
let blue = parseInt(color.slice(4, 6), 16)
red = Math.round((1 - shade) * red)
green = Math.round((1 - shade) * green)
blue = Math.round((1 - shade) * blue)
red = red.toString(16)
green = green.toString(16)
blue = blue.toString(16)
return `#${red}${green}${blue}`
}
const clusters = [theme]
for (let i = 0; i <= 9; i++) {
clusters.push(tintColor(theme, Number((i / 10).toFixed(2))))
}
clusters.push(shadeColor(theme, 0.1))
return clusters
}
}
}
</script>
<style>
.theme-message,
.theme-picker-dropdown {
z-index: 99999 !important;
}
.theme-picker .el-color-picker__trigger {
height: 26px !important;
width: 26px !important;
padding: 2px;
}
.theme-picker-dropdown .el-color-dropdown__link-btn {
display: none;
}
.el-color-picker {
height: auto !important;
}
</style>
|
注册代码
1
2
| import ThemePicker from './ThemePicker'
Vue.component('ThemePicker', ThemePicker)
|
第二步, 放置于**layout/navbar.vue**中
1
2
| <!-- 放置全屏插件 -->
<theme-picker class="right-menu-item" />
|
提交代码
多语言实现
**目标**实现国际化语言切换
初始化多语言包
本项目使用国际化 i18n 方案。通过 vue-i18n而实现。
第一步,我们需要首先国际化的包
第二步,需要单独一个多语言的实例化文件 src/lang/index.js
1
2
3
4
5
6
7
8
9
10
11
12
13
14
15
16
17
18
| import Vue from 'vue'
import VueI18n from 'vue-i18n'
import Cookie from 'js-cookie'
import elementEN from 'element-ui/lib/locale/lang/en'
import elementZH from 'element-ui/lib/locale/lang/zh-CN'
Vue.use(VueI18n)
export default new VueI18n({
locale: Cookie.get('language') || 'zh',
messages: {
en: {
...elementEN
},
zh: {
...elementZH
}
}
})
|
上面的代码的作用是将Element的两种语言导入了
第三步,在main.js中对挂载 i18n的插件,并设置element为当前的语言
1
2
3
4
5
6
7
8
9
10
11
12
13
|
Vue.use(ElementUI, {
i18n: (key, value) => i18n.t(key, value)
})
new Vue({
el: '#app',
router,
store,
i18n,
render: h => h(App)
})
|
引入自定义语言包
此时,element已经变成了zh,也就是中文,但是我们常规的内容怎么根据当前语言类型显示?
这里,针对英文和中文,我们可以提供两个不同的语言包 src/lang/zh.js , src/lang/en.js
该语言包,我们已经在资源中提供
第四步,在index.js中同样引入该语言包
1
2
3
4
5
6
7
8
9
10
11
12
13
14
15
16
| import customZH from './zh'
import customEN from './en'
Vue.use(VueI18n)
export default new VueI18n({
locale: Cookie.get('language') || 'zh',
messages: {
en: {
...elementEN,
...customEN
},
zh: {
...elementZH,
...customZH
}
}
})
|
在左侧菜单中应用多语言包
自定义语言包的内容怎么使用?
第五步,在左侧菜单应用
当我们全局注册i18n的时候,每个组件都会拥有一个**$t**的方法,它会根据传入的key,自动的去寻找当前语言的文本,我们可以将左侧菜单变成多语言展示文本
layout/components/SidebarItem.vue
1
2
| <item :icon="onlyOneChild.meta.icon||(item.meta&&item.meta.icon)" :title="$t('route.'+onlyOneChild.name)" />
|
注意:当文本的值为嵌套时,可以通过**$t(key1.key2.key3...)**的方式获取
现在,我们已经完成了多语言的接入,现在封装切换多语言的组件
封装多语言插件
第六步,封装多语言组件 src/components/lang/index.vue
1
2
3
4
5
6
7
8
9
10
11
12
13
14
15
16
17
18
19
20
21
22
23
24
25
26
27
| <template>
<el-dropdown trigger="click" @command="changeLanguage">
<!-- 这里必须加一个div -->
<div>
<svg-icon style="color:#fff;font-size:20px" icon-class="language" />
</div>
<el-dropdown-menu slot="dropdown">
<el-dropdown-item command="zh" :disabled="'zh'=== $i18n.locale ">中文</el-dropdown-item>
<el-dropdown-item command="en" :disabled="'en'=== $i18n.locale ">en</el-dropdown-item>
</el-dropdown-menu>
</el-dropdown>
</template>
<script>
import Cookie from 'js-cookie'
export default {
methods: {
changeLanguage(lang) {
Cookie.set('language', lang) // 切换多语言
this.$i18n.locale = lang // 设置给本地的i18n插件
this.$message.success('切换多语言成功')
}
}
}
</script>
|
第七步,在Navbar组件中引入
1
2
3
4
5
6
| <!-- 放置切换多语言 -->
<lang class="right-menu-item" />
<!-- 放置主题 -->
<theme-picker class="right-menu-item" />
<!-- 放置全屏插件 -->
<screen-full class="right-menu-item" />
|
最终效果
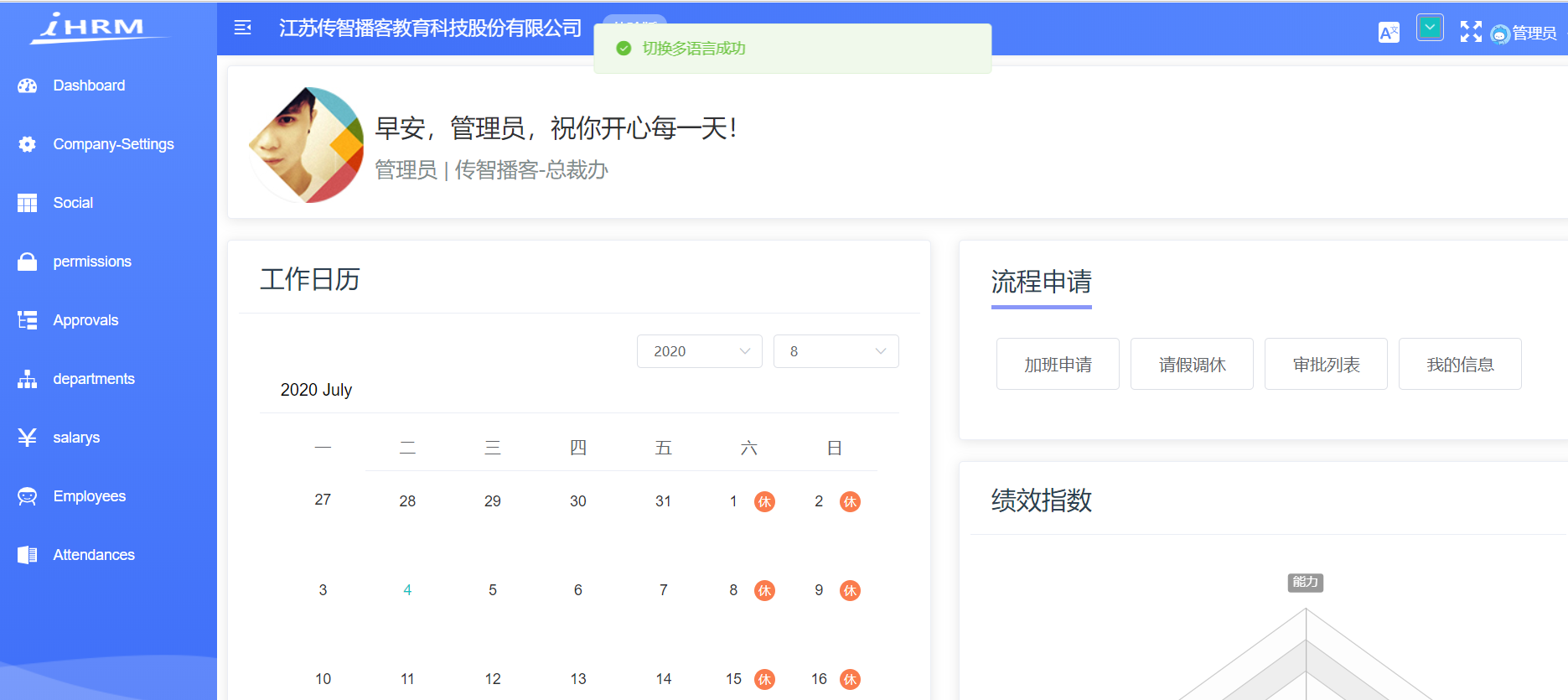
提交代码
tab页的视图引入
**目标**: 实现tab页打开路由的功能
当前我们实现的打开页面,看到一个页面之后,另一个页面就会关闭,为了显示更加有效率,我们可以引入多页签组件
多页签的组件的代码过于繁杂,开发实际需要的是集成和调用能力,所以我们只是将开发好的组件集成到当前的功能项中即可。
在资源目录中,**多页签**目录下放置的是 组件和vuex模块
第一步,将组件TagsView目录放置到**src/components** , 并全局注册
1
2
| import TagsView from './TagsView'
Vue.component('TagsView', TagsView)
|
第二步,将Vuex模块**tagsView.js**放置到 src/store/modules
并在store中引入该模块
1
2
3
4
5
6
7
8
9
10
11
| import tagsView from './modules/tagsView'
const store = new Vuex.Store({
modules: {
app,
settings,
user,
permission,
tagsView
},
getters
})
|
第三步,在**src/layout/Index.vue**中引入该组件
1
2
3
4
5
6
7
8
9
10
11
12
13
14
| <template>
<div :class="classObj" class="app-wrapper">
<div v-if="device==='mobile'&&sidebar.opened" class="drawer-bg" @click="handleClickOutside" />
<sidebar class="sidebar-container" />
<div class="main-container">
<div :class="{'fixed-header':fixedHeader}">
<navbar />
<!-- 放置tabsview -->
<tags-view />
</div>
<app-main />
</div>
</div>
</template>
|
效果如下
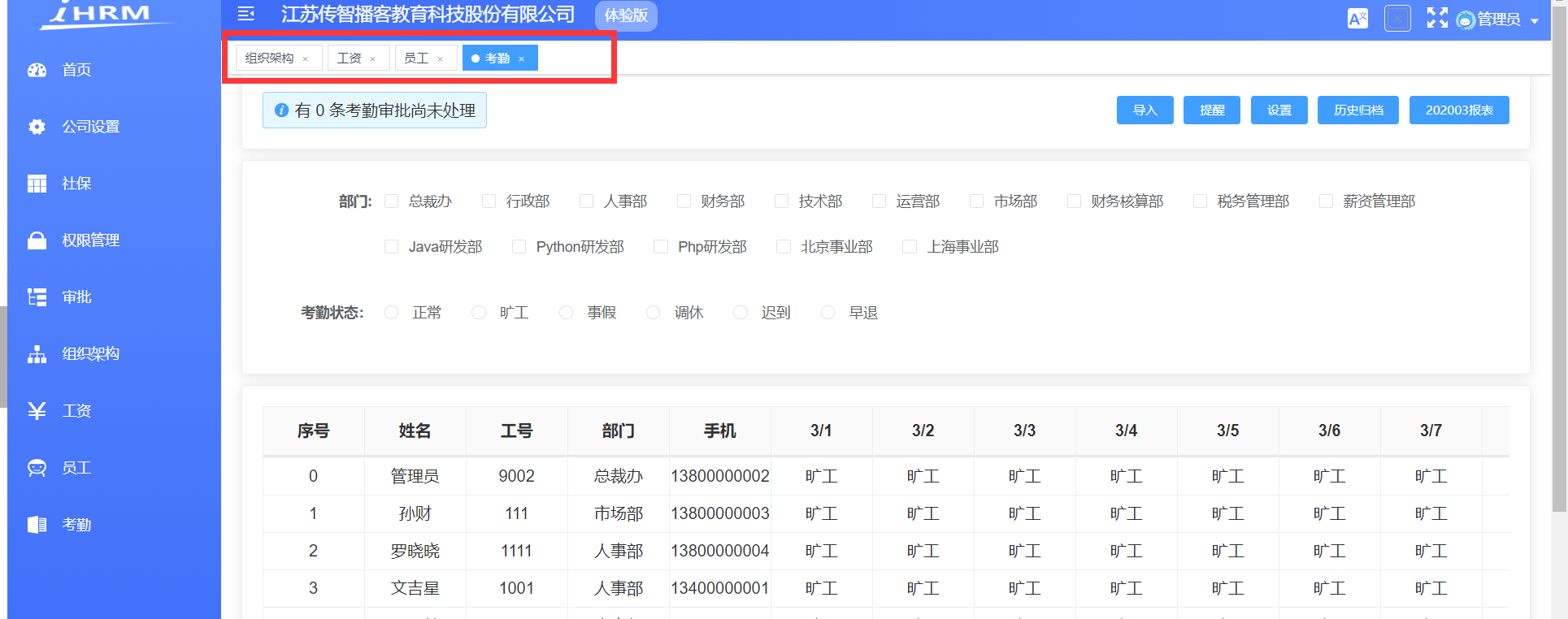
提交代码
1
2
3
| vue2 运行报错:
npm install vue-i18n@8
npm install --save-dev screenfull@5.1.0
|