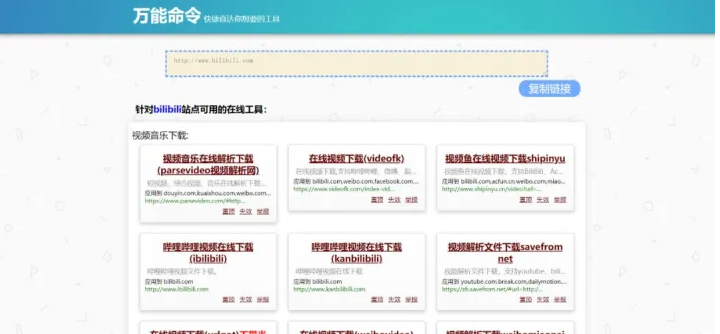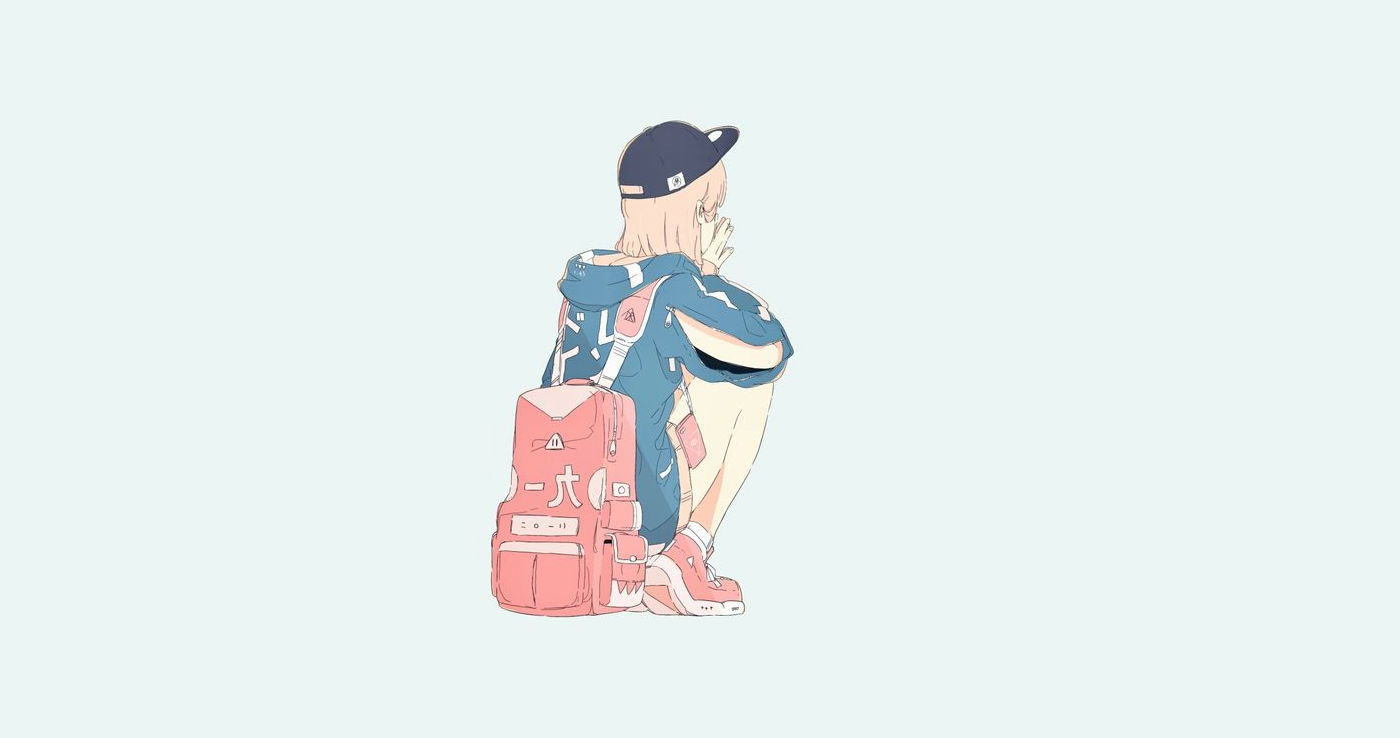【工具篇】软性办公软件:Chrome
链接
打印另存为PDF
以保存微信公众号文章为例,在浏览器中打开文章,右击页面,选择「打印」。
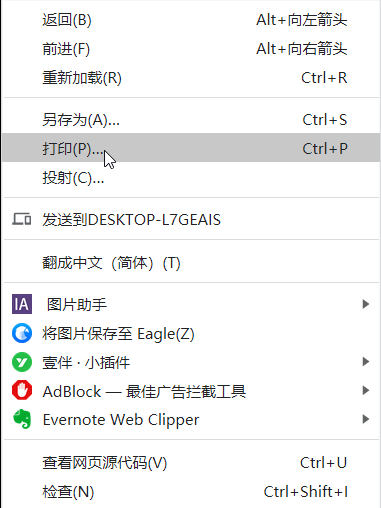
在弹出的窗口中,将「目标打印机」更改为「另存为 PDF」。
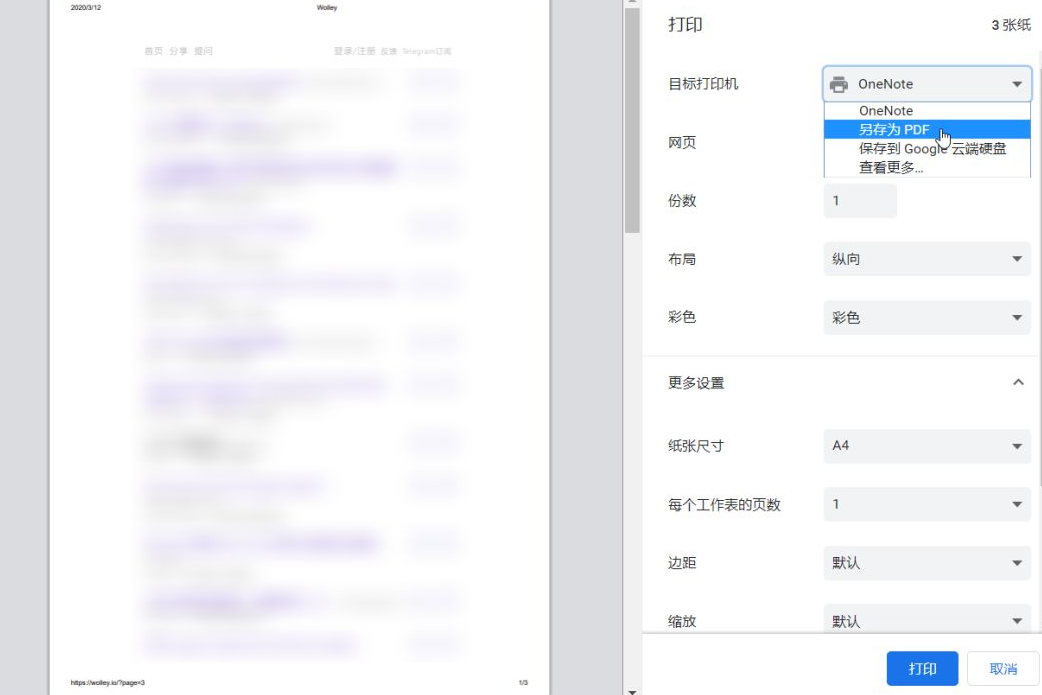
更改为另存为 PDF 后,下方的按钮会由「打印」自动更改为「保存」,点击保存,就可以 PDF 文件的格式保存网页内容。
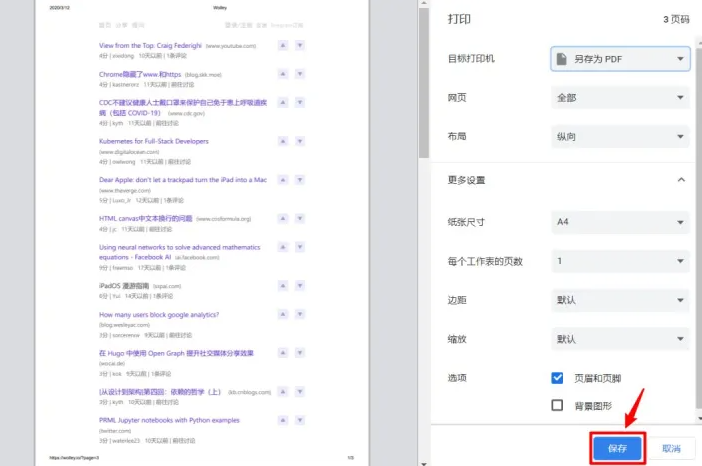
网页保存为HTML
除了将网页保存为 PDF 文档,我们还可以将网页保存为它原本的格式「HTML」。
在网页的空白处右击页面,选择「另存为」,保存格式可选择 mhtml 或 html,区别在于:保存为 html 会额外生成一个文件夹,而 mhtml 会将所有元素保存在同一个文件中。
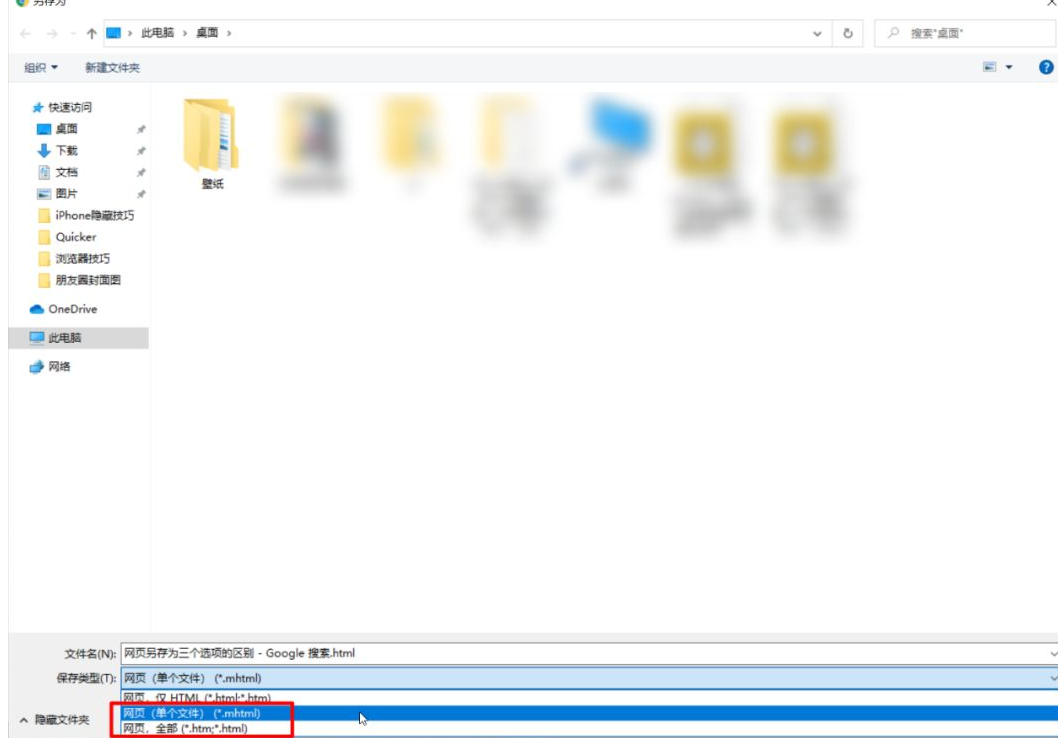
经测试,使用这种方法保存公众号文章,会出现图片缺失的问题,而对于别的网站则可以正常保存。
使用笔记软件剪藏
为方便在不同设备间查看保存的网页内容,我最常使用的方法,还是将内容保存到笔记软件中。
对于电脑端的浏览器,将网页内容保存到笔记软件,需要先安装对应的浏览器插件,如印象笔记的「Clip to Evernote」或有道云笔记的「有道云笔记网页剪报」。
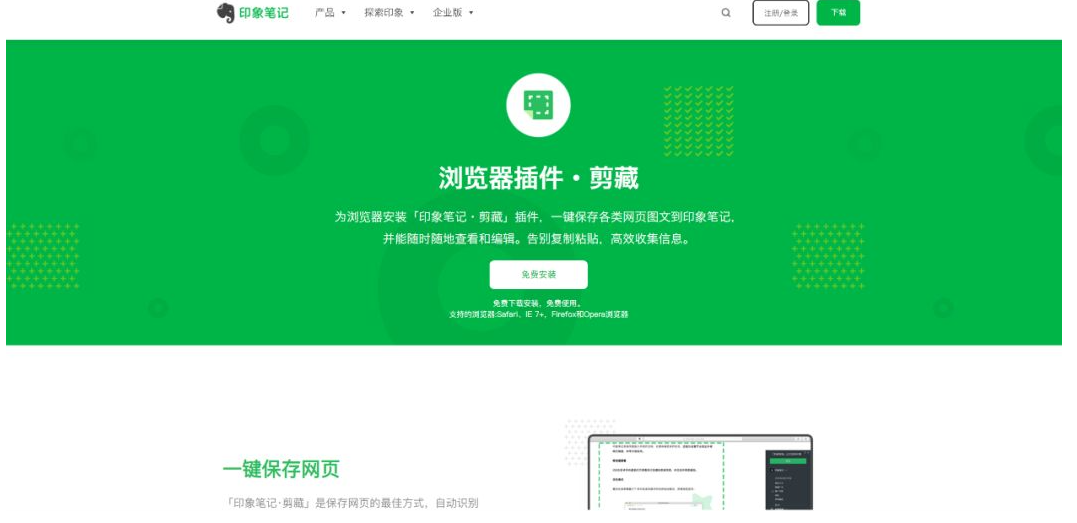
滚动网页截长图
这个还挺好用
和使用手机一样,在电脑上浏览网页,有时也存在截取长图的需求。
除了为电脑安装第三方截图软件,其实我们还可以使用浏览器自带的功能,来获取长截图。
使用 F12 打开浏览器「开发者工具」,使用快捷键 Ctrl + Shift + P 打开命令面板,输入「full」,下方会返回「捕获全屏」的命令。
点击运行命令「Capture full size screenshot」,就可以得到当前网页的长截图。
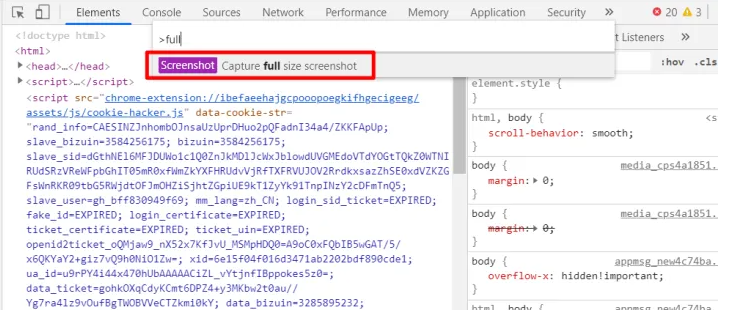
解除禁止复制
有些网站出于保护内容的目的,如 B 站的部分专栏文章等,会将网站的内容设置为禁止复制。
除去侵犯他人权益的动机,有时我们复制一些内容,纯粹是出于学习或交流的目的。:laughing:
对于禁止复制的内容,我们最常用的应对方法可能是截图,除此外,我们还可以使用两种方法来解除网站的禁止复制。
关闭浏览器的 JavaScript
使用 F12打开浏览器「开发者工具」,点击开发者工具右上角的「 ⋮」按钮,选择「Settings」。
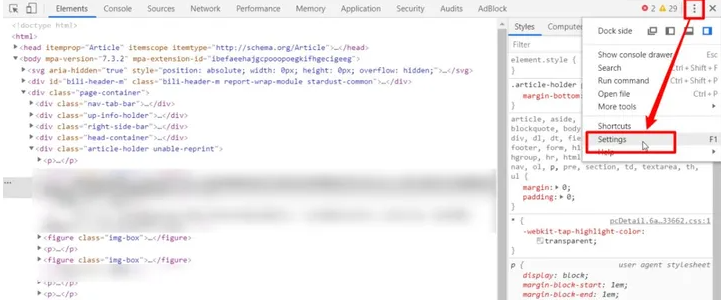
在打开的页面中,找到 Debugger 下的「Disable JavaScript」选项,将其暂时勾选,禁用浏览器的脚本功能。
此时,使用 F5 刷新当前网页,原本不支持复制的内容就可以随意复制了。
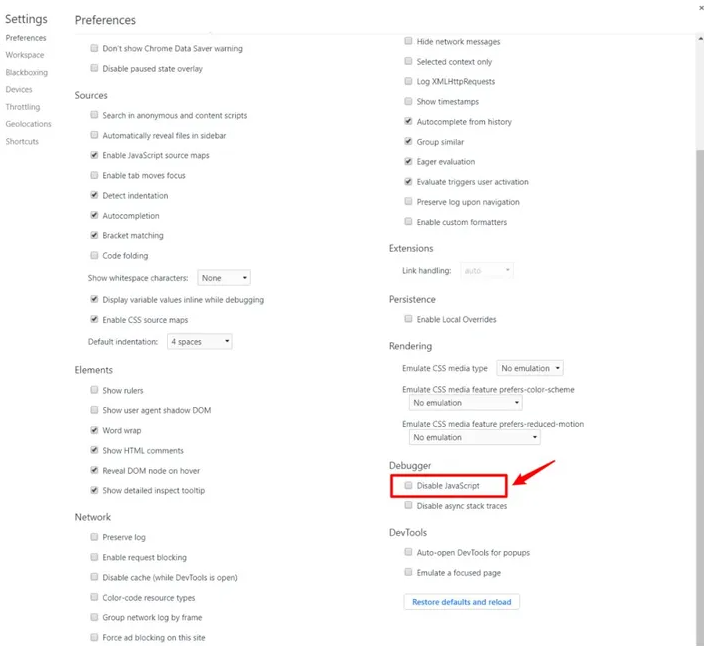
当然,这个方法也存在一个弊端,有些网页禁用了 JS 脚本后不能正常运行,导致刷新网页后出现载入失败的情况。
如果你不幸遇到这种情况,可以尝试使用接下来的这种方法。
F12 复制 HTML 中文本内容
复制 HTML 中的文本内容,仍然需要用到「开发者工具」,打开之后,点击左上角的「箭头」图标,切换到元素选择工具。
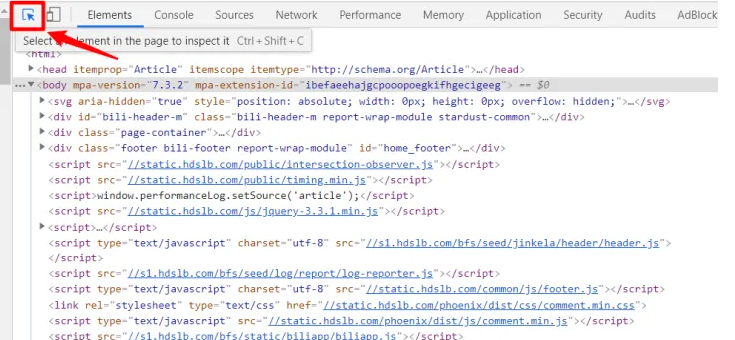
切换到选择工具后,将鼠标移动到你想复制的内容上方并单击,在右侧的开发者工具窗口,可以看到当前文本在 HTML 中的位置,双击文本内容,右键选择「复制」。
如此一来,通过这种方法,也能解除网页禁止复制的限制。
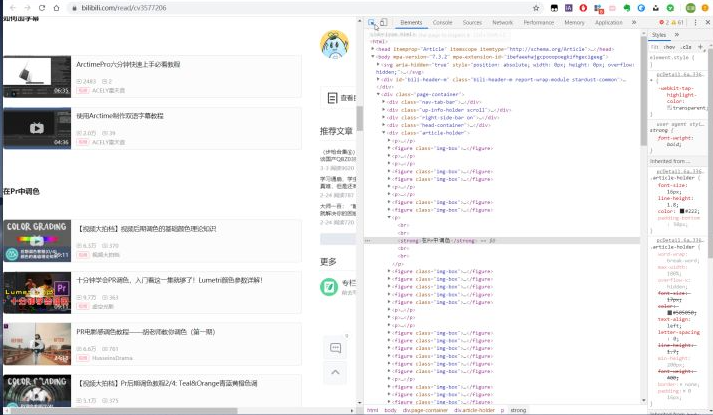
画中画功能
画中画,直白的解释就是小窗播放,当你想一边看视频,一边浏览其他内容时,使用画中画应该是一个比较好的选择。
以下图为例,右侧是画中画模式下播放的视频,而左侧是我用来整理信息的思维导图工具。
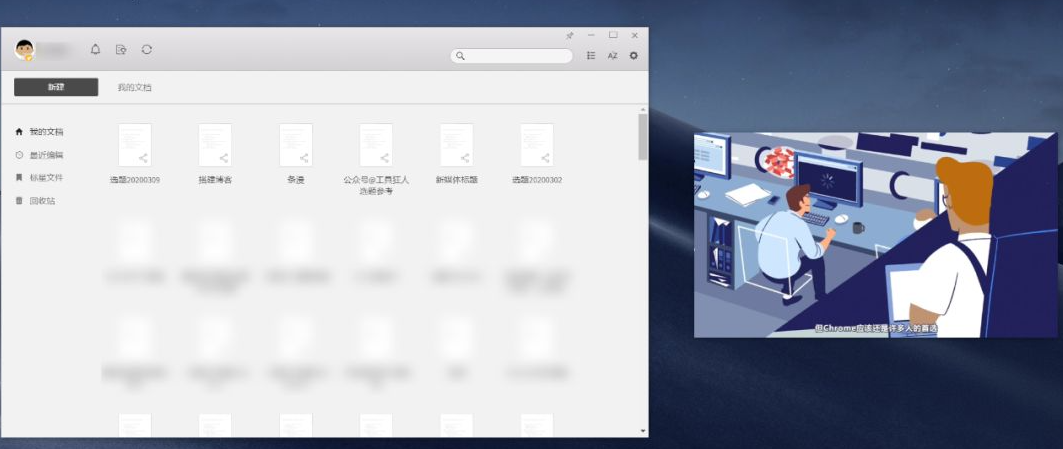
对于一些在线视频网站,它们会在播放窗口下方提供「画中画」的按钮,点击即可小窗播放视频。

而对于一些网站,并未提供这个按钮,但我们可以借助浏览器自带的画中画功能,同样做到小窗播放视频。
以 B 站为例,在播放视频的状态下,连续两次右击播放窗口,在弹出的浏览器菜单中,就可以看到「画中画」的选项了。
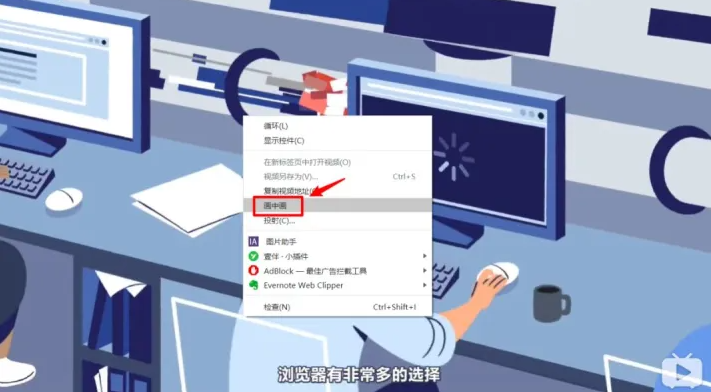
flags 实验性功能
首先声明,这里的 flags 并不是你年初立下的各种 flags,它指的是 Chrome处于实验阶段的功能,大部分功能还未在正式发布的 Chrome 中启用。
在 Chrome 地址栏中,输入 chrome://flags ,打开的页面就可以看到 Chrome 的所有实验性功能。
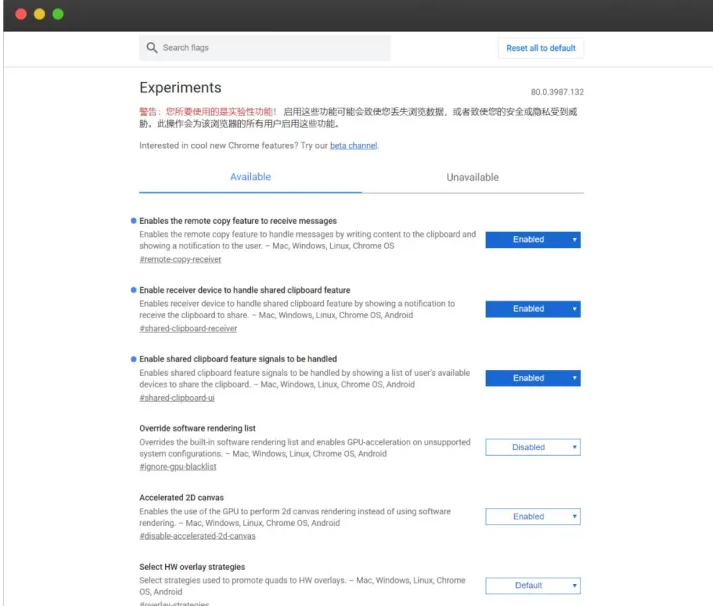
开启并行下载
chrome://flags/#enable-parallel-downloading
经常使用 Chrome 的朋友,可能都有一个共同的困扰:文件下载速度让人捉急。
为了解决下载速度慢的问题,Chrome 提供了并行下载的选项,在 flags 页面顶部的搜索框,输入「Parallel download」,将其设置为「Enabled」。
开启了并行下载后,当你下载大体积的文件时,可以明显地感受到速度有了相应地提升。
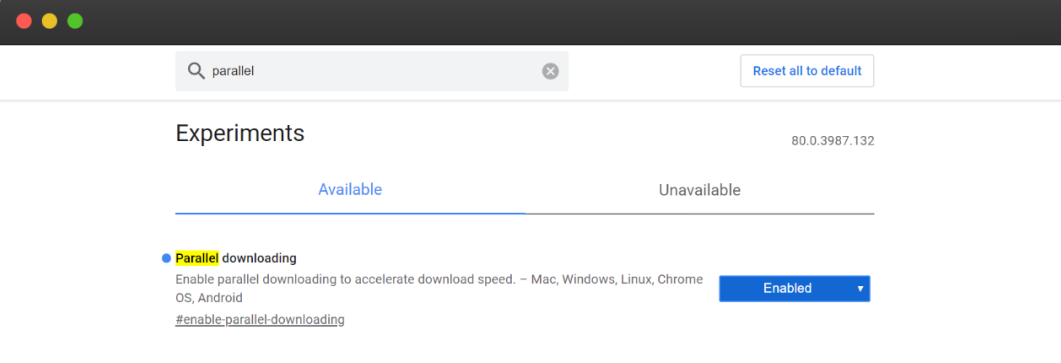
控制媒体声音
chrome://flags/#global-media-controls
当我们打开多个视频页面,且这些页面同时发出声音时,我们除了调节页面的音量按钮,还可以右击标签页,选择「将这个网站静音」。
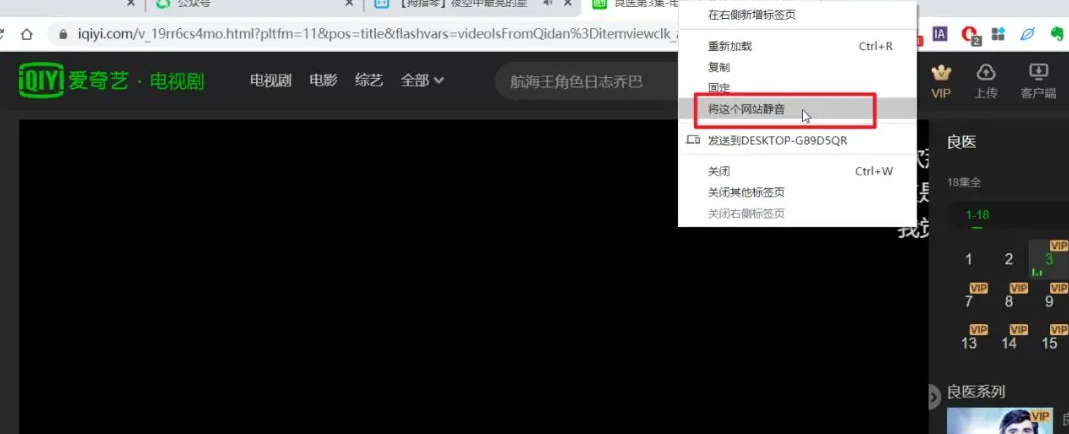
此外,为了更方便地调节多个页面的声音,你可以在 flags 页面中,打开全局媒体控制「Global Media Control」选项。
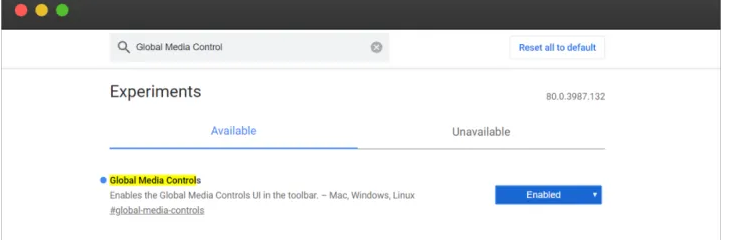
打开之后重启浏览器,在浏览器的右上角,会新增一个「音符」的按钮,点击按钮,可以看到目前打开的所有音视频页面,你可以选择播放或暂停。
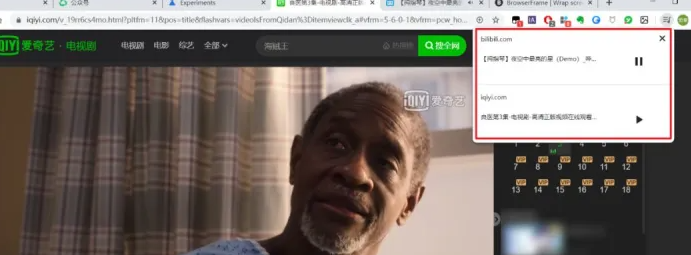
网址添加前后缀
下载油管视频
油管,是世界上最大的在线视频网站,上面有丰富的视频内容,如影视、Vlog 和动画视频等。
出于学习或交流的目的,有些人会选择将视频下载下来,但油管本身不提供下载选项,因而需要借助一些解析工具,才能顺利下载视频。
对于你想下载的视频,在网址 youtube 前面加上两个字母「ss」并回车,就会自动跳转到下载视频的页面。
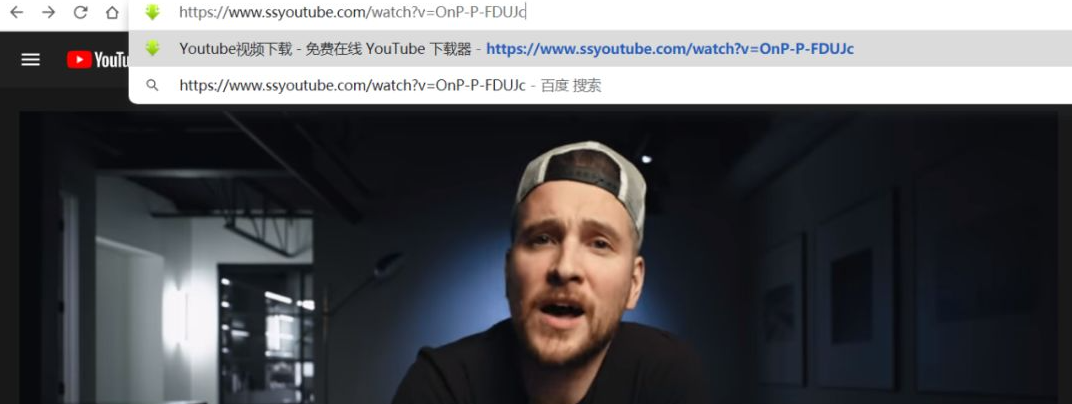
下载 B 站视频
B 站是国内最受年轻人喜欢的学习网站,除了一些不可描述的内容,它似乎啥都有。
和油管一样,对于自己喜欢的视频,我们可能也想把它下载下来,细细研究。
对于 B 站的视频,在网址 bilibili 后面加上两个字母「jj」,即可跳转到视频下载页面。
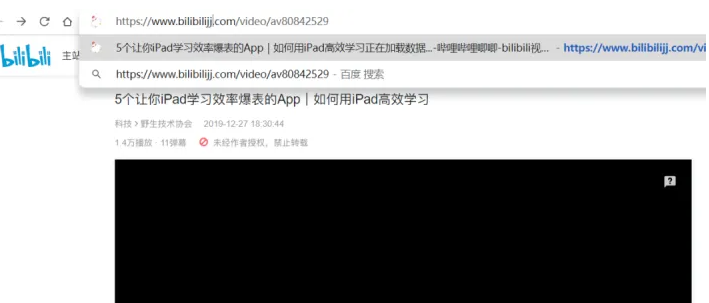
当然,这个下载视频的办法不是万能的,有些会遇到下载失败的情况。如果这个方法行不通,可以使用 B 站的 UWP 客户端来下载视频。
查询商品历史价格
关于查询商品的历史价格,其实我们之前也介绍过不少的工具,如浏览器插件、Quicker 动作等。
此外,你还可以在你想了解的商品链接,在域名的后面加上三个字母「vvv」,如京东就是「jdvvv」、天猫就是「tmallvvv」,就会跳转到商品历史价格页面。
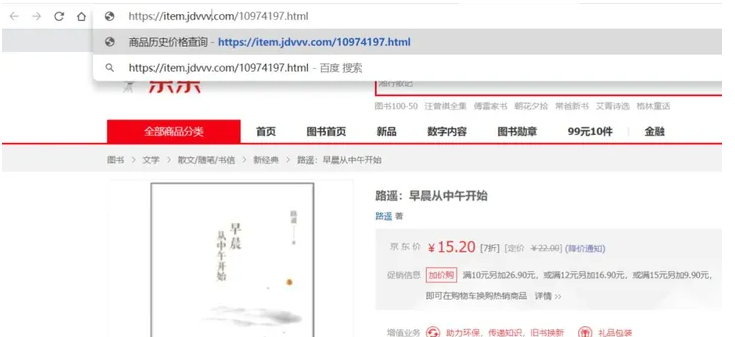
万能命令
除了前面介绍的三个方法,这里还有一个万能命令,它适用于绝大多数的网站。
以 B 站为例,wn.run+b站网站链接,会打开一个聚合了所有适用于 B 站的在线工具页面,如视频下载、网页截图、生成网址对应的二维码等。