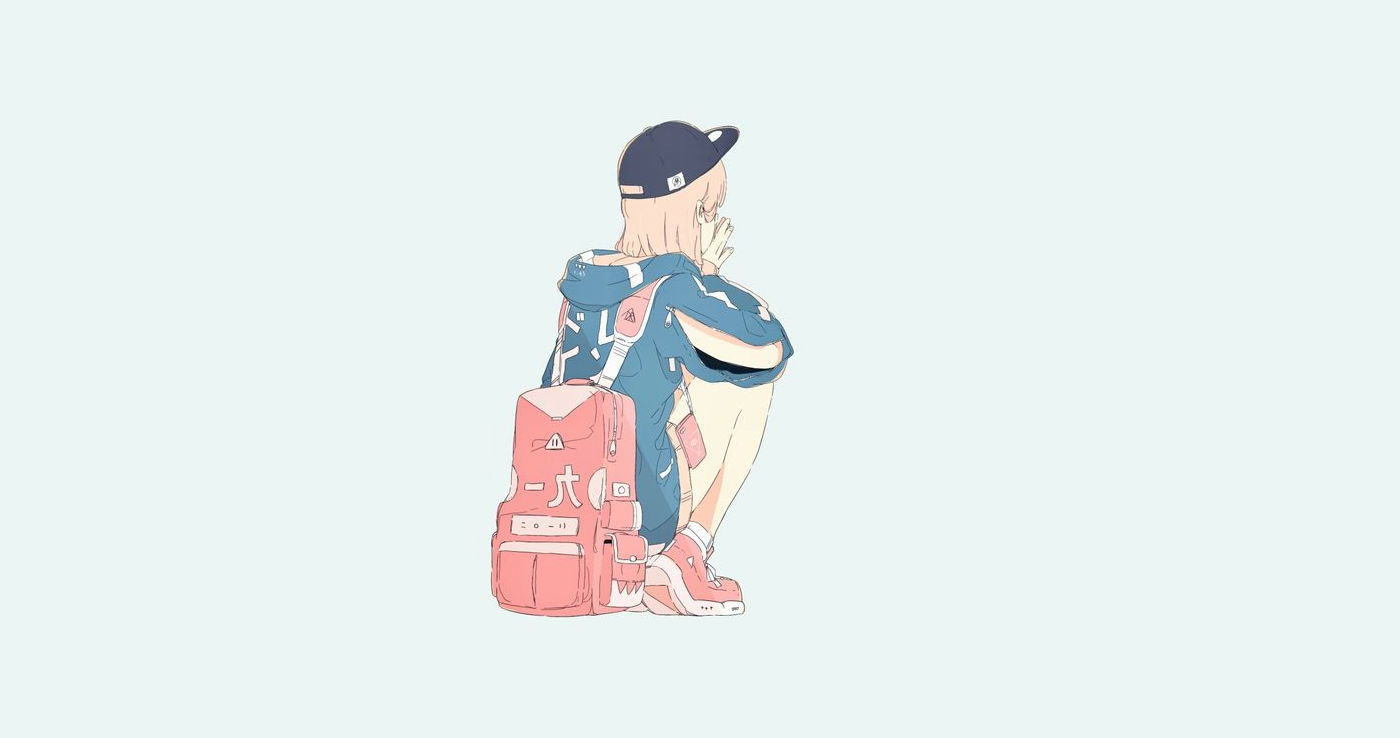【devops系列】一文了解Linux(二):常用命令
环境搭建了,自然要折腾一下,深入了解一下怎么玩这个系统
第三章-Linux的常用命令
为什么要学习命令
1 | 命令我们可以理解成在Windows中我们常常为了查看ip输入的ipconfig,在Linux中也有很多的命令,比如操作目录、文件、网络、磁盘等等命令 |
- Linux刚面世时并没有图形界面, 所有的操作全靠命令完成, 如 磁盘操作、文件存取、目录操作、进程管理、文件权限 设定等
- 在职场中,大量的 服务器维护工作 都是在 远程 通过SSH客户端 来完成的, 并没有图形界面, 所有的维护工作都需要通过命令来完成
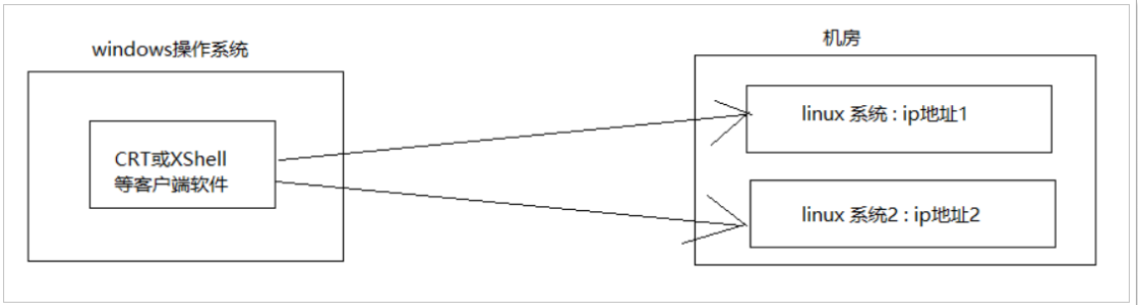
在职场中, 作为后端程序员或者运维, 必须要或多或少的掌握一些Linux常用的终端命令
- Linux发行版本的命令大概有200多个, 但是常用的命令只有几十个而已
1 | 总结 |
Linux获取帮助
Linux系统中的命令是非常多的,约2600个命令。我们不可能记住每个命令的使用方法,以及各个参数的功能。但好在Linux给我们提供了帮助手册,供我们查看命令的详细使用说明。
使用 command help
1 | command --help |
使用 man page
man命令的使用非常简单,使用格式如下:
1 | man 命令 |
如果我们想查看 cp (复制)命令的使用说明手册,可以使用如下命令进行查看:
1 | [root@linux30 ~]# man cp |
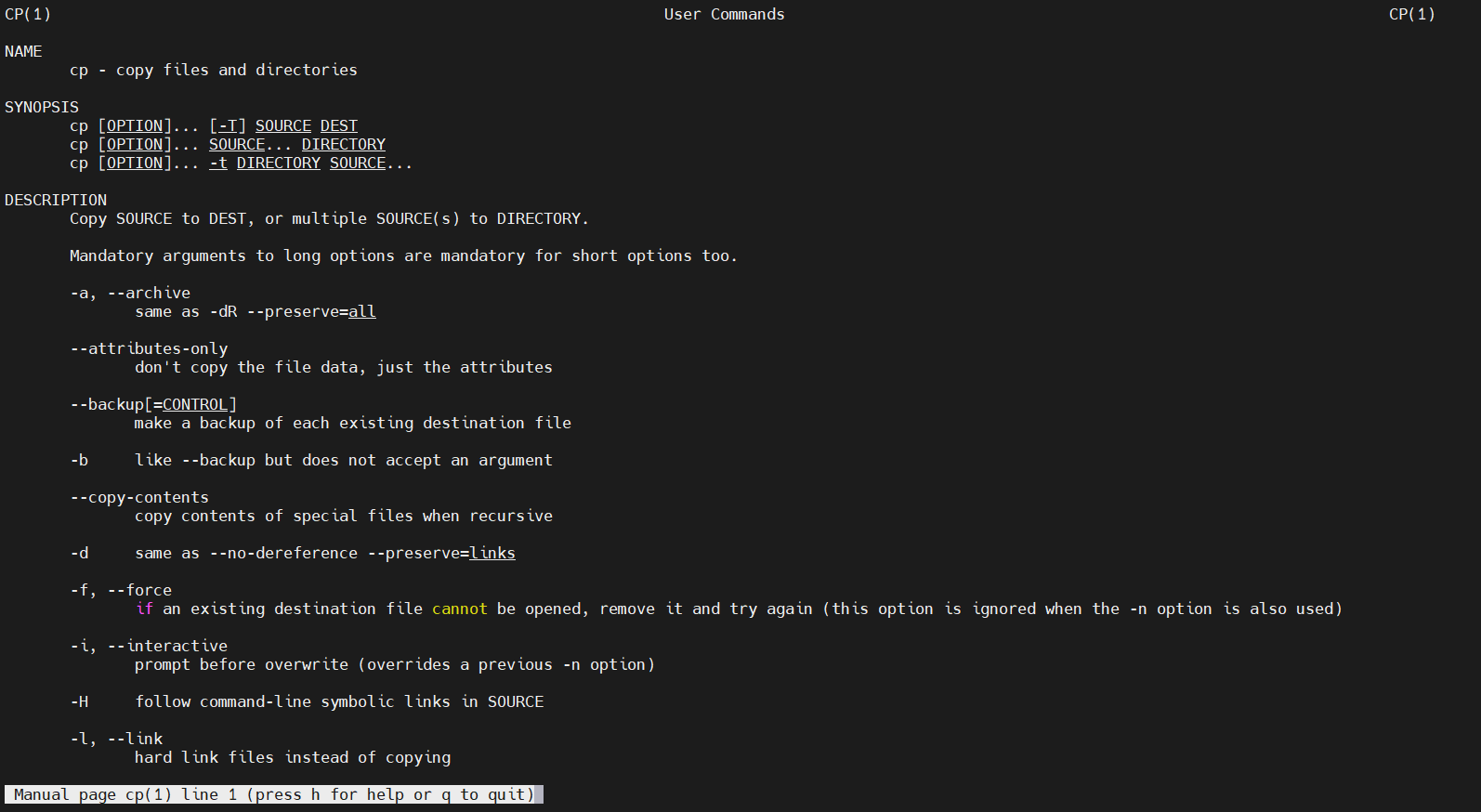
执行之后,会显示大量的信息,此时可以使用上下键进行阅读文件内容,也可以使用空格键翻页。输入 “/关键字” ,可以实现快速搜索,按 n 向下查找、N向上查找文件内容。按 q 退出。
我们在日常生活中,习惯于将不同的东西分门别类地存放,比如说在上学的时候会习惯性地把数学类的辅导书放在一起,英语类的辅导书放在一起,这样可以方便寻找。同样,在Linux下也有这样的习惯,其中规定了以下9个man文件的种类:
- 常见命令的说明
- 可调用的系统函数库
- 设备文件
- 文件格式
- 游戏说明
- 杂项
- 系统管理员可用的命令
- 与内核相关的说明
使用 info page
info工具是一个基于菜单的超文本系统,包括少许关于Linux Shell、工具、命令的说明文档。
使用格式如下:
1 | info 命令 |
举例:
1 | [root@linux30 ~]# info cp |
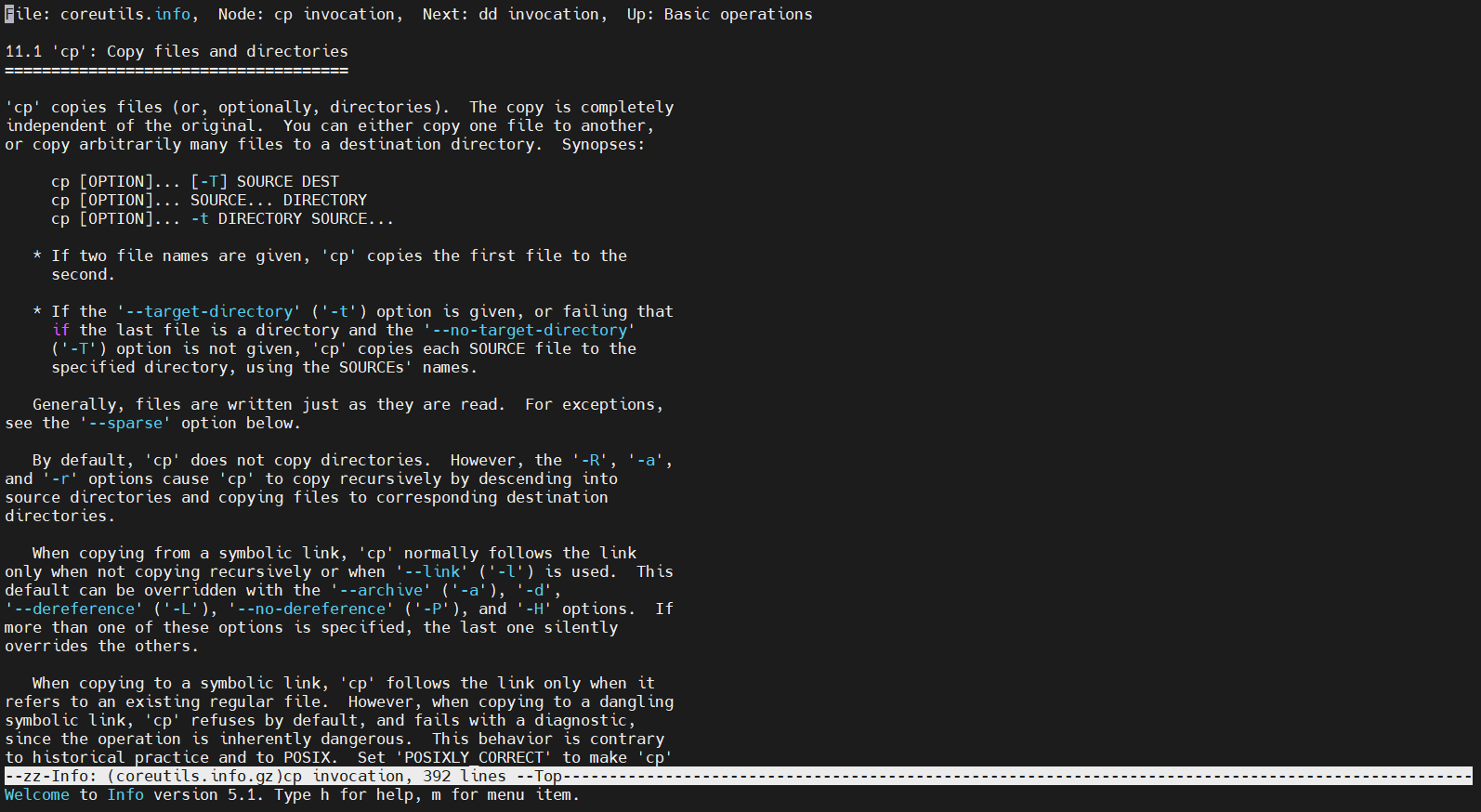
其他获取帮助的方式
在学习Linux的过程中,也可以通过阅读红帽(RedHat)官方文档获得帮助,这些可以在互联网上轻易地找到。另外,一定要多利用互联网搜索引擎进行搜索,这对提高问题的排查能力是非常有帮助的。
在/usr/share/doc中,也有大量的帮助和说明文档,可以供日常查询参考。
Linux用户
1 | 从当前章节开始,我们正式进入CentOS的学习,我们先从简单的命令开始,比如操作账号、用户组、系统管理等。 |
1) 添加用户
1 | 我们在Windows创建账号主要是是控制面板--用户账户--创建一个新账户,这是在Windows创建账户的流程,而在Linux中,我们可以通过命令的方式进行创建账户 |
使用者权限:管理员用户
1 | useradd 选项 用户名 |
参数说明:
1 | 选项: |
用户名:
指定新账号的用户名(后续我们可以使用这个用户名进行系统登录)。
添加用户czbk(传智播客的首拼)执行
1 | useradd czbk |
我们使用useradd命令创建了一个用户czbk
useradd 可用来建立用户帐号。帐号建好之后,再用 passwd 设定帐号的密码。
执行如下

由上图我们发现,我们在使用useradd新增用户的时候,出现了权限不足,也就是说我们使用用户itcast没有创建用户的权限。
我们通过管理员账号root进行创建,首先我们从控制台中切换到root
1 | su root |

在 密码的地方输入我们的root密码【root】即可进入到root用户下。
我们在root下继续创建czbk用户

以下是useradd常用选项
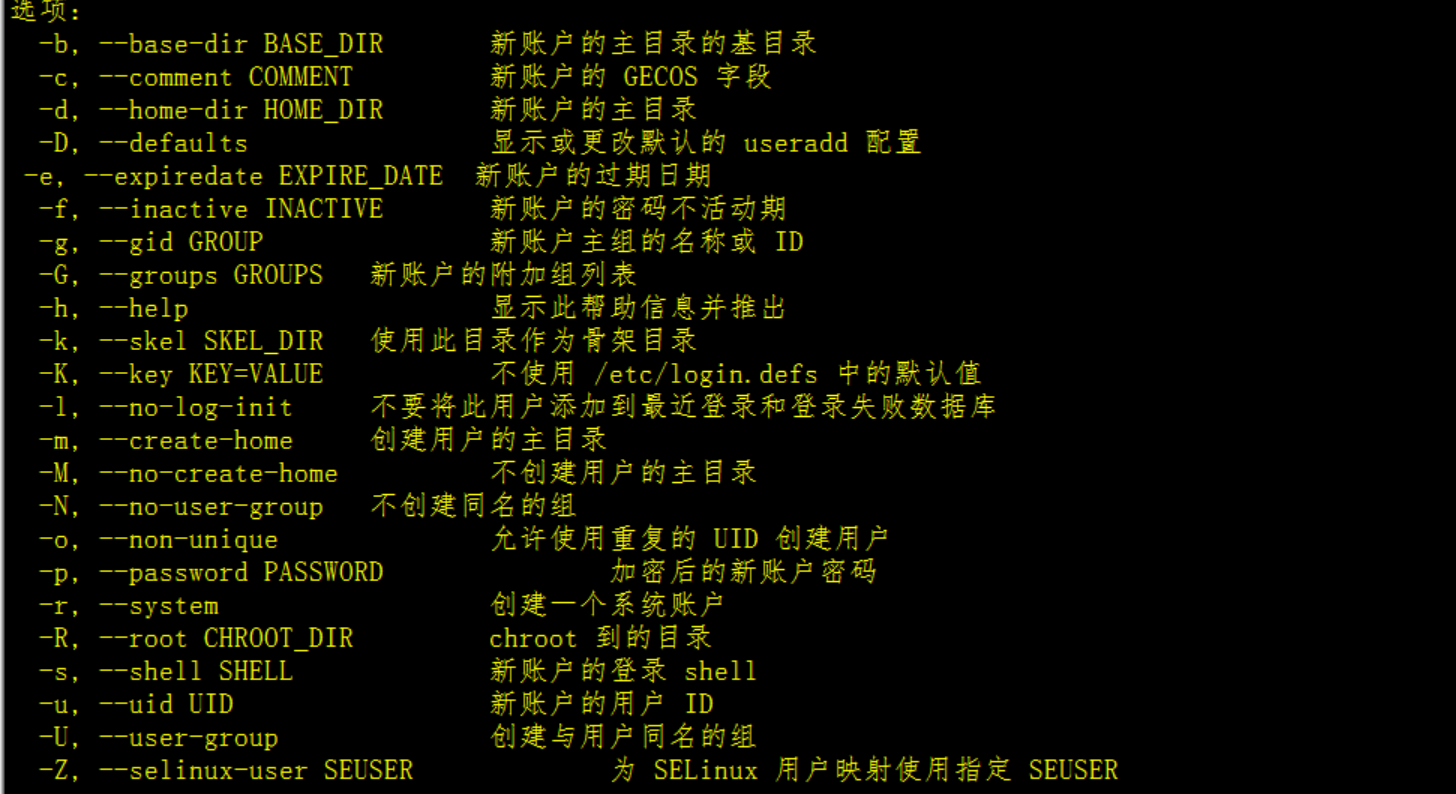
2) 用户口令
1 | 引子: |
用户管理的一项重要内容是用户口令的管理。用户账号刚创建时没有口令,但是被系统锁定,无法使用,必须为其指定口令后才可以使用。在/etc/shadow中该用户记录中以冒号分隔的第二列将显示为两个感叹号“!!”,这说明不允许该用户登录系统。
使用者权限:管理员用户
指定和修改用户口令的Shell命令是passwd。超级用户可以为自己和其他用户指定口令,普通用户只能用它修改自己的口令。命令的格式为:
1 | passwd 选项 用户名 |
设置当前用户的口令
1 | passwd czbk |
此处我们设置密码和itcast账号密码一致,为【Itheima888】

3) 修改用户
1 | 相当于我们在Windows系统中修改一个用户,只是我们在CentOS中是修改用户是通过命令完成的。 |
usermod 命令通过修改系统帐户文件来修改用户账户信息
修改用户账号就是根据实际情况更改用户的有关属性,如用户号、主目录、用户组、登录Shell等。
使用者权限:管理员用户
修改已有用户的信息使用usermod命令,其格式如下:
1 | usermod 选项 用户名 |
下面命令将用户czbk用户名修改成czbk2019
1 | usermod -l czbk2019 czbk |

以下是usermod常用选项
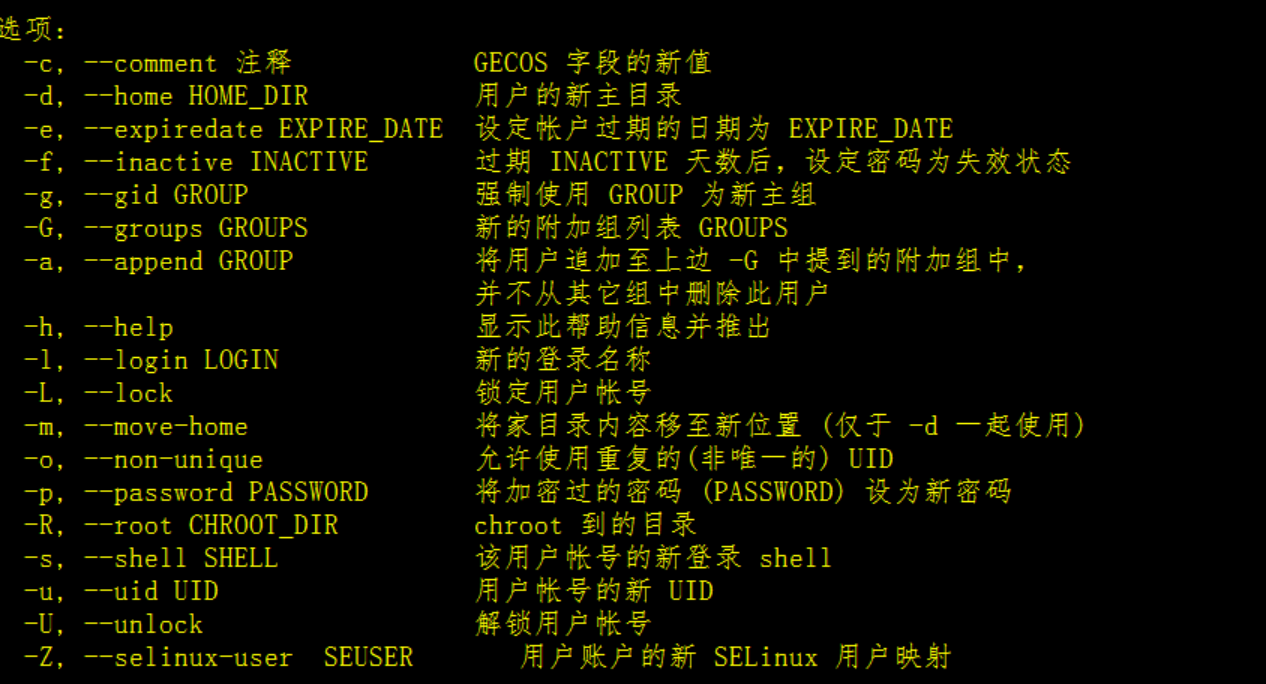
4) 删除用户
1 | 相当于我们在Windows系统中删除一个用户,只是我们在CentOS中是删除用户是通过命令完成的。 |
假如我们其中一个用户的账号不再使用,可以从系统中删除。使用这个命令会将删除user2在/etc/passwd和/etc/shadow中的记录。但是从数据安全方面考虑,默认情况下,删除用户时并不会删除原来用户的家目录和邮件信息。可以使用-r参数同时删除用户家目录和该用户的邮件。注意,一旦执行了这条命令,该用户的相关文件就会被全部删除。
使用者权限:管理员用户
删除一个已有的用户账号使用userdel命令,其格式如下:
1 | userdel 选项 用户名 |
-f:强制删除用户,即使用户当前已登录;
-r:删除用户的同时,删除与用户相关的所有文件
此命令删除用户czbk2019
1 | userdel czbk2019 |

成功删除用户czbk2019
以下是userdel常用选项
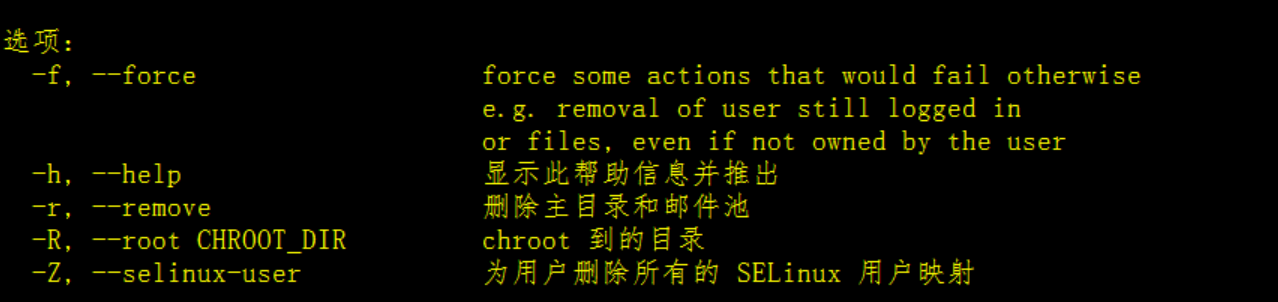
Linux用户组
引子:
为了方便用户管理, 提出了 组 的概念, 如下图所示
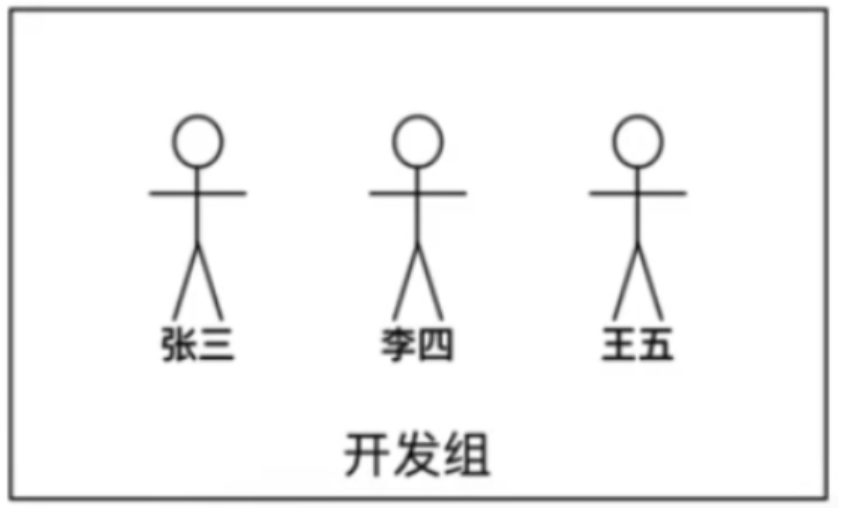
新增一个账户,它默认属于自己(账户)的组
比如新建账户【张三】,那么它默认对应的组就是张三
一个用户可以有一个或者多个组
假如说(如上图),我们在企业级开发过程中,我们有多个组,其中一个开发组对应三个账户,张三、李四、王五、如果就像上面提到的,一个用户默认对应一个组,那么三个账户张三、李四、王五就有了三个不同的组,如果大家都操做一个文件,在进行权限分配的时候,就要对不同的三个组进行授权,显然这样是不合理的,因为太过繁琐。
所以,才有了组(新建组)的概念,我们把张三、李四、王五统一放到【开发组】,在对文件授权的时候,我们只对【开发组】进行授权由此,这样的话【张三、李四、王五】都有相等的权利操作了。
1) 增加用户组
新增一个用户组(组名可见名知意,符合规范即可),然后将用户添加到组中
使用者权限:管理员用户
1 | groupadd 选项 用户组 |
使用的选项有:
- -g GID 指定新用户组的组标识号(GID)。
- -o 一般与-g选项同时使用,表示新用户组的GID可以与系统已有用户组的GID相同
新增用户组czbk-it
1 | groupadd czbk-it |
上面的命令向系统中增加了一个新组czbk-it,新组的组标识号是在当前已有的最大组标识号的基础上加1
以下是groupadd常用选项

2) 修改用户组
使用者权限:管理员用户
1 | groupmod 选项 用户组 |
常用的选项有:
- -g GID 为用户组指定新的组标识号。
- -o 与-g选项同时使用,用户组的新GID可以与系统已有用户组的GID相同。
- -n新用户组 将用户组的名字改为新名字
1 | groupmod -n czbk-it-2019 czbk-it |
上面的命令将组czbk-it的组名修改为czbk-it-2019。

以下是groupmod常用选项

3) 查询用户所属组
在查询用户所属的用户组前,我们先增加一个用户ituser-groups
1 | useradd ituser-groups |

要查询一个用户属于哪个用户组,使用groups命令,其格式如下
1 | groups 用户名 |
查询用户ituser-groups属于某个用户组,执行groups命令
1 | groups ituser-groups |

由此可见,ituser-groups用户属于用户组ituser-groups(用户组默认与用户名一样)
4) 删除用户组
使用者权限:管理员用户
要删除一个已有的用户组,使用groupdel命令,其格式如下
1 | groupdel 用户组 |
删除czbk-it-2019用户组
1 | groupdel czbk-it-2019 |

删除成功
以下是groupdel常用选项

将用户添加到组
1 | 引子: |
1、创建一个新的组,并添加组ID(需要切换到root用户)
1 | groupadd -g 8888 itbj2020group |
执行效果如下

2、创建3个用户(需要切换到root用户)
1 | useradd itbeijinguser1 |
3、将上面三个用户添加到组itbj2020group
我们通过gpasswd命令将三个用户添加到组
什么是gpasswd:
gpasswd 是 Linux 下工作组文件 /etc/group 和 /etc/gshadow 管理工具,用于将一个用户添加到组或者从组中删除。
语法
1 | gpasswd [可选项] 组名 |
将上面的三个用户使用gpasswd添加到组(需要切换到root用户)
1 | gpasswd -a itbeijinguser1 itbj2020group |
执行如下

查看用户组下所有用户(所有用户)
注意
此处的grep命令我们将在文件管理章节详细讲解,这里先使用它查看下效果
1 | grep 'itbj2020group' /etc/group |
执行效果如下(或者直接打开/etc/group文件都可以)

由上图可知:三个用户全部都加入到了itbj2020group组。
Linux目录操作
1 | 在Linux系统中,所有的的目录结构为树状结构,最顶级的目录为根目录 /。 |
绝对路径和相对路径
Linux里面的路径:
- 绝对路径:以”/“开头的路径写法,而”/“又是Linux的根目录
- 相对路径:不以”/“开头的路径写法,以目标路径相对当前路径,如果要往上找一级,则使用.., 如果获取当前目录中的某个文件则直接写文件名,或者./文件名
目录常用命令
- ls: 列出目录
- cd: 切换目录
- pwd: 显示目前的目录
- mkdir:创建一个新的目录
- rmdir:删除一个空的目录
- cp: 复制文件或目录
- rm: 移除文件或目录
- mv: 移动文件与目录或修改文件与目录的名称
自动补全
- 在敲出 文件/ 目录 / 命令 的前几个字母之后, 按下
tab键 - 如果还存在其他 文件 / 目录 / 命令, 再按一下tab键, 系统会提示可能存在的命令
1) ls (列出目录)
1 | ls命令相当于我们在Windows系统中打开磁盘、或者打开文件夹看到的目录以及文件的明细,如下图 |
【查看磁盘下的目录与文件】
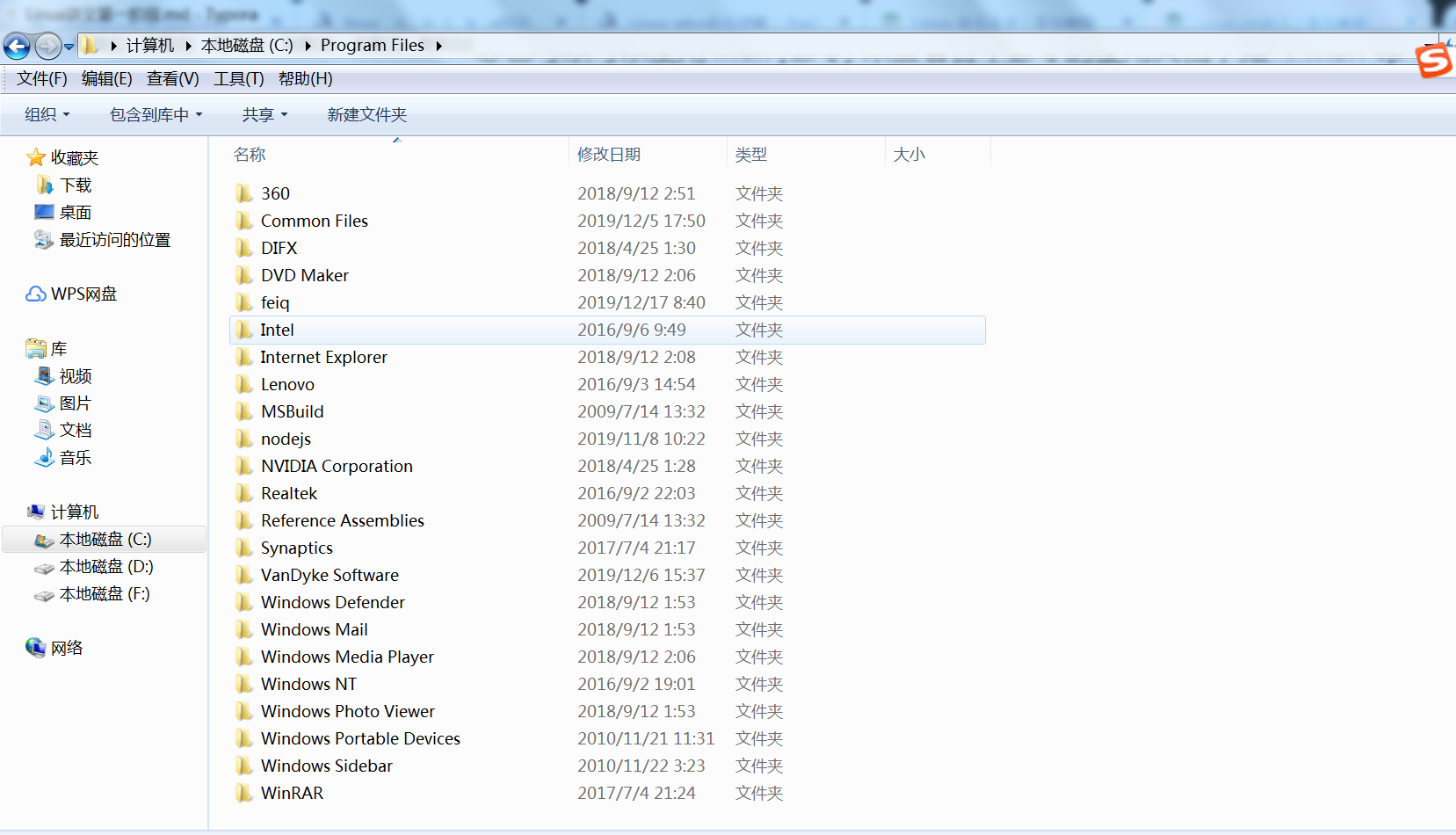
【查看文件夹下的目录与文件】
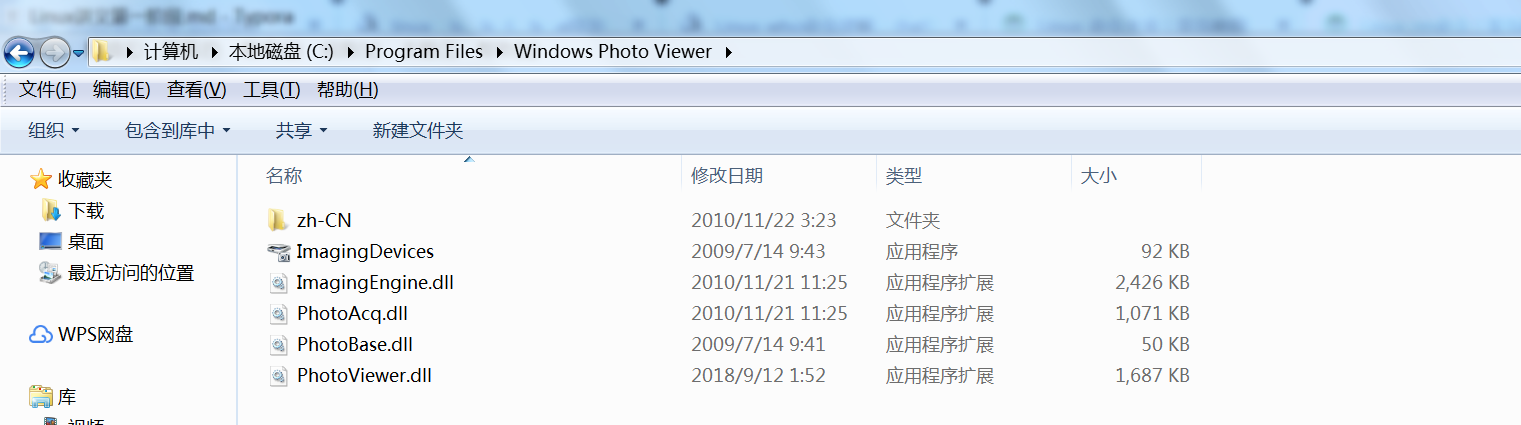
注意:在Linux系统当中, ls 命令算是比较常用的命令
使用者权限:所有使用者都可使用。
语法如下:
1 | ls [选项] 目录名称 |
选项与参数:
- -a :全部的文件,连同隐藏档( 开头为 . 的文件) 一起列出来(常用)
- -d :仅列出目录本身,而不是列出目录内的文件数据(常用)
- -l :长数据串列出,包含文件的属性与权限等等数据;(常用) 简写成 ll (1TB=1024G 1G=1024MB 1MB = 1024KB 1KB = 1024Byte)
- ll -h 友好显示文件大小(kb)
- ls -al 展示文件的详细信息(包含隐藏的文件)
将根目录下的所有文件列出来(含属性与隐藏档)
1 | ls -al ~ |
执行效果如下
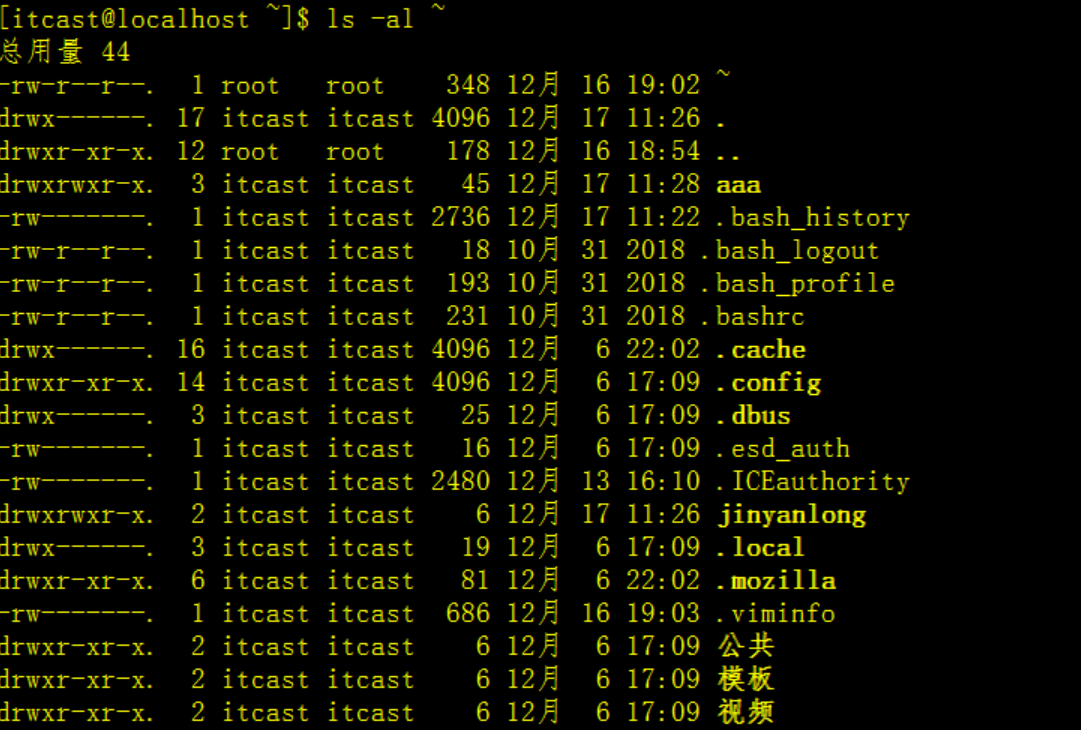
1 | ls -l |
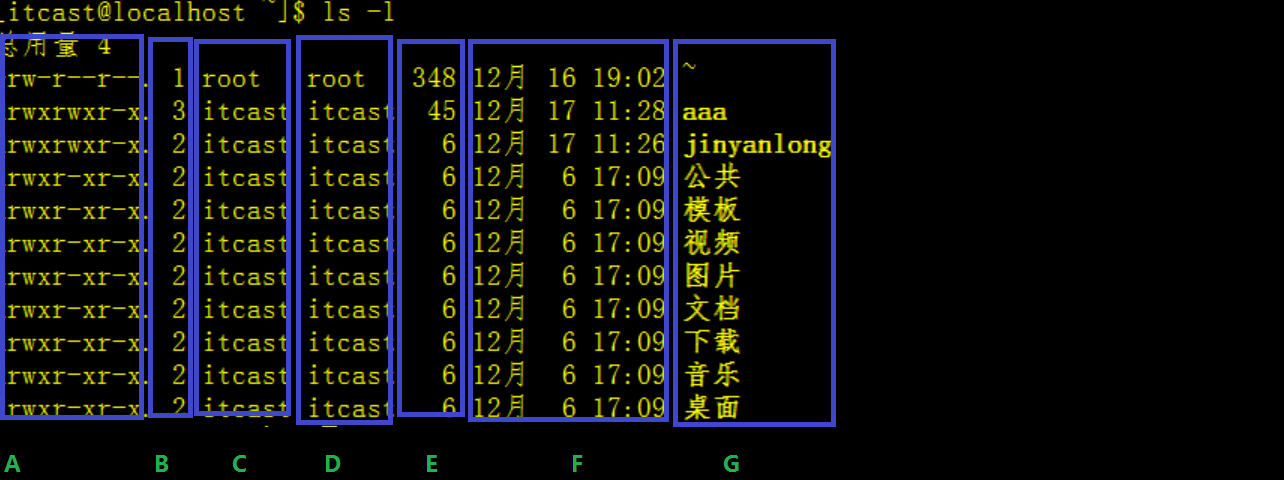
ls -l 可以查看文件夹下文件的详细信息, 从左到右 依次是:
- 权限(A区域), 第一个字符如果是
d表示目录 - 硬链接数(B区域), 通俗的讲就是有多少种方式, 可以访问当前目录和文件
- 属主(C区域), 文件是所有者、或是叫做属主
- 属组(D区域), 文件属于哪个组
- 大小(E区域):文件大小
- 时间(F区域):最后一次访问时间
- 名称(G区域):文件的名称
1 | ls |

1 | 总结 |
可以和正则一起用,筛选要展示的
2) pwd显示当前目录
1 | 执行pwd命令相当于我们在Windows系统路径导航栏中查看到的当前浏览位置信息 |
如下图

pwd 是 Print Working Directory 的缩写,也就是显示目前所在当前目录的命令。
使用者权限:所有使用者都可使用。
查看当前所在目录
1 | pwd -P |
执行效果如下

3) cd (切换目录)
1 | Linux的cd切换目录,相当于我们在Windows中通过鼠标或者快捷键点开不同的目录 |
注意:在Linux系统当中, cd 命令算是比较常用的命令
cd是Change Directory的缩写,这是用来变换工作目录的命令
使用者权限:所有使用者都可使用。
语法如下:
1 | cd [相对路径或绝对路径] |
如果目录路径以”/“开头是绝对路径,如果目录路径不以”/“开头是相对路径
在正式学习cd命令前面,我们通过下面一个座位图的形式讲解下相对路径和绝对路径是怎么表现的。
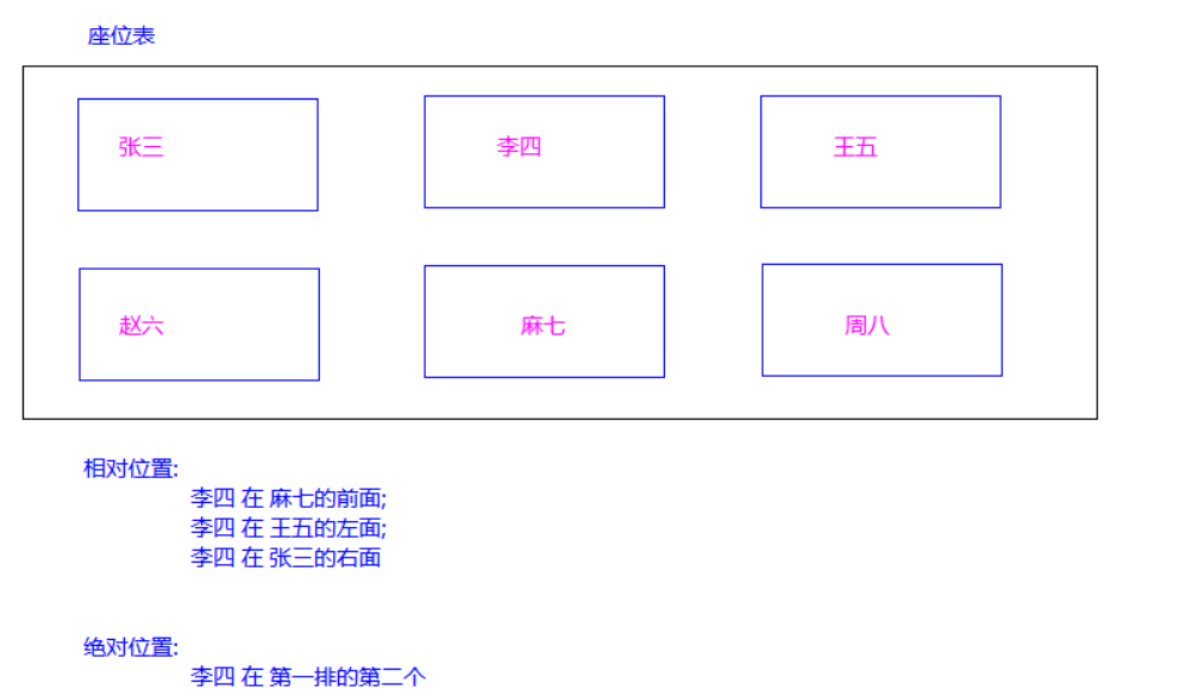
- 绝对路径: 路径的写法,由根目录
/写起,例如:/usr/share/doc这个目录。 - 相对路径: 路径的写法,不是由
/写起,例如由/usr/share/doc要到/usr/share/man底下时,可以写成:cd ../man这就是相对路径的写法啦!
1、使用相对路径定位目标
- 特征: 相对路径 输入路径时, 最前面不是以 “/“ 开始的, 表示相对 当前目录 所在的位置
- 缺点: 参照工作目录 发生变化 相对路径也要发生变化
1 | 需求1: 当前工作目录是 /usr, 使用相对路径 切换到 /usr/tmp 目录下 |
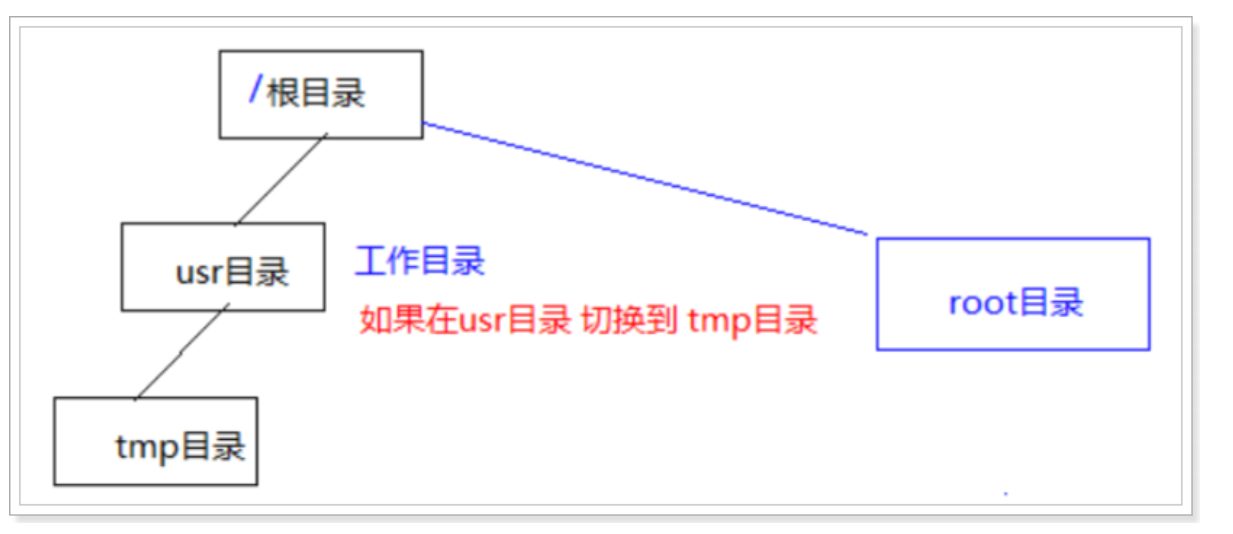
执行效果如下
1 | 注意: |
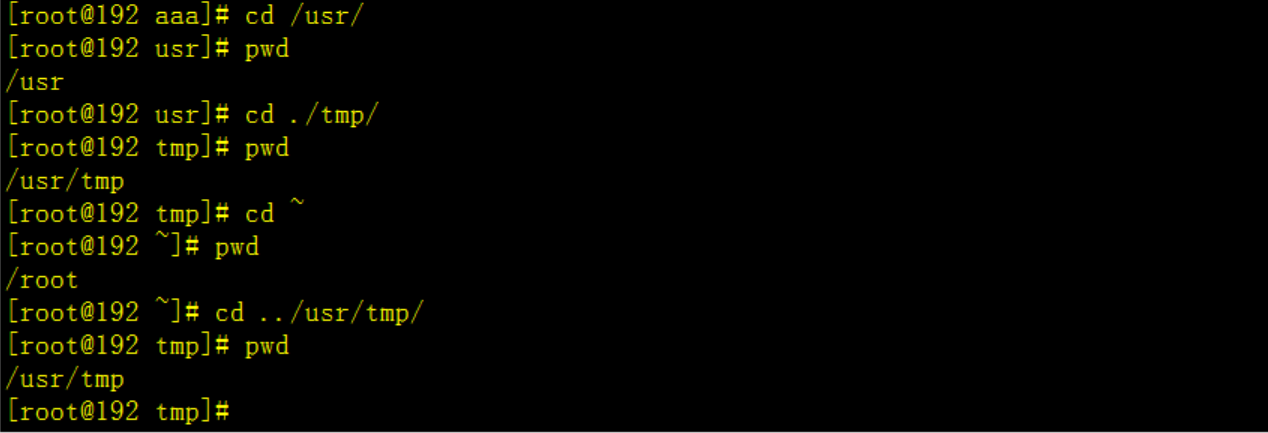
2、使用绝对路径定位目标
- 特征: 绝对路径 在输入路径时, 最前面是以
/开始的, 表示 从 根目录 开始的具体目录位置 - 优点: 定位准确, 不会因为 工作目录变化 而变化
1 | 需求1: 当前工作目录是 /usr, 使用绝对路径 切换到 /usr/tmp 目录下 |
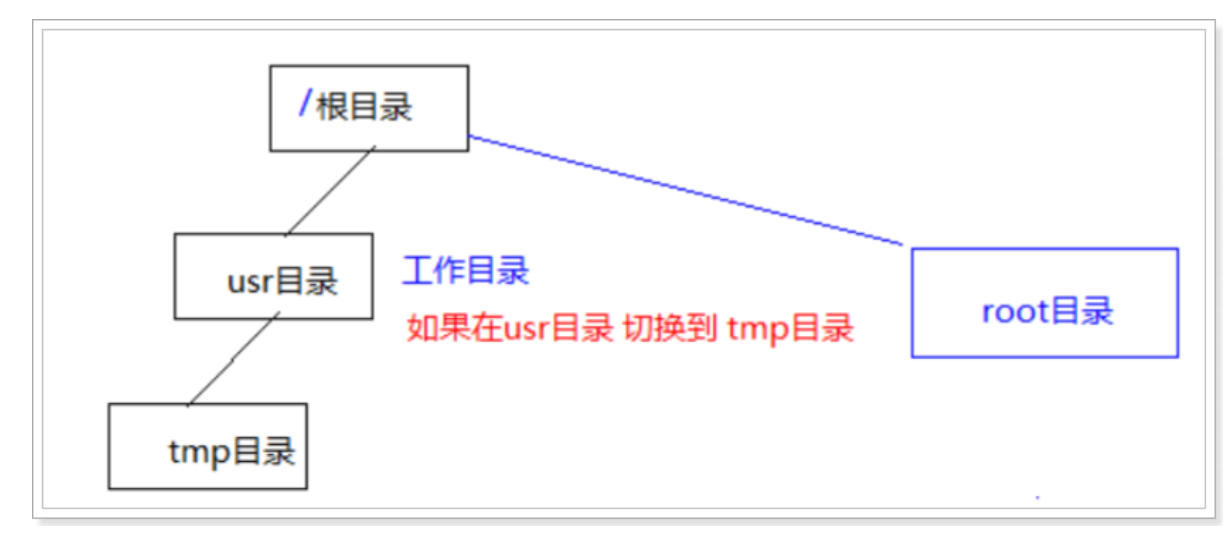
执行效果如下
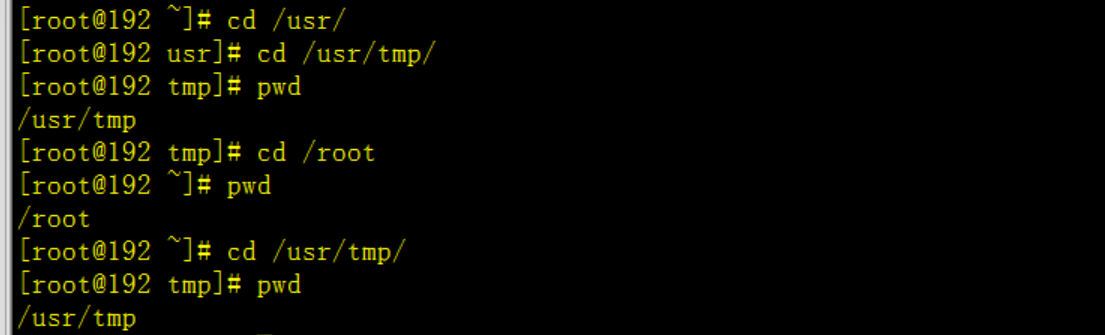
总结
- 相对路径 在输入路径时, 最前面不是以
/开始的 , 表示相对 当前目录 所在的目录位置- 绝对路径 在输入路径时, 最前面是以
/开始的, 表示 从 根目录 开始的具体目录位置
4) mkdir(创建目录)
1 | 引子: |
mkdir命令用于建立名称为 dirName 之子目录
使用权限:于目前目录有适当权限的所有使用者
语法
1 | mkdir [-p] dirName |
参数说明:
- -p 确保目录名称存在,不存在的就建一个
建立一个名为jinyanlong 的子目录
1 | mkdir jinyanlong |
执行效果如下

查看新建的 文件
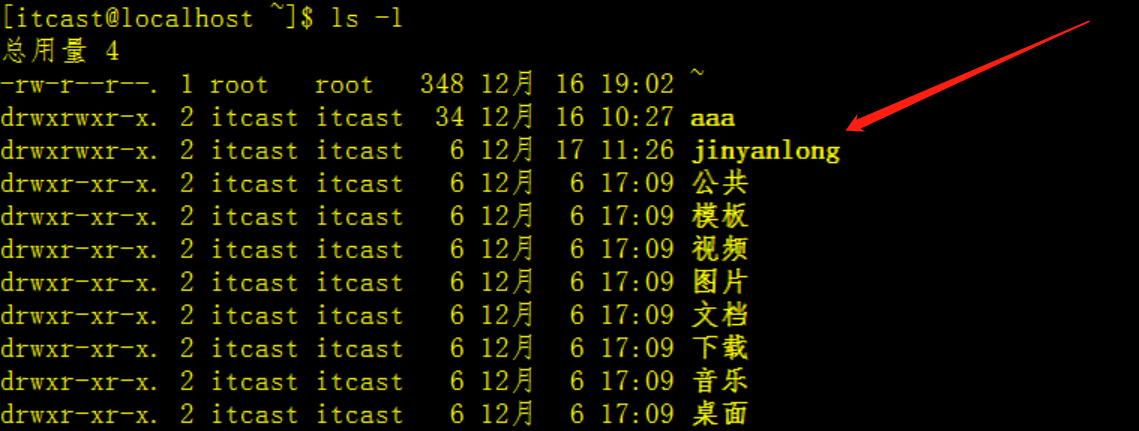
在工作目录下的 aaa目录中,建立一个名为 bbb的子目录。 若 aaa目录原本不存在,则建立一个。(注:本例若不加 -p,且原本 aaa目录不存在,则产生错误。)
1 | mkdir -p aaa/bbb |
执行效果如下
这里为了显示更直观,我们使用了tree命令
后面在讲解到yum的时候,会详细讲解
此处先使用

由上图我们发现,aaa目录被强制创建,里面包含了bbb文件。
5) rmdir(删空目录)
1 | Linux的rmdir命令相当于我们在Windows中通过鼠标或者快捷键删除文件夹。 |
rmdir命令删除空的目录
使用权限:于目前目录有适当权限的所有使用者。
语法
1 | rmdir [-p] dirName |
参数:
- -p 是当子目录被删除后使它也成为空目录的话,则顺便一并删除。
将工作目录下,名为 jinyanlong 的子目录删除 :
1 | rmdir jinyanlong |
在工作目录下的 aaa目录中,删除名为 bbb的子目录。若 bbb删除后,aaa目录成为空目录,则 aaa同时也会被删除
1 | rmdir -p aaa/bbb |
总结:
rmdir -p aaa/bbb也就是说
在删除bbb目录完成后,发现aaa目录也是空目录了,在删除完bbb后aaa也同时被删除了。
6) cp(文件复制)
1 | Linux的cp命令相当于我们在Windows中通过鼠标或者快捷键复制文件或者目录 |
cp命令主要用于复制文件或目录。
使用权限:于目前目录有适当权限的所有使用者
语法
1 | cp [options] source dest |
参数说明:
-a:此选项通常在复制目录时使用,它保留链接、文件属性,并复制目录下的所有内容。其作用等于dpR参数组合。-d:复制时保留链接。这里所说的链接相当于Windows系统中的快捷方式。-f:覆盖已经存在的目标文件而不给出提示。-i:与-f选项相反,在覆盖目标文件之前给出提示,要求用户确认是否覆盖,回答”y”时目标文件将被覆盖。-p:除复制文件的内容外,还把修改时间和访问权限也复制到新文件中。-r/R:若给出的源文件是一个目录文件,此时将复制该目录下所有的子目录和文件。-l:不复制文件,只是生成链接文件。
我们将当前目录”aaa/“下的所有目录以及文件复制到新目录”ccc”下,输入如下命令:
1、数据准备
创建aaa目录并且aaa下包含bbb目录
1 | mkdir -p aaa/bbb |
执行效果如下
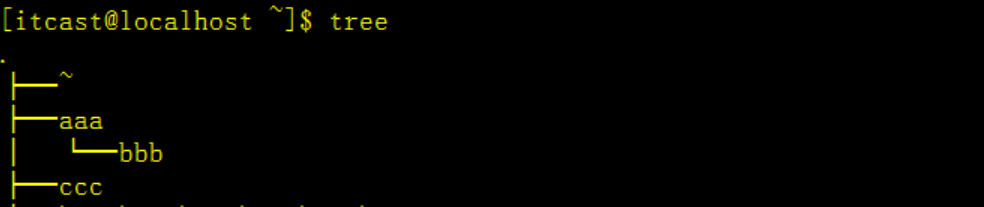
aaa目录下有bbb
ccc下面没有目录和文件
2、执行复制
1 | cp –r aaa/* ccc |
执行效果如下
我们将aaa下面的所有文件、目录复制到了目录c下面
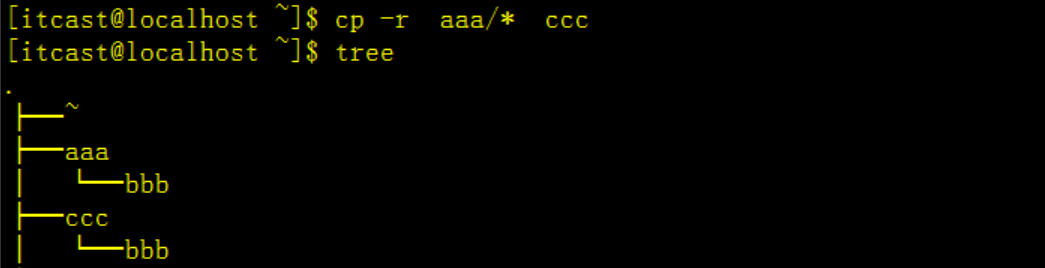
总结:
用户使用该指令复制目录时,必须使用参数”-r”或者”-R”。
如果不加参数”-r”或者”-R”,只复制文件,而略过目录
7) rm(删除目录)
1 | Linux的rm命令相当于我们在Windows中通过鼠标或者快捷键删除文件或者目录 |
rm命令用于删除一个文件或者目录。
使用权限:于目前目录有适当权限的所有使用者
语法
1 | rm [options] name... |
参数:
- -i 删除前逐一询问确认。
- -f 即使原档案属性设为唯读,亦直接删除,无需逐一确认。
- -r 将目录及以下之档案亦逐一删除。
如果我们要删除文件可以直接使用rm命令,若删除目录则必须配合选项”-r”,例如:
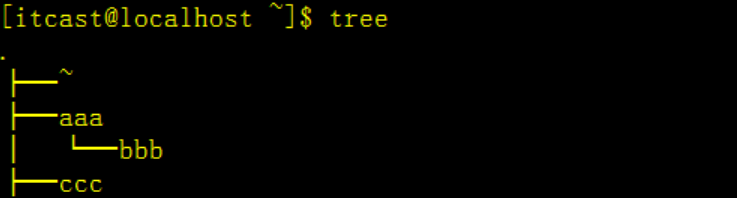
1 | rm -r ccc |
执行删除,如下图
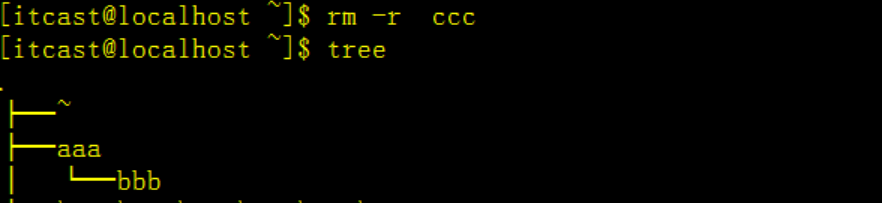
rm删除文件 (重点)
- rm 文件; 询问删除文件
1 | rm a.txt 删除a.txt文件 |
- rm -f 文件;不询问,直接删除
1 | rm -f a.txt 不询问,直接删除a.txt |
- rm -r 目录; 删除目录(递归删除)
1 | rm -r a; 递归删除a目录 |
- rm -rf 目录; 不询问递归删除(慎用)
1 | rm -rf a 不询问递归删除 |
注意
文件一旦通过rm命令删除,则无法恢复,所以必须格外小心地使用该命令
如果删除文件(比如.sh 、.txt)
直接使用rm name.txt
8) mv(移动文件)
1 | Linux的mv命令相当于我们在Windows中通过鼠标或者快捷键剪切(+重命名)+粘贴文件或者目录 |
mv 命令用来为文件或目录改名、或将文件或目录移入其它位置
语法
1 | mv [options] source dest |
参数说明:
-i: 若指定目录已有同名文件,则先询问是否覆盖旧文件;-f: 在 mv 操作要覆盖某已有的目标文件时不给任何指示;
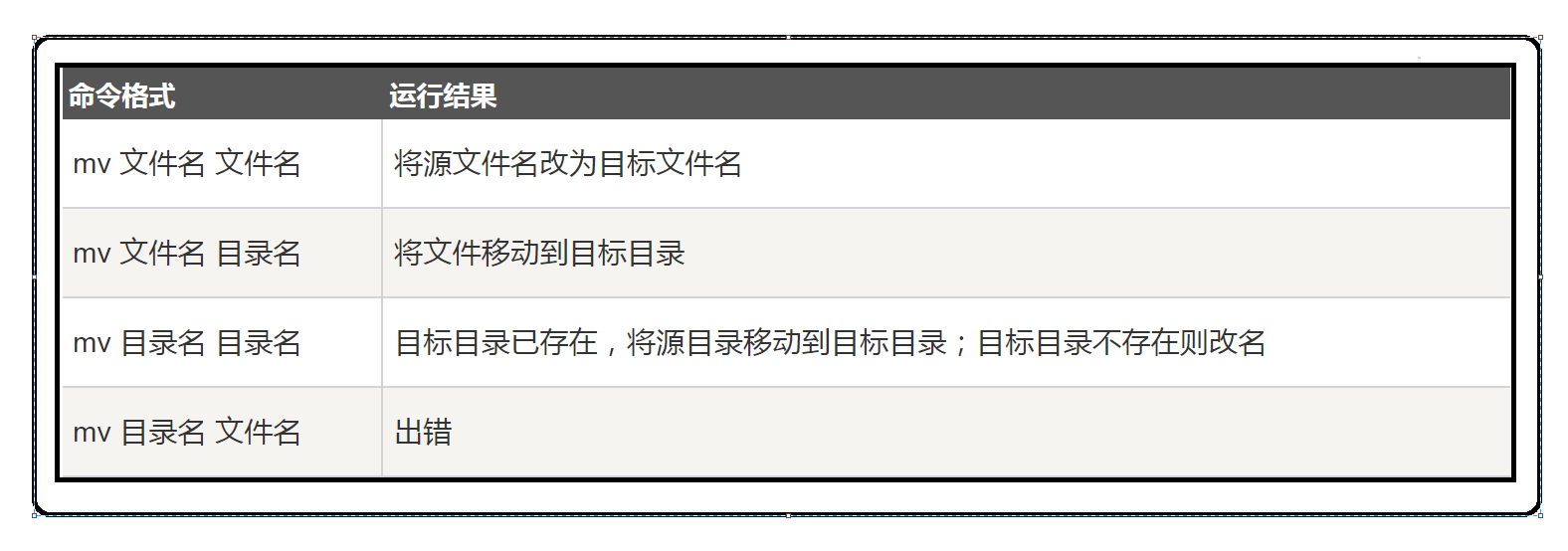
将文件 aaa 更名为 bbb :

1 | 1、创建aaa目录、 |
执行后
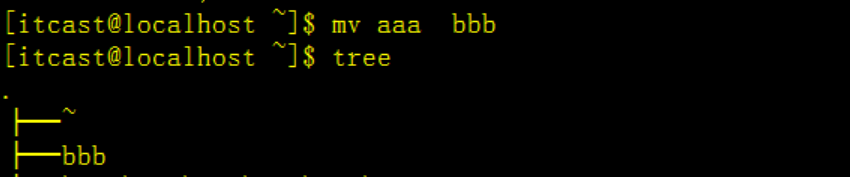
将ccc目录放入ddd目录中。
注意,如果ddd目录不存在,则该命令将ccc改名为ddd。
1 | 创建ccc |
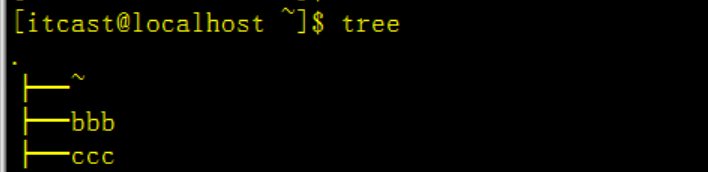
1 | 开始移动 |
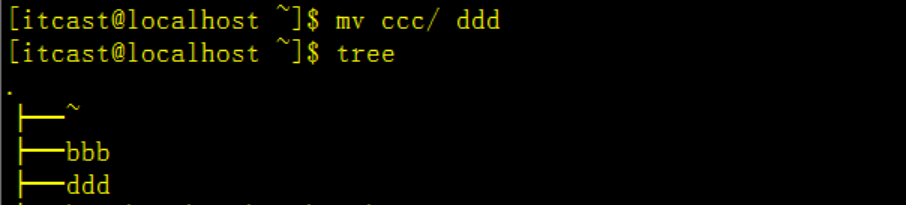
由上图我们发现,由于ddd目录不存在,所以在mv的时候将ccc目录改名为了ddd。
【常用】
1 | 剪切一个目录到另一个目录下,不修改名字 |
Linux系统管理 ⭐
1 | 系统管理,说的就是我们的CentOS系统,它不同于Windwos,CentOS是字符界面,我们需要通过命令进行操作,在当前章节,我们先从基本命令学起,比如创建用户、设置密码、修改用户以及用户组的相关操作。也为我们后面的章节打下基础 |
1 日期管理
1 | 当前日期如果通过date进行设置,在系统重启后不会保存date的设置,常用的只是通过date命令查看日期 |
date 可以用来显示或设定系统的日期与时间
使用者权限:所有用户
语法如下:
1 | date [参数选项] |
参数
-d<字符串>:显示字符串所指的日期与时间。字符串前后必须加上双引号; -s<字符串>:根据字符串来设置日期与时间。字符串前后必须加上双引号; -u:显示GMT; –help:在线帮助; –version:显示版本信息
1、设置时间
用 -s选项可以设置系统时间,如下:
1 | date -s "2019-12-11 16:15:00" |

2、显示时间
1 | date |

(1)UTC
协调世界时,又称世界统一时间、世界标准时间、国际协调时间。由于英文(CUT)和法文(TUC)的缩写不同,作为妥协,简称UTC。。
(2)GMT
即格林尼治 平太阳时间,是指格林尼治所在地的标准时间,也是表示地球自转速率的一种形式
**外文名:**Universal Time
其他外文名G.M.T.(Greenwich Mean Time)
(3)CST
北京时间 (中国国家标准时间) 北京时间是中国采用国际时区东八时区的区时作为标准时间。 北京时间并不是北京(东经116.4°)的地方时间,而是东经120°的地方时间,故东经120度地方时比北京的地方时早约14分半钟。因为北京处于国际时区划分中的东八区,同格林尼治时间(世界时)整整相差8小时(即北京时间=世界时+8小时),故命名为“北京时间”。东八区包括的范围从东经112.5°到东经127.5°,以东经120°为中心线,东西各延伸7.5°,总宽度为15°的区域。 而中国幅员辽阔,东西相跨5个时区(即东五区、东六区、东七区、东八区、东九区5个时区)授时台必须建在地理中心地带,从而也就产生了长短波授。“北京时间”与“北京当地时间”是两个概念, “北京时间”的发播不在北京,而在陕西蒲城(处于东七区)
(4)东八区
东八区(UTC/GMT+08:00)是比世界协调时间(UTC)/格林尼治时间(GMT)快8小时的时区,理论上的位置是位于东经112.5度至127.5度之间,是东盟标准的其中一个候选时区。当格林尼治标准时间为0:00时,东八区的标准时间为08:00
1 | 总结: |
时间同步
crontab -e
1 | 0,5,10,15,20,25,30,35,40,45,50,55 * * * * /usr/sbin/ntpdate -u 122.71.221.89:hwclock -w |
格式化
1 | date + "%Y-%m-%d %H:%M:%S" 年月日时分秒,系统时间 |
2 显示用户
logname命令用于显示用户名称。
执行logname指令,它会显示目前用户的名称
语法为如下:
1 | logname [--help][--version] |
参数:
- –help 在线帮助。
- –vesion 显示版本信息。
显示登录账号的信息
1 | logname |

3 su切换账户
1 | 引子: |
su命令用于变更为其他使用者的身份,除 root 外,需要键入该使用者的密码。
使用权限:所有使用者。
语法如下:
1 | su |
变更帐号为 root 并在执行 ls 指令后退出返回原使用者
1 | su -c ls root |

切换到root
1 | su root |

这样的话,我们就进入到了root用户下。
4 id命令
1 | 我们如果需要查看当前账号详细信息的时候,比如查看它的用户id、群组id以及所属组的时候,我们就可以使用id命令进行查看 |
id命令用于显示用户的ID,以及所属群组的ID。
id会显示用户以及所属群组的实际与有效ID。若两个ID相同,则仅显示实际ID。若仅指定用户名称,则显示目前用户的ID。
使用者权限:所有用户
语法
1 | id [-gGnru][--help][--version][用户名称] |
参数说明:
- -g或–group 显示用户所属群组的ID。
- -G或–groups 显示用户所属附加群组的ID。
- -n或–name 显示用户,所属群组或附加群组的名称。
- -r或–real 显示实际ID。
- -u或–user 显示用户ID。
- -help 显示帮助。
- -version 显示版本信息。
显示当前用户信息
1 | id |
执行效果如下

总结
id命令参数虽然很多
但是常用的也就是id命令,不带参数的
主要看他的uid和组信息
5 sudo执行
1 | 比如我们使用普通用户操作用户或者操作用户组、以及修改网卡配置文件的时候,需要切换到root用户才操作,此时我们可以使用sudo命令提高普通用户的操作权限,以达到操作目的 |
sudo:控制用户对系统命令的使用权限,root允许的操作。
通过sudo可以提高普通用户的操作权限
使用者权限:普通用户
语法如下:
sudo -V sudo -h sudo -l sudo -v sudo -k sudo -s sudo -H sudo [ -b ] [ -p prompt ] [ -u username/#uid] -s sudo command
参数说明:
- -V 显示版本编号
- -h 会显示版本编号及指令的使用方式说明
- -l 显示出自己(执行 sudo 的使用者)的权限
- -v 因为 sudo 在第一次执行时或是在 N 分钟内没有执行(N 预设为五)会问密码,这个参数是重新做一次确认,如果超过 N 分钟,也会问密码
- -k 将会强迫使用者在下一次执行 sudo 时问密码(不论有没有超过 N 分钟)
- -b 将要执行的指令放在背景执行
- -p prompt 可以更改问密码的提示语,其中 %u 会代换为使用者的帐号名称, %h 会显示主机名称
- -u username/#uid 不加此参数,代表要以 root 的身份执行指令,而加了此参数,可以以 username 的身份执行指令(#uid 为该 username 的使用者号码)
- -s 执行环境变数中的 SHELL 所指定的 shell ,或是 /etc/passwd 里所指定的 shell
- -H 将环境变数中的 HOME 指定为要变更身份的使用者HOME目录(如不加 -u 参数就是系统管理者 root )
- command 要以系统管理者身份(或以 -u 更改为其他人)执行的指令
sudo命令使用
1 | sudo ls |

指定root用户执行指令
1 | sudo -u root ls -l |
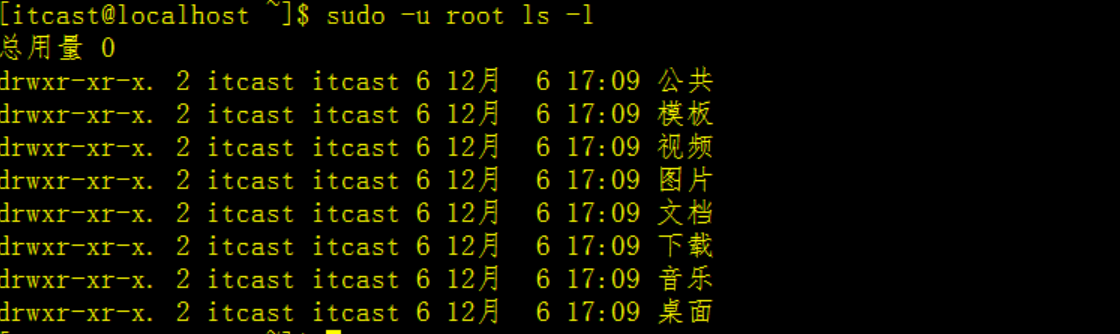
修改网卡配置文件
比如,在下面的例子中,我们使用普通用户修改网卡的配置文件,在进行保存的时候,提示我们【无法打开并写入文件】,那么此时,我们可以通过sudo命令来提升自己的写入权限
执行:
1 | vi /etc/sysconfig/network-scripts/ifcfg-ens33 |
执行效果如下(保存)
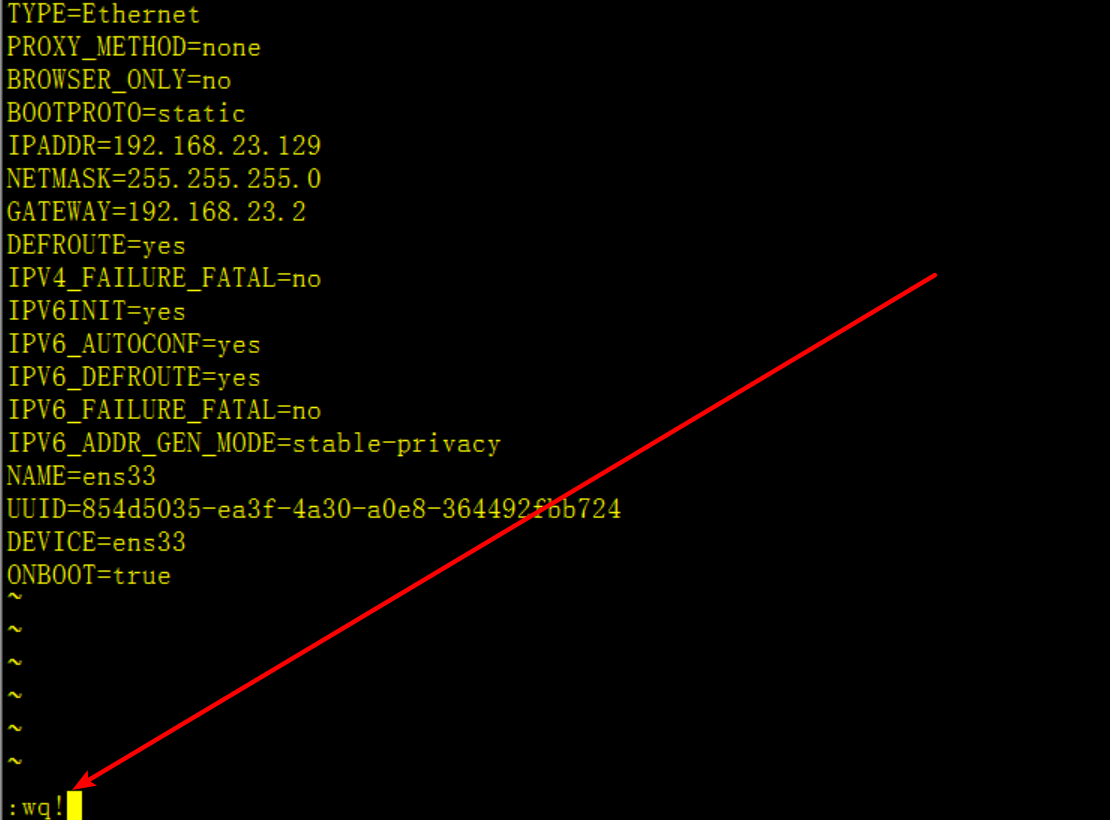
然后点击回车
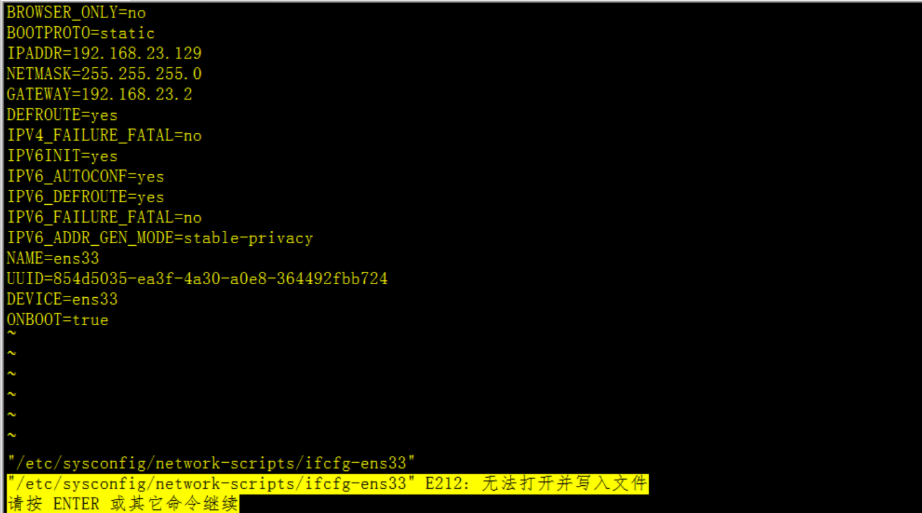
那么我们在修改上面的 命令,使用sudo进行修改
1 | sudo vi /etc/sysconfig/network-scripts/ifcfg-ens33 |
执行效果如下(键入itcast密码)

执行保存
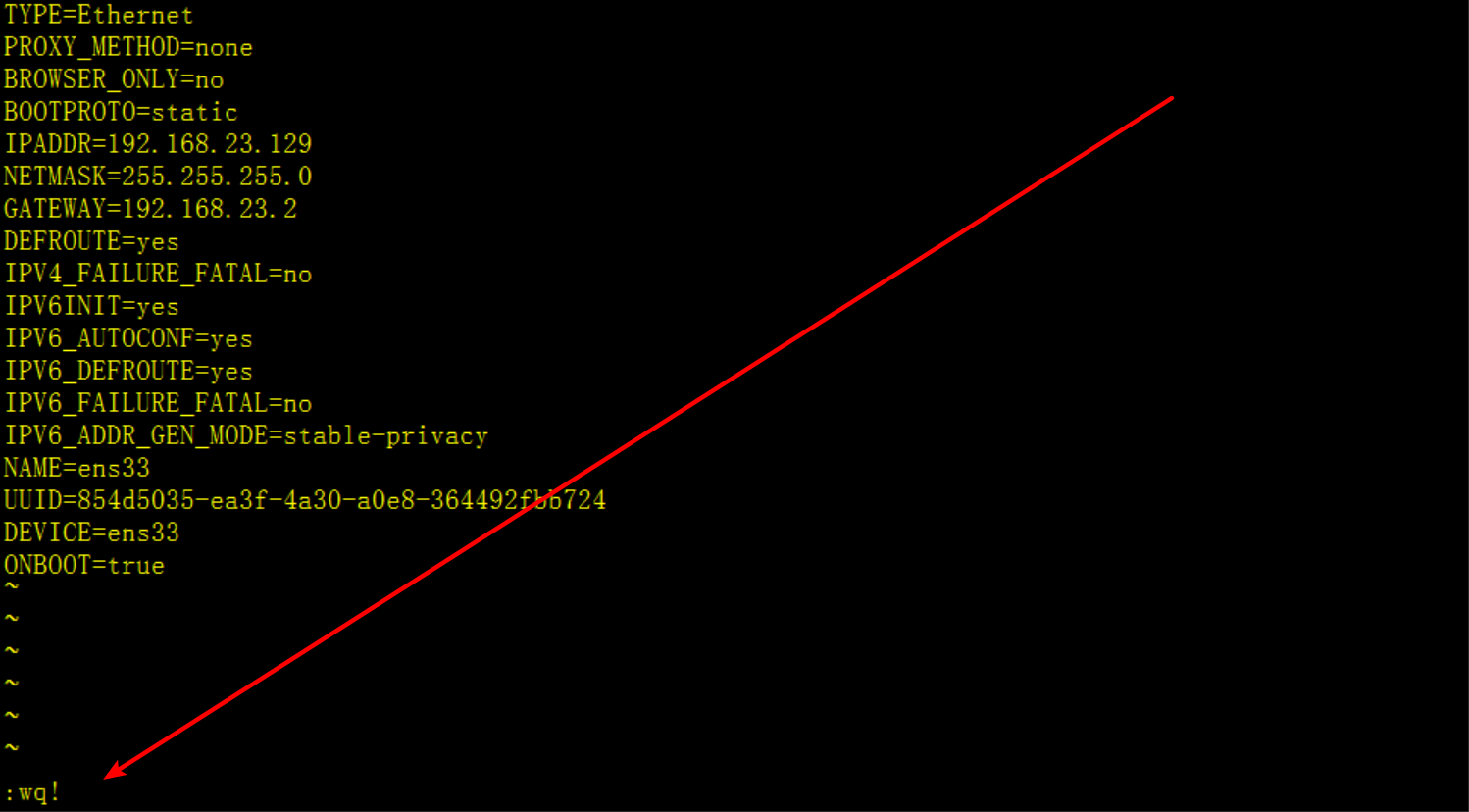
我们发现此时就不在报错了
6 top命令
1 | 在企业级开发中,开发人员(运维人员也会经常使用)常常为了查看服务器上运行的程序占用的CPU情况以及占用内存情况,目的就是检测我们的程序是否在正常范围内运行 |
top命令用于实时显示 process 的动态。
使用权限:所有使用者。
显示进程信息
1 | top |
执行效果如下
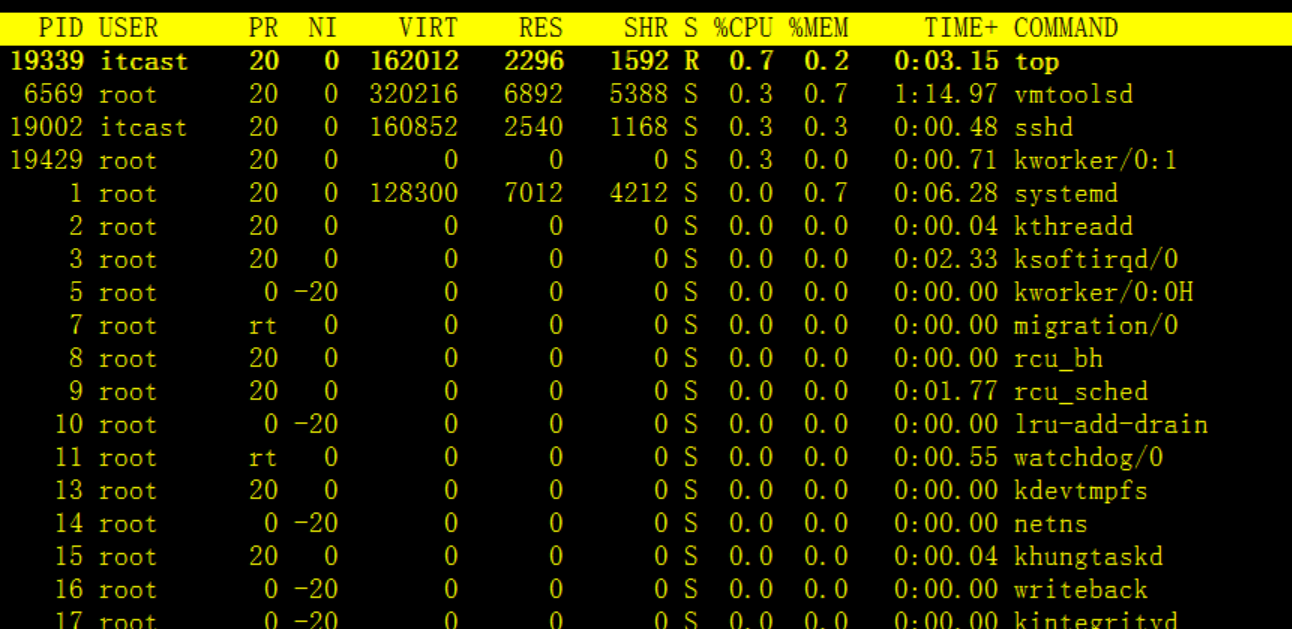
各进程(任务)的状态监控属性解释说明:
PID — 进程id
USER — 进程所有者
PR — 进程优先级
NI — nice值。负值表示高优先级,正值表示低优先级
VIRT — 进程使用的虚拟内存总量,单位kb。VIRT=SWAP+RES
RES — 进程使用的、未被换出的物理内存大小,单位kb。RES=CODE+DATA
SHR — 共享内存大小,单位kb
S — 进程状态。D=不可中断的睡眠状态 R=运行 S=睡眠 T=跟踪/停止 Z=僵尸进程
%CPU — 上次更新到现在的CPU时间占用百分比
%MEM — 进程使用的物理内存百分比
TIME+ — 进程使用的CPU时间总计,单位1/100秒 COMMAND — 进程名称(命令名/命令行)
显示完整命令,与top命令不同的就是command属性像是进行了命令补全
1 | top -c |
执行效果如下
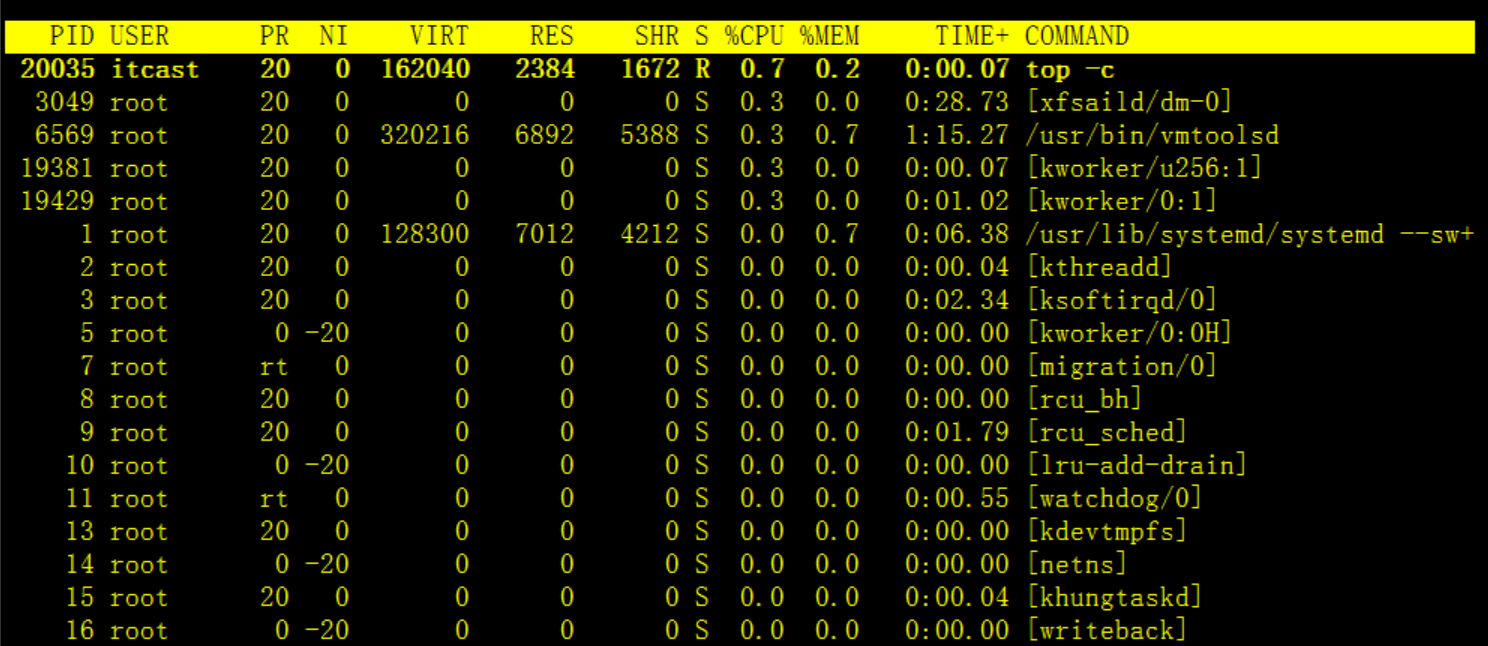
显示指定的进程信息,以下显示进程号为6972的进程信息,CPU、内存占用率等
1 | top -p 6972 |
执行效果如下

top命令的用法很多
但是常用的就是top(不带参数),有的时候,在进程比较多的时候,我们常常记住进程的pid,然后通过top -p pid进行查看
也就是说,top+ top -p是经常被用到的
7 ps命令
1 | ps命令类似于我们在Windows中通过任务管理器查看进程信息 |
Linux ps命令用于显示当前进程 (process) 的状态信息
使用者权限:所有用户
语法如下:
1 | ps |
显示进程信息
1 | ps -A |
显示指定用户信息
1 | ps -u itcast |
显示所有进程信息
1 | ps -ef |
8 kill命令
1 | 引子: |
Linux kill命令用于删除执行中的程序或工作(可强制中断)
使用者权限:所有用户
语法如下:
1 | kill [-s <信息名称或编号>][程序] 或 kill [-l <信息编号>] |
参数说明:
- -l <信息编号> 若不加<信息编号>选项,则-l参数会列出全部的信息名称。
- -s <信息名称或编号> 指定要送出的信息。
- [程序] [程序]可以是程序的PID或是PGID,也可以是工作编号。
杀死一个进程
1 | kill 15642 |
强制杀死进程
1 | kill -KILL 15642 |
彻底杀死进程
1 | kill -9 15642 |
杀死指定用户所有进程
1.方法一 过滤出itcast用户进程
1 | kill -9 $(ps -ef | grep itcast) |
2.方法二,直接杀死
1 | kill -u itcast |
注意
上面列举了很多kill进程的命令
但是我们我们常用的就是kill -9命令,我们常常找到进程的pid
然后通过kill -9进行杀死进程
扩展:
ps -ef 查看所有进程
9 关机命令
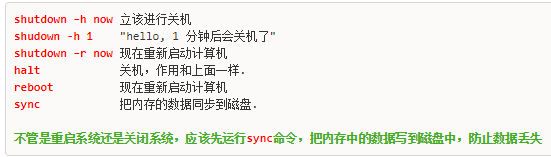
shutdown命令可以用来进行关闭系统,并且在关机以前传送讯息给所有使用者正在执行的程序,shutdown 也可以用来重开机
使用者权限:管理员用户
语法如下:
1 | shutdown [-t seconds] [-rkhncfF] time [message] |
参数说明:
- -t seconds : 设定在几秒钟之后进行关机程序。
- -k : 并不会真的关机,只是将警告讯息传送给所有使用者。
- -r : 关机后重新开机。
- -h : 关机后停机。
- -n : 不采用正常程序来关机,用强迫的方式杀掉所有执行中的程序后自行关机。
- -c : 取消目前已经进行中的关机动作。
- -f : 关机时,不做 fcsk 动作(检查 Linux 档系统)。
- -F : 关机时,强迫进行 fsck 动作。
- time : 设定关机的时间。
- message : 传送给所有使用者的警告讯息。
立即关机
1 | shutdown -h now |
指定1分钟后关机,1分钟关机并显示警告信息
1 | shutdown +1 “System will shutdown after 1 minutes” |

指定1分钟后重启,并发出警告信息
1 | shutdown –r +1 “1分钟后关机重启” |

扩展:
halt 关机(不用)
10 重启命令
reboot命令用于用来重新启动计算机(不用)
使用者权限:管理员、普通(需要验证)用户
语法如下:
1 | reboot [-n] [-w] [-d] [-f] [-i] |
参数:
- -n : 在重开机前不做将记忆体资料写回硬盘的动作
- -w : 并不会真的重开机,只是把记录写到 /var/log/wtmp 档案里
- -d : 不把记录写到 /var/log/wtmp 档案里(-n 这个参数包含了 -d)
- -f : 强迫重开机,不呼叫 shutdown 这个指令
- -i : 在重开机之前先把所有网络相关的装置先停止
开始重新启动
1 | reboot |
重启效果如下

此时我们的虚拟机正在重启(别忘记使用root用户执行)
11 who命令
1 | 在企业级开发过程中,我们使用who命令的时候常常需要快速重启服务器,在重启之前需要检测下有没有终端在连接(处理程序),如果有,可能就不会重启(会私下询问何时弄完,弄完后在重启),如果没有其他人连接,将执行快速重启 |
who命令用于显示系统中有哪些使用者正在上面,显示的资料包含了使用者 ID、使用的终端机、从哪边连上来的、上线时间、呆滞时间、CPU 使用量、动作等等
使用者权限:所有使用者都可使用。
语法如下:
1 | who - [husfV] [user] |
参数说明:
- -H 或 –heading:显示各栏位的标题信息列;
- -i 或 -u 或 –idle:显示闲置时间,若该用户在前一分钟之内有进行任何动作,将标示成”.”号,如果该用户已超过24小时没有任何动作,则标示出”old”字符串;
- -m:此参数的效果和指定”am i”字符串相同;
- -q 或–count:只显示登入系统的帐号名称和总人数;
- -s:此参数将忽略不予处理,仅负责解决who指令其他版本的兼容性问题;
- -w 或-T或–mesg或–message或–writable:显示用户的信息状态栏;
- –help:在线帮助;
- –version:显示版本信息
显示当前登录系统的用户
1 | who |

显示明细(标题)信息
1 | who -H |

由上图可知,截止到现在只有itcast在线。
12 timedatectl命令
1 | 引子: |
使用者权限:所有使用者都可使用,设置时间需要管理员,下面会标注。
几个常见的概念,进行总结如下:
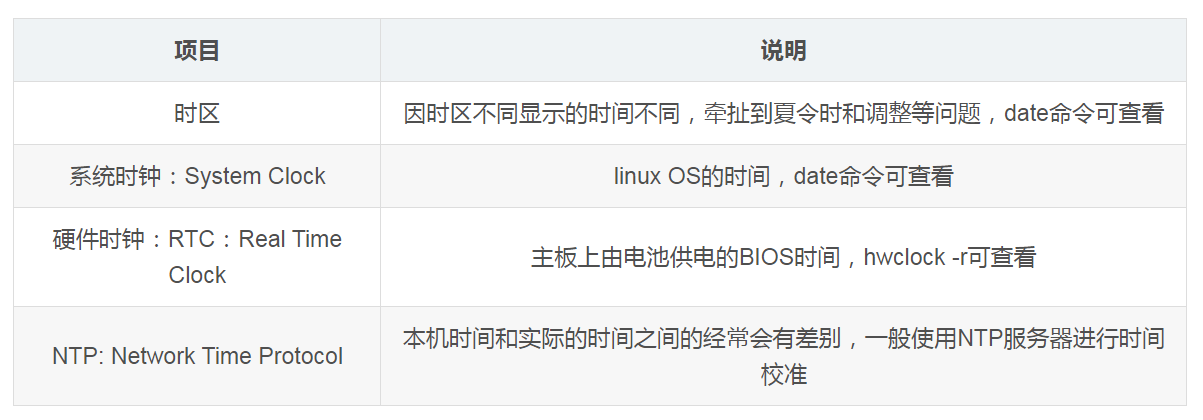
显示系统的当前时间和日期,使用命令行中的timedatectl命令
1 | timedatectl status |
执行效果如下
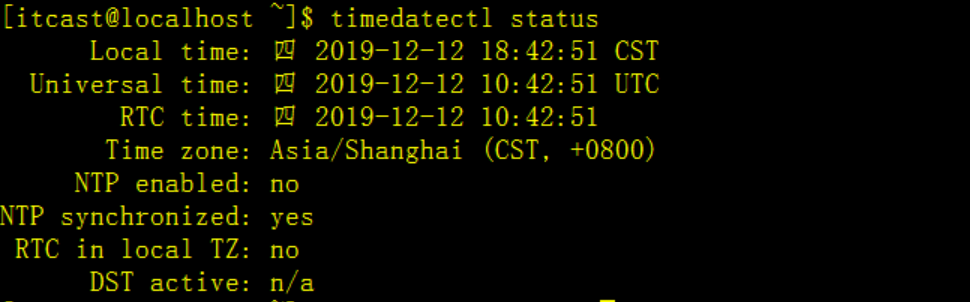
在上面的示例中,分别显示时区、CST时间和UTC时间,其中,RTC time就是硬件时钟的时间,硬件时间默认为UTC。
查看当前时区
1 | timedatectl | grep Time |
执行效果如下

上图显示中国时区
查看所有可用的时区
1 | timedatectl list-timezones |
执行效果如下(下面数据没有截全)
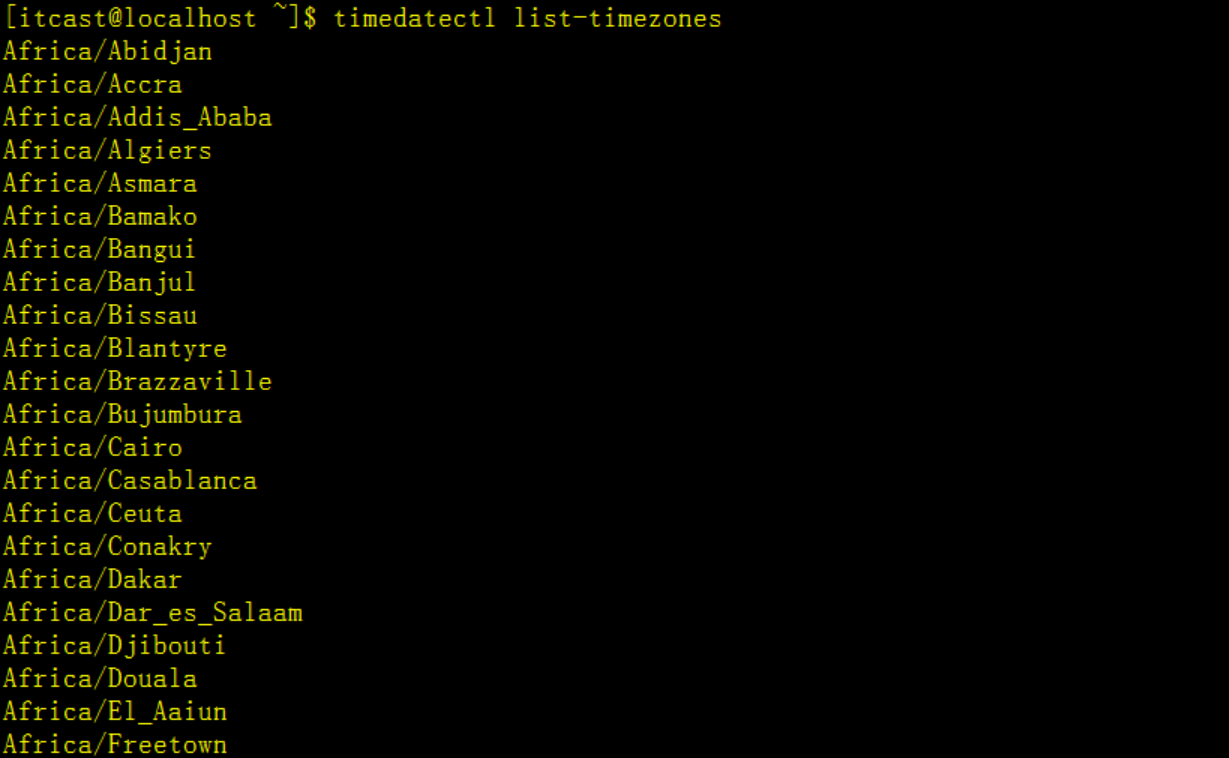
设置本地时区
1 | timedatectl set-timezone "Asia/Shanghai" |
执行效果如下

禁用时间同步(使用管理员账户)
1 | timedatectl set-ntp false |
执行效果如下

注意: 如果ntp时间同步为true时无法修改时间设定,下面马上介绍
打开ntp
1 | timedatectl set-ntp true |
执行效果如下(ntp时间同步为true时无法修改时间设定)
报错信息 如下

启用时间同步
NTP即Network Time Protocol(网络时间协议),是一个互联网协议,用于同步计算机之间的系统时钟。timedatectl实用程序可以自动同步你的Linux系统时钟到使用NTP的远程服务器。
要开始自动时间同步到远程NTP服务器,在终端键入以下命令。
1 | timedatectl set-ntp true |
比如,在上面我们使用timedatectl set-time “2019-03-11 20:45:00”,如下图

此时我们执行timedatectl set-ntp true,发现时间正常同步过来了如下图

要禁用NTP时间同步,在终端键入以下命令
1 | timedatectl set-ntp false |
执行上面的 命令即可关闭ntp
总结
在实际使用过程中
我们经常使用timedatectl进行时区、CST、UTC的设置
13 clear命令
clear命令用于清除屏幕
使用者权限:所有使用者都可使用。
语法
1 | clear |
执行clear前
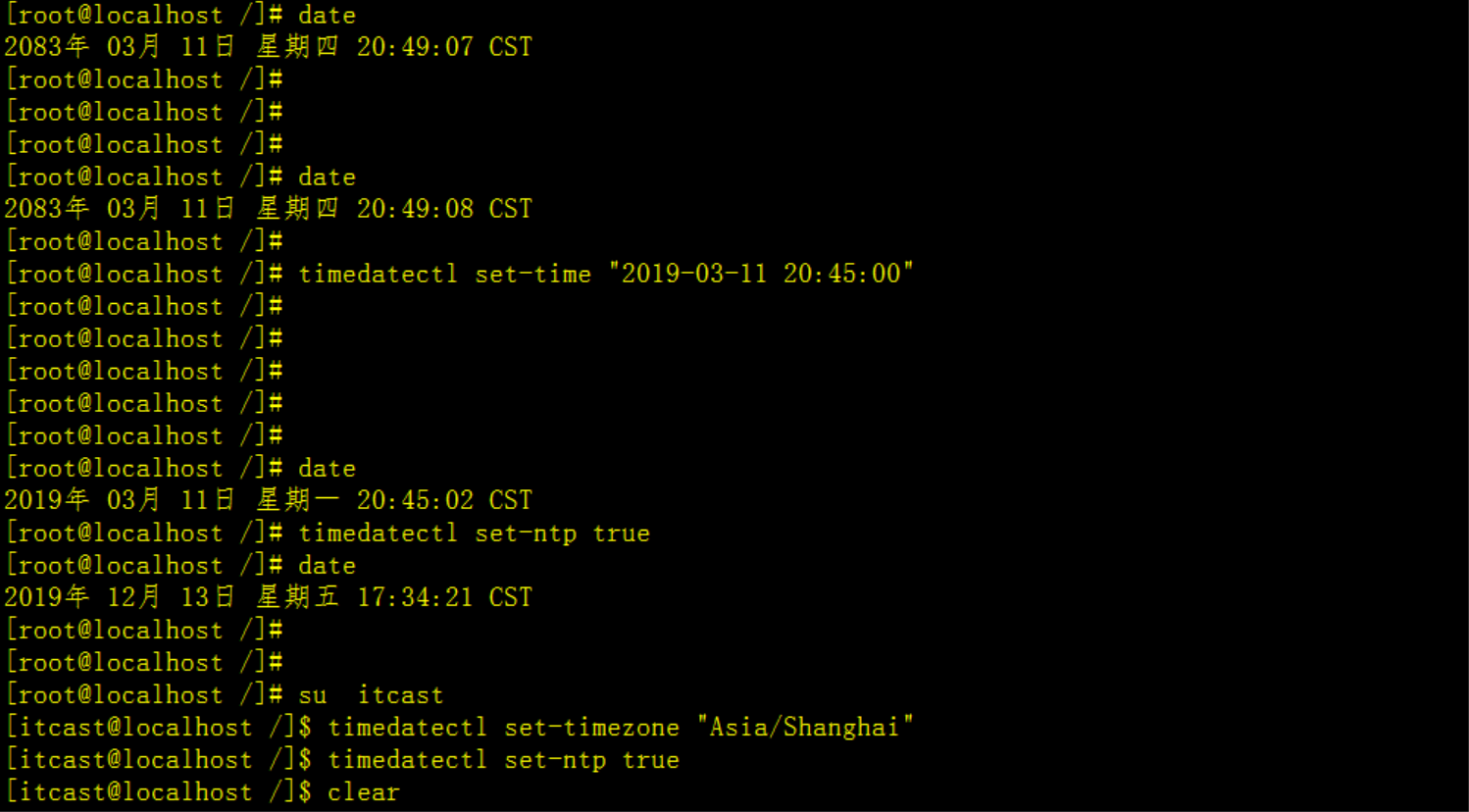
执行clear后
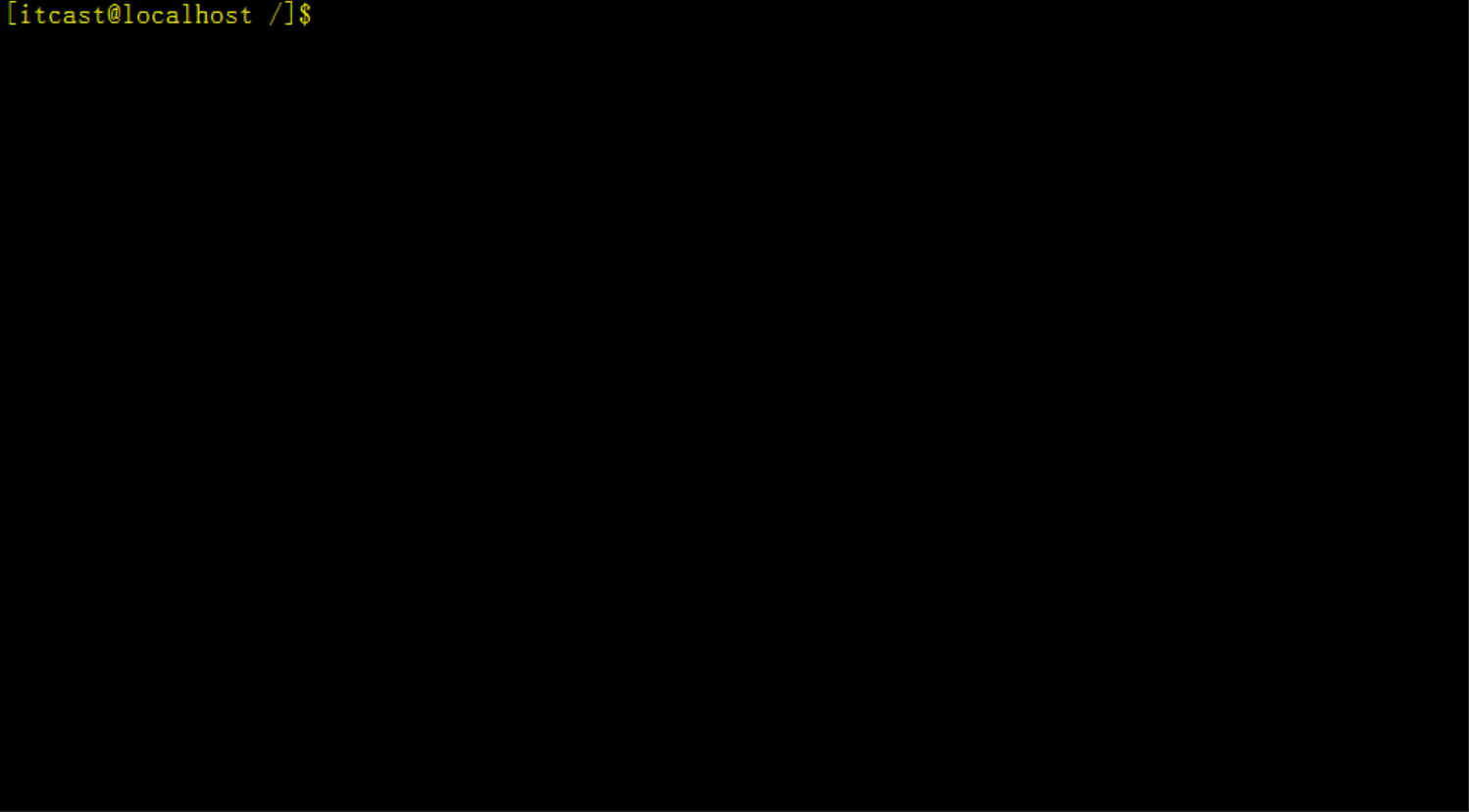
通过执行clear命令,就可以把缓冲区的命令全部清理干净了
14 exit命令
exit命令用于退出目前的shell。
执行exit可使shell以指定的状态值退出。若不设置状态值参数,则shell以预设值退出。状态值0代表执行成功,其他值代表执行失败。exit也可用在script,离开正在执行的script,回到shell。
1 | 退出码(exit status,或exit code)的约定: |
语法如下
1 | exit [状态值] |
退出终端
1 | # exit |
exit会被经常在shell中使用
我们在明天的课程【综合案例】中会使用到exit
15 查看网卡信息
1 | ifconfig |
16 管道
用于筛选
1 | 命令1 | 命令2 解释:一个命令的输出,可以作为另一个命令的输入,至少有二个命令参与执行。 常用的需要使用管道命令有 more,grep。 |
注: grep 筛选指定的内容,grep -i:忽略大小写
ps -ef | grep vi: 查看所有vi的进程
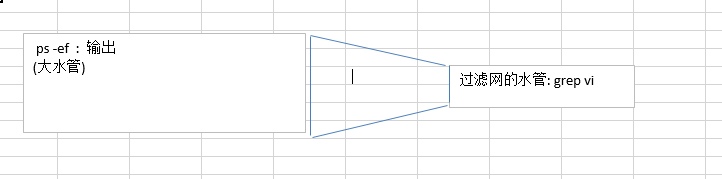
- 查找一个文件中包含某个字符串的行和行数
1 | grep -rin "test" ./.bashrc |
17 服务启动和停止
- 启动
1 | service network start |
- 停止
1 | service network stop |
- 重启
1 | service network restart |
18 查看centos是哪个版本
1 | cat /etc/redhat-release |
19 查询文件夹占用大小
1 | du -sh * # 好卡。。。 |
20 查看系统环境
1 | # 操作系统 |
21 查看是否安装软件
1 | rpm -qa subversion |
22 查看端口
1 | netstat -lntup | grep 3365 |
23 对比2个配置文件修改的地方
1 | diff nginx.conf.bak nginx.conf |
24 设置CRT字符集
1 | export LC_CTYPE="en_US.UTF-8" |
25 当前目录所有文件移动到上一级目录
1 | mv * ../ |
26 服务器的中文文件显示全部乱码
1 | vim /etc/profile |
27 修改hostname
比如安装的时候没设置,可能是这样的:root@localhost
使用vi编辑“/etc/sysconfig/network”文件,设置计算机名称
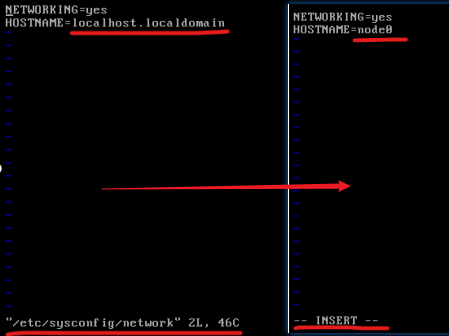
这样就可以修改为:root@node0了
1 | 或者用这个命令 |
28 禁止系统检查邮件
1 | echo "unset MAILCHECK" >> /etc/profile |
29 造任意大小的文件
1 | # 创建300M的文件 |
30 查看服务器核数
1 | grep 'processor' /proc/cpuinfo | sort -u | wc -l |
31 过滤配置文件注释
1 | cat redis.conf | grep -v "#" | grep -v "^$" > redis-6379.conf |
Linux文件操作
1.1 touch命令
1 | 在Windows系统中,我们如果想创建一个文本文档或者word文件的时候,通常的做法是 |
touch命令用于创建文件、修改文件或者目录的时间属性,包括存取时间和更改时间。若文件不存在,系统会建立一个新的文件。
ls -l 可以显示档案的时间记录
使用者权限:所有权限用户
语法
1 | touch [-acfm][-d<日期时间>][-r<参考文件或目录>] [-t<日期时间>][--help][--version][文件或目录…] |
- 参数说明:
- a 改变档案的读取时间记录。
- m 改变档案的修改时间记录。
- c 假如目的档案不存在,不会建立新的档案。与 –no-create 的效果一样。
- f 不使用,是为了与其他 unix 系统的相容性而保留。
- r 使用参考档的时间记录,与 –file 的效果一样。
- d 设定时间与日期,可以使用各种不同的格式。
- t 设定档案的时间记录,格式与 date 指令相同。
- –no-create 不会建立新档案。
- –help 列出指令格式。
- –version 列出版本讯息。
使用 touch 创建一个空文件
在 Linux 系统上使用 touch 命令创建空文件,键入 touch,然后输入文件名。如下所示
1 | touch czbk-devops.txt |
查看
1 | ls -l czbk-devops.txt |
执行效果如下图

使用 touch 创建批量空文件
在实际的开发过程中可能会出现一些情况,我们必须为某些测试创建大量空文件,这可以使用 touch 命令轻松实现
1 | touch czbk-{1..10}.txt |
在上面的例子中,我们创建了 10 个名为 czbk-1.txt到czbk-10.txt` 的空文件,你可以根据需要更改名称和数字
执行查看命令
1 | ls -l |
执行效果如下
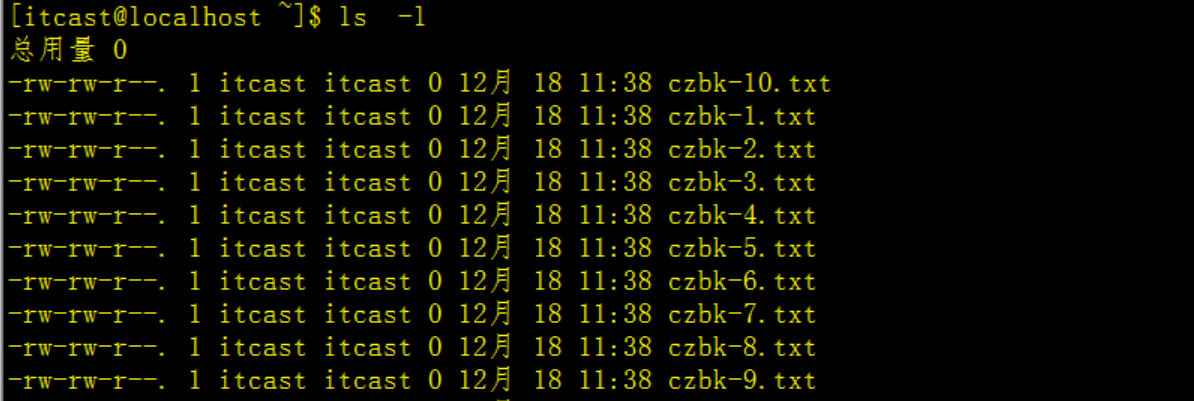
由上图我们发现,我们通过批量命令创建了10个txt文件
改变/更新文件访问时间
假设我们想要改变名为 czbk-devops.txt 文件的访问时间,在 touch 命令中使用 -a 选项,然后输入文件名。如下所示:
1、我们先 查看下czbk-devops.txt的时间属性
1 | ls -l czbk-devops.txt |
执行效果如下

我们发现,最后的访问时间是12月 18 11:34
更新时间属性,如下
1 | touch czbk-devops.txt |
执行ls命令查看,如下
1 | ls -l czbk-devops.txt |

我们发现,访问时间变成了 12月 18 13:50
我们也可以使用stat命令进行查看,如下:
1 | stat czbk-devops.txt |
执行效果如下图
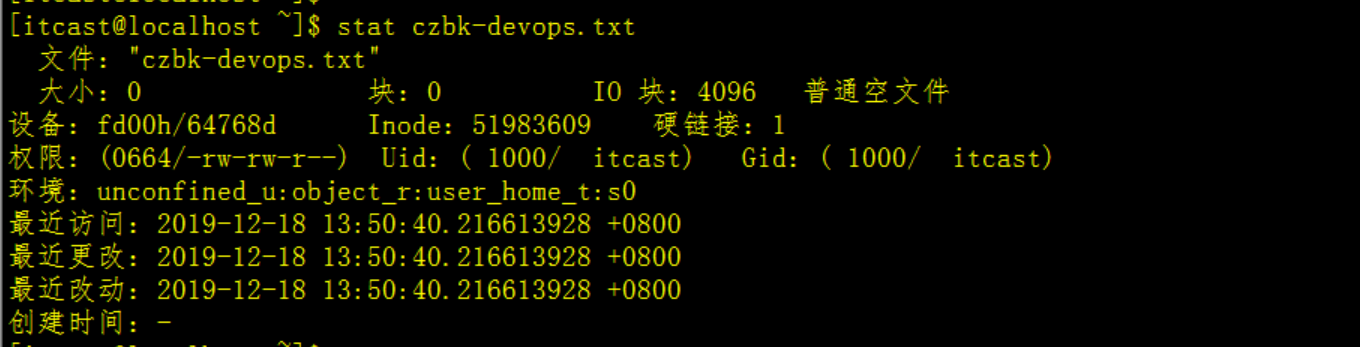
由上图可知:czbk-devops.txt的文件属性、包含访问时间、更改时间、最近改动时间都显示出来了。
关于stat命令:
stat命令用于显示inode内容。
stat以文字的格式来显示inode的内容。
语法
1 | stat [文件或目录] |
1.2 vi与vim命令
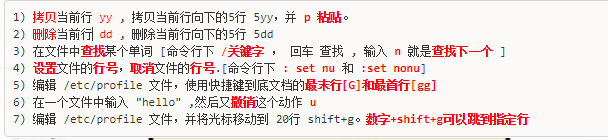
shift+D 删除光标到行尾
1 | :%s/被替换文本/替换为 |
I光标到行首,A光标到行尾
1.2.1 vi/vim介绍
1 | 使用vi/vim其实就相当于我们在Windows系统中创建文件、打开文件、编辑文件、保存文件操作 |
1、vi介绍
vi是 visual interface的简称, 是linux中最经典的文本编辑器。
- vi的特点
- 只能是编辑 文本内容, 不能对 字体 段落进行排版
- 不支持鼠标操作
- 没有菜单
- 只有命令
- vi编辑器在 系统管理 服务器管理 编辑文件时, 其功能永远不是图形界面的编辑器能比拟的
2、vim介绍
vim:是从 vi (系统内置命令)发展出来的一个文本编辑器。代码补全、编译及错误跳转等方便编程的功能特别丰富,在程序员中被广泛使用。
简单的来说, vi 是老式的字处理器,不过功能已经很齐全了,但是还是有可以进步的地方。
vim 则可以说是程序开发者的一项很好用的工具。
1.2.2 vi/vim模式
vi/vim模式主要分为以下三种:
命令模式:在Linux终端中输入“vim 文件名”就进入了命令模式,但不能输入文字。 编辑模式:在命令模式下按i就会进入编辑模式,此时就可以写入程式,按Esc可回到命令模式。 末行模式:在命令模式下按:进入末行模式,左下角会有一个冒号出现,此时可以敲入命令并执行。
下面是三种模式的简单分析图:
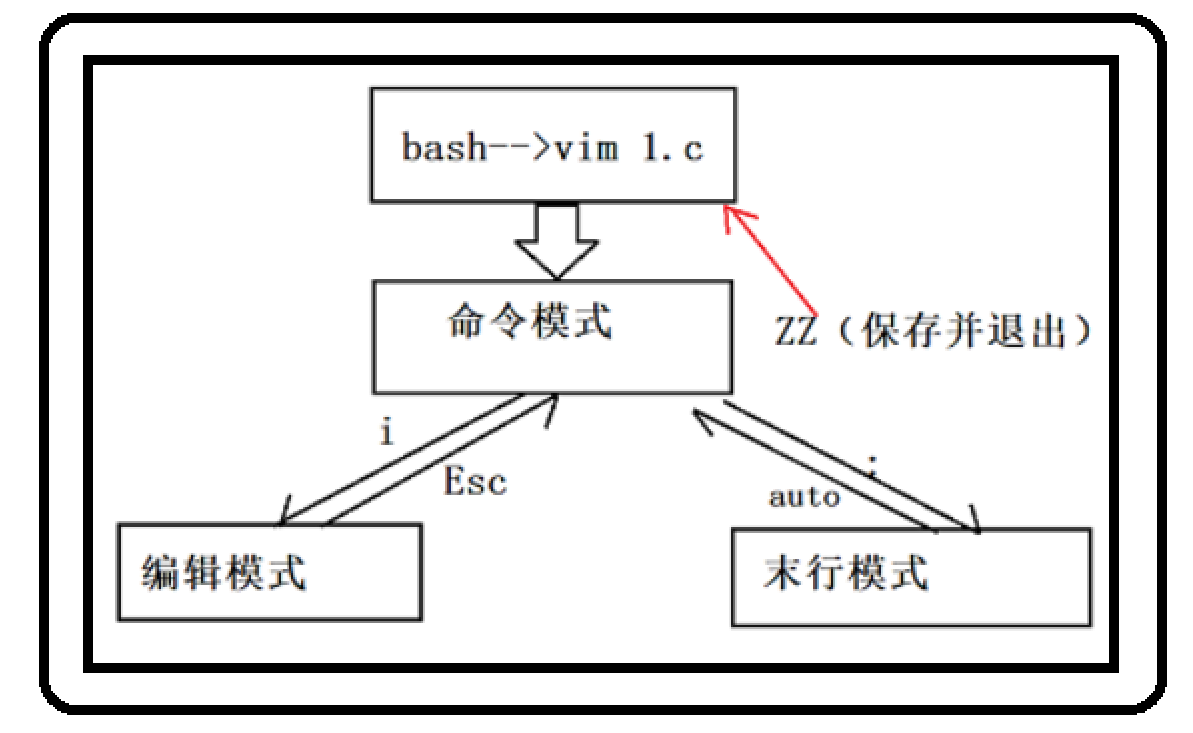
上图总结
上面的三种模式简单总结下就是:
1、vim 开始进入时是命令模式
2、按下I的时候会进入编辑模式
3、按下ESC然后在按下:的时候是末行模式
1.2.3 打开和新建文件
1 | 使用vim不但可以打开一个现存的文件;也可以生成(vim后的文件不存在的情况下)一个文件;有点类似于我们在Windows中输入notepad命令一样,我们输入notepad后就会打开一个文本文档,然后进行编辑--另存为。 |
使用者权限:当前文件的权限用户
- 在终端中输入vim在后面跟上 文件名 即可
1 | vim txtfile.txt |
- 如果文件已经存在, 会直接打开该文件
- 如果文件不存在, 保存且退出时 就会新建一个文件
注意
我们通过下面的三种模式切换详细阐述vim的用法
1.2.4 三种模式切换
1、进入命令模式
上接上面的例子,我们执行下面的命令其实就是进入了命令模式
1 | vim txtfile.txt |
执行效果如下图
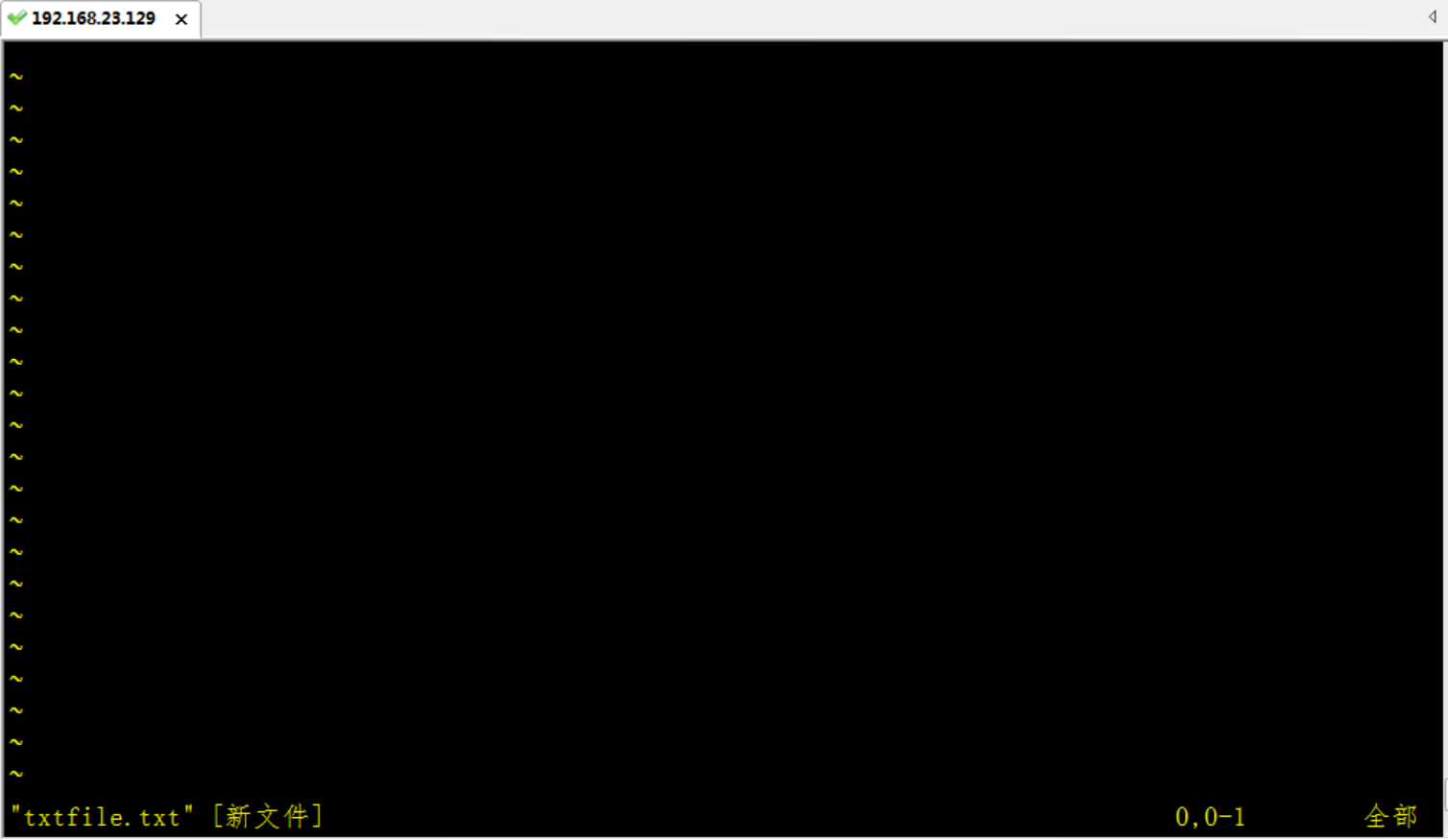
2、进入编辑模式
上接上面的例子,按i进入插入模式
- 在 vi 中除了常用
i进入编辑模式 外, 还提供了一下命令同样可以进入编辑模式
| 命令 | 英文 | 功能 | 常用 |
|---|---|---|---|
| i | insert | 在当前字符前插入文本 | 常用 |
| I | insert | 在行首插入文本 | 较常用 |
| a | append | 在当前字符后添加文本 | |
| A | append | 在行末添加文本 | 较常用 |
| o | 在当前行后面插入一空行 | 常用 | |
| O | 在当前行前面插入一空行 | 常用 |
上图可以表现为以下形式,如下图
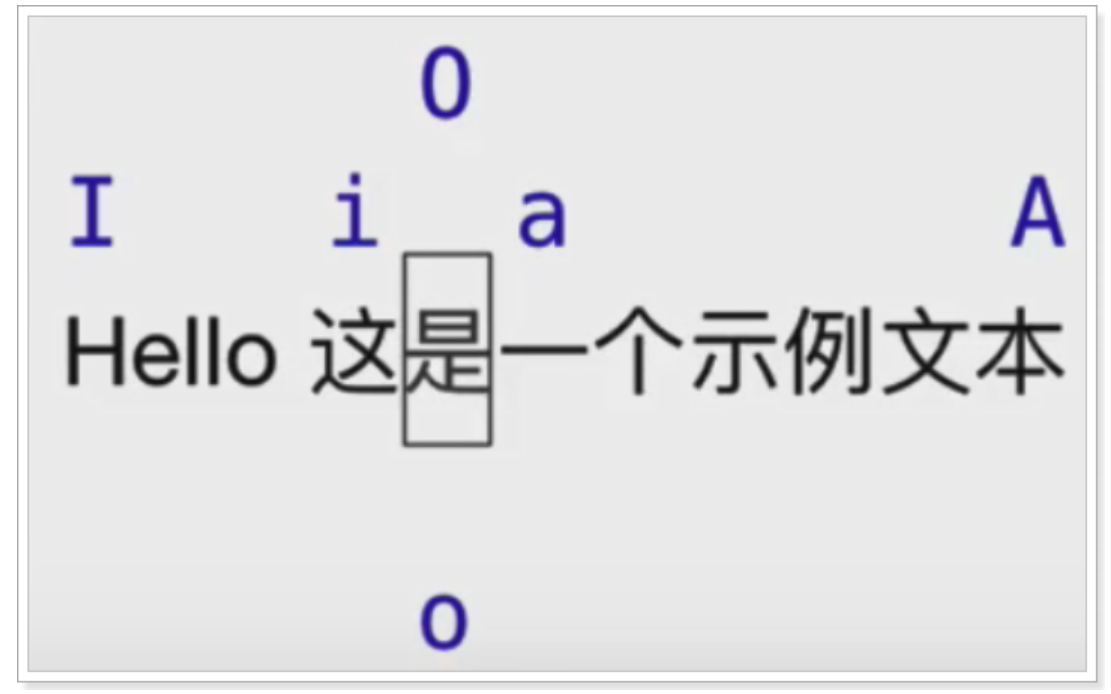
执行效果如下图
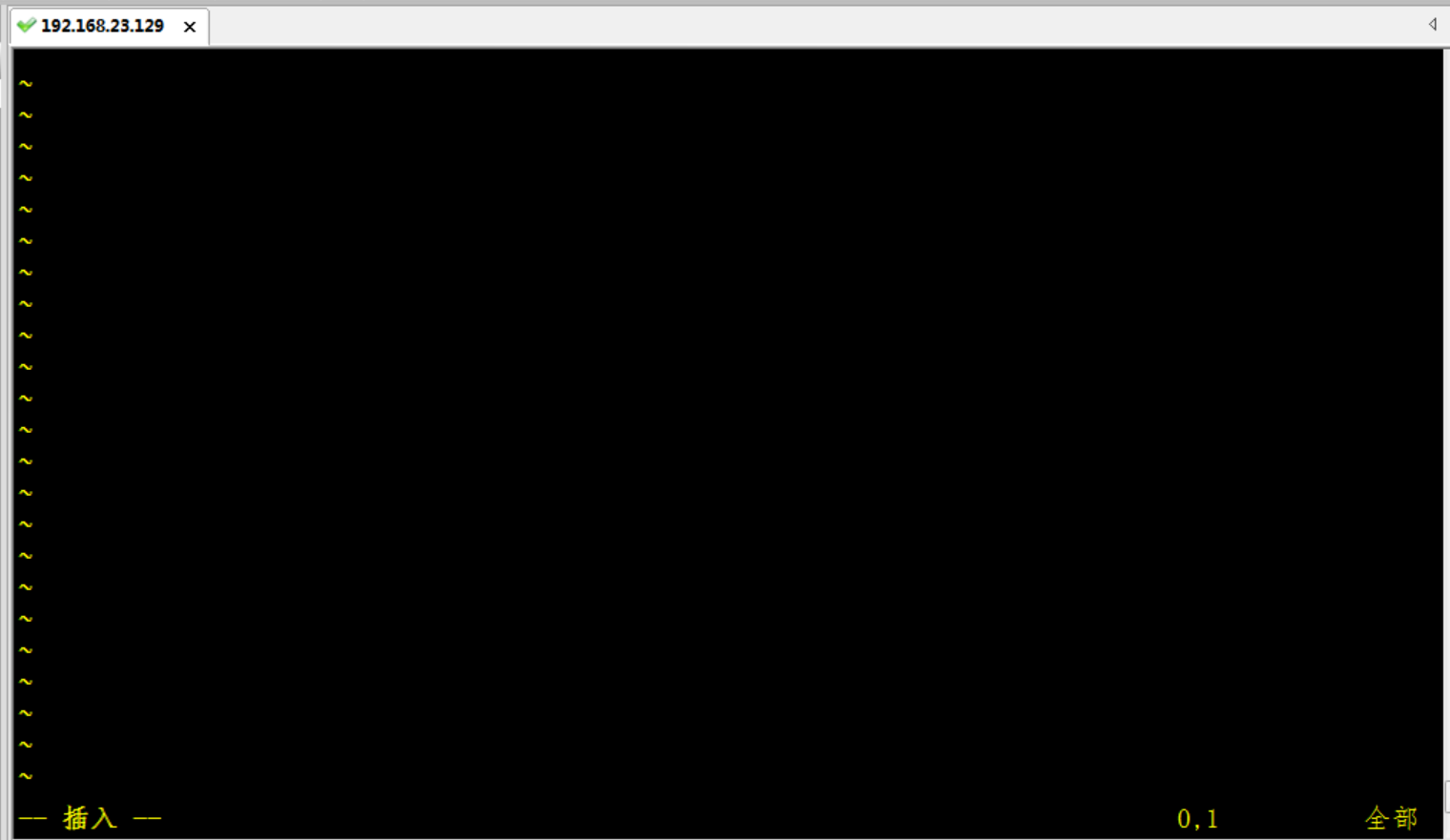
由上图左下角我们看到【插入】(英文版为INSERT),说明我们进入了编辑模式
我们在里面插入数据,如下图
因为我们是一个空文件,所以使用【I】或者【i】都可以
如果里面的文本很多,要使用【A】进入编辑模式,即在行末添加文本
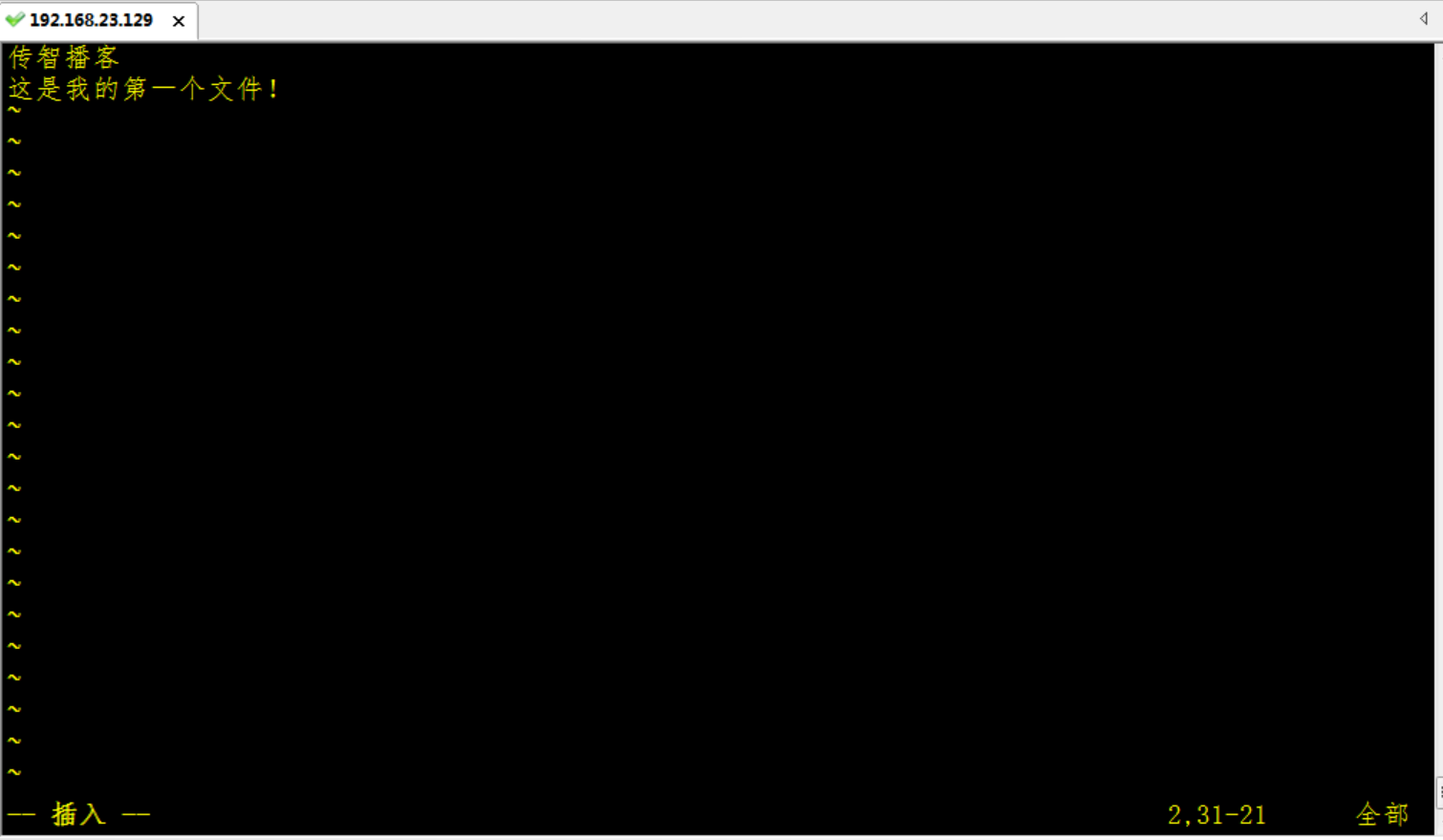
3、进入末行模式
编辑模式不能保存文件 必须先推到命令模式 先按Esc键退出到命令模式 然后按小写的**:wq 正常保存退出**
进入末行模式—》按符号: 鼠标跑到屏幕的最后一行,执行效果如下图
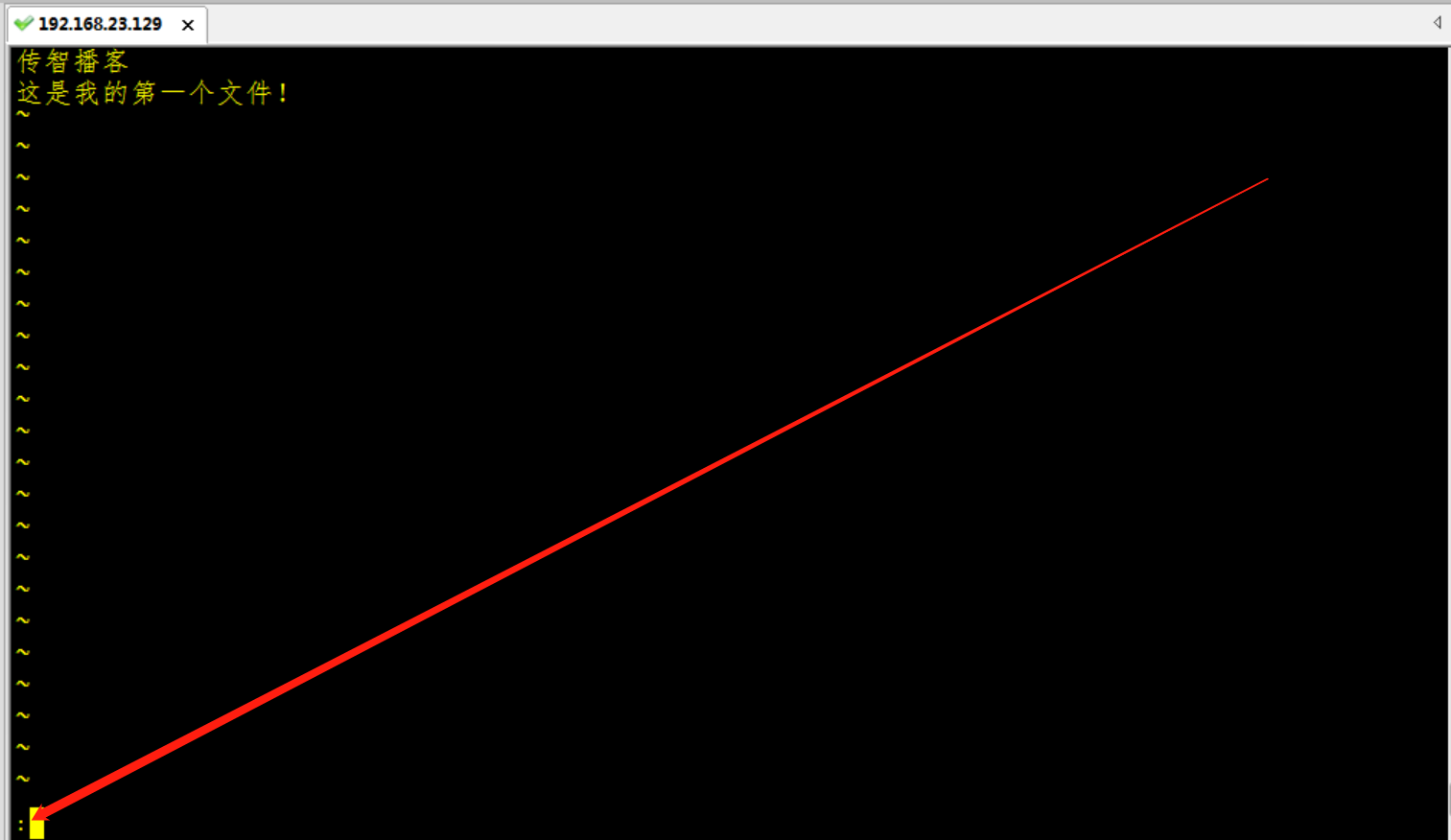
然后按小写的**:wq 正常保存退出**
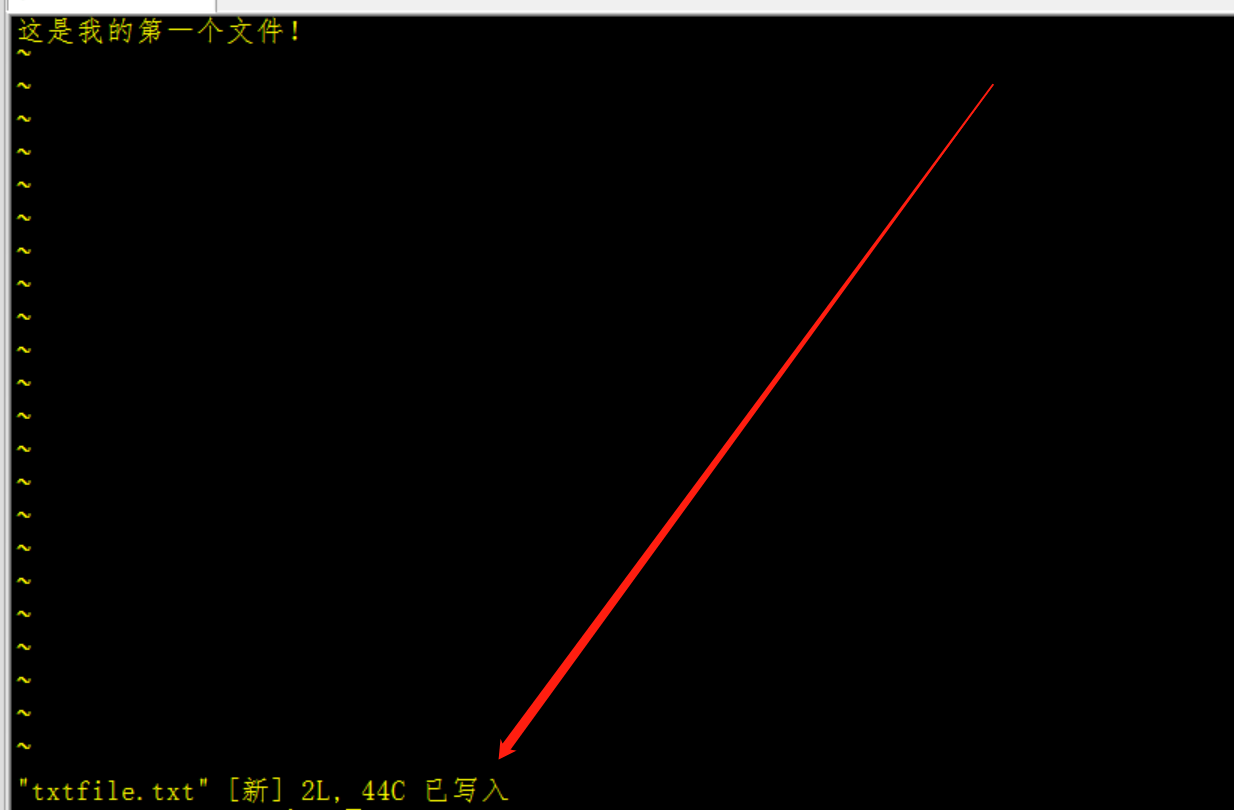
退出后显示【已写入】
以下为其他的退出模式:
:q 当vim进入文件没有对文件内容做任何操作可以按”q”退出
:q! 当vim进入文件对文件内容有操作但不想保存退出
:wq 正常保存退出
:wq! 强行保存退出,只针对与root用户或文件所有人生
总结
三种模式的切换,其实就完成了文件创建、编辑、保存、退出四个步骤
那么接下来,我们学习下一个命令
查看刚才新创建的文件
1.2.5 文件查看
1 | 比如查看一个txt文档,在windows中,我们通常是打开一个文件,通过鼠标滚动查看文件不同节选的内容,而在Linux中,通过下面的命令,可以减少在Windows中手工查找的步骤,在Linux中通过命令+参数的形式进行定位查看、搜索查看 |
以下5个为文件查看命令,我们只讲4个常用的命令,head不在赘述
| 序号 | 命令 | 对应英文 | 作用 |
|---|---|---|---|
| 01 | cat 文件名 | concatenate | 查看小文件内容 |
| 02 | less -N 文件名 | less | 分频 显示大文件内容 |
| 03 | head -n 文件名 | 查看文件的前一部分 | |
| 04 | tail -n 文件名 | 查看文件的最后部分 | |
| 05 | grep 关键字 文件名 | grep | 根据关键词, 搜索文本文件内容 |
总结:
以上5个命令都可以查询文件的内容,他们的功能如下
通过
cat会一次显示所有的内容, 适合 查看内容较少 的文本文件
less命令适合查看 内容较多 的文本文件
more文件名; 分页查看文件的内容 适合文件内容多的情况通过
head命令查看文档的前几行内容通过
tail -10f 文件命令 查看文档(日志)的后几行内容,滚动查看通过
grep命令 搜索存在 关键字 的行
1) cat命令
1 | 使用cat命令类似于我们在Windows中查看小型(太大的时候打开会卡死)的文件,cat常用的功能其实就等价于Windows中的 |
cat 是一个文本文件查看和连接工具。查看一个文件的内容,用cat比较简单,就是cat 后面直接接文件名,如cat txtFiles.txt
使用者权限:当前文件的权限用户
语法格式
1 | cat [-AbeEnstTuv] [--help] [--version] fileName |
查看文件名为txtfile.txt的内容
1 | cat txtfile.txt |
执行效果如下图

查看文件名为txtfile.txt的内容(加入行号)
1 | cat -n txtfile.txt |
执行效果如下图

2) grep命令
1 | grep命令在使用的时候类似于我们的程序中的查询,或者在txt文档中通过ctr+f查找 |
grep 指令用于查找内容包含指定的范本样式的文件,如果发现某文件的内容符合所指定的范本样式,预设 grep 指令会把含有范本样式的那一列显示出来。若不指定任何文件名称,或是所给予的文件名为 -,则 grep 指令会从标准输入设备读取数据。
grep 命令用于查找文件里符合条件的字符串,语法如下:
1 | grep [-abcEFGhHilLnqrsvVwxy][-A<显示列数>][-B<显示列数>][-C<显示列数>][-d<进行动作>][-e<范本样式>][-f<范本文件>][--help][范本样式][文件或目录...] |
使用者权限:当前文件的权限用户
我们还是使用上面的txtfile.txt文件,如下图
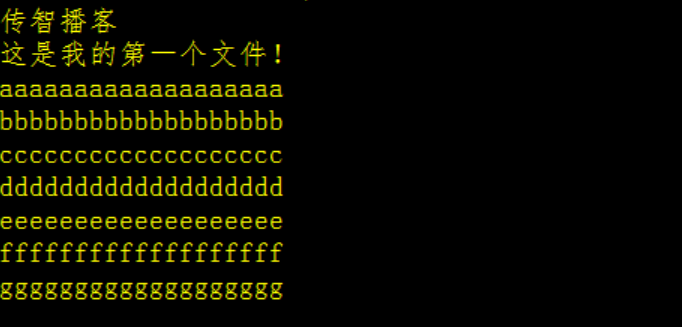
为了测试效果,我们新增了其他数据
增加过程不在赘述
1、搜索 存在关键字【eeee】 的行的文件
1 | grep eeee txtfile.txt |
执行效果如下

2、搜索 存在关键字【eeee】 的行 且 显示行号
1 | grep -n eeee txtfile.txt |

3、忽略大小写 搜索 存在关键字 的行
1 | grep -i EEEE txtfile.txt |
执行效果如下

4、搜索 不存在关键字 的行
1 | grep -v 中国 txtfile.txt |
执行效果如下
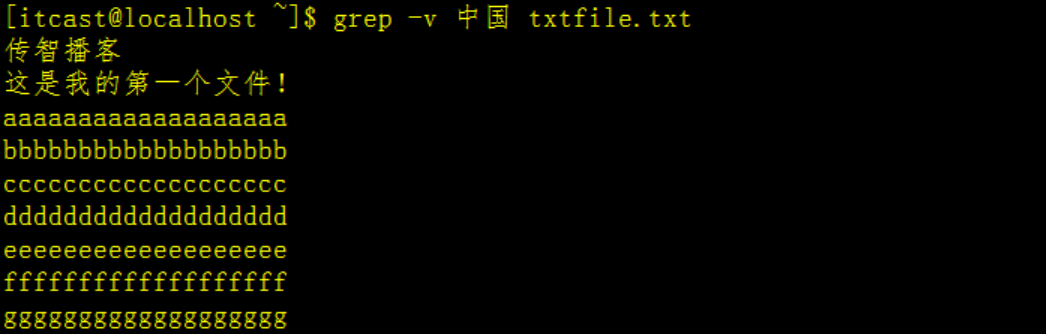
5、查找指定的进程信息(包含grep进程)
1 | ps -ef | grep sshd |
执行效果如下

说明
除最后一条记录外,其他的都是查找出的进程;最后一条记录结果是grep进程本身,并非真正要找的进程
6、查找指定的进程信息(不包含grep进程)
1 | ps aux | grep sshd | grep -v "grep" |
执行效果如下

7、查找进程个数
1 | ps -ef|grep -c sshd |
执行效果如下

由上图可知sshd的进程个数为4(包含grep进程本身)
3) tail命令
1 | tail命令类似于我们在windows中通过鼠标手工查找,比如查看文件最后10行,从第2行一直查看到文件末尾,或者只查看文件末尾的一些信息,这些windows中都是通过人为干预的方式进行查找,在Linux中我们可以通过tail命令实现 |
tail 命令可用于查看文件的内容,有一个常用的参数 -f 常用于查阅正在改变的日志文件。
tail -f filename 会把 filename 文件里的最尾部的内容显示在屏幕上,并且不断刷新,只要 filename 更新就可以看到最新的文件内容。
使用者权限:当前文件的权限用户
命令格式:
1 | tail [参数] [文件] |
1、要显示 txtfile.txt 文件的最后 3 行,请输入以下命令:
1 | tail -3 txtfile.txt |
原始文件内容如下
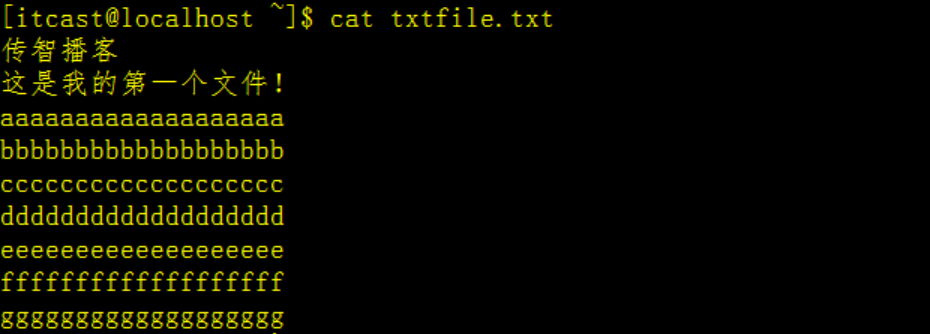
最后3行内容如下

2、动态显示文档的最后内容,一般用来查看日志,请输入以下命令:
1 | tail -f txtfile.txt |
执行效果如下:
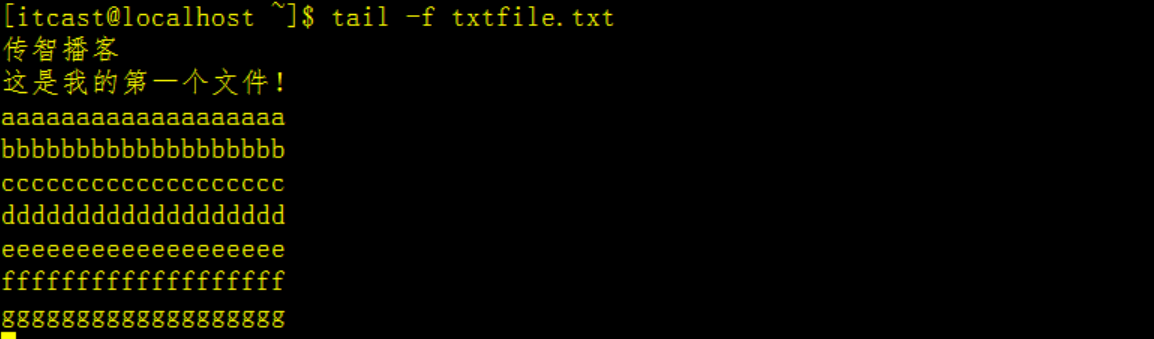
此命令显示 txtfile.txt 文件的最后 10 行。当将某些行添加至 txtfile.txt 文件时,tail 命令会继续显示这些行。 显示一直继续,直到您按下(Ctrl-C)组合键停止显示。
如果要显示最后4行,命令如下:
1 | tail -4f txtfile.txt |
执行效果如下
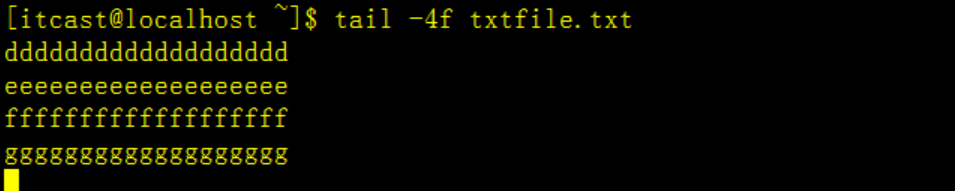
3、显示文件txtfile.txt 的内容,从第 2 行至文件末尾
1 | tail -n +2 txtfile.txt |
执行效果如下
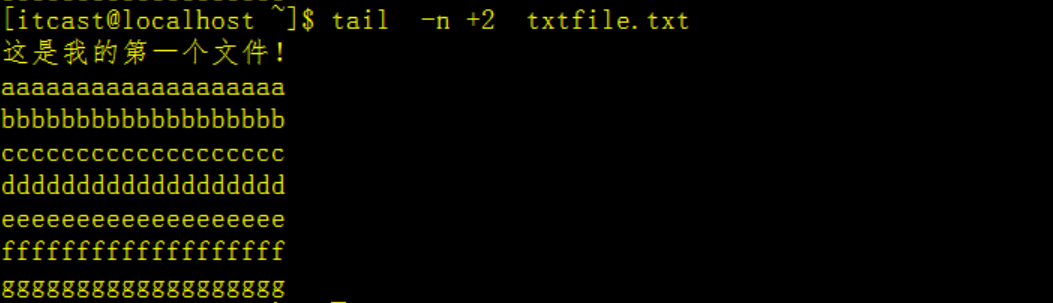
4、显示文件 txtfile.txt的最后 10 个字符:
1 | tail -c 45 txtfile.txt |
执行效果如下

总结
在tail使用的过程中,我们使用最多的就是查看文件末尾多多少行
使用tail -nf txtfile.txt
通常都是在查看日志信息(报错调试时使用)
4)less命令
1 | less命令也是查看文件的,只不过它适合查看 内容较多的文本文件,它也可以用于分屏显示文件内容, 每次只显示一页内容,有点类似我们做分页查询 |
less用于查看文件,但是less 在查看之前不会加载整个文件。
使用者权限:当前文件的权限用户
语法
1 | less [参数] 文件 |
1、查看txtfile.txt文件
1 | less txtfile.txt |
执行效果如下
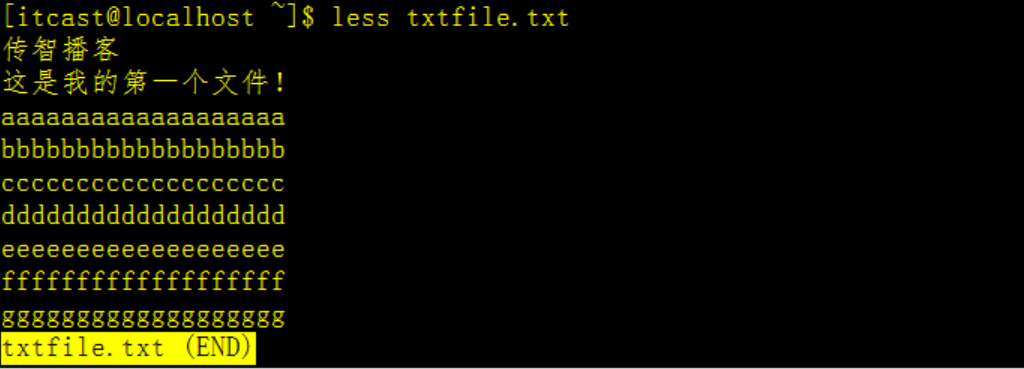
2、查看命令历史使用记录并通过less分页显示
1 | [itcast@localhost ~]$ history | less |
我们输入【j】可以前进行
输入【k】可以后退行
输入【G】可以 移动到最后一行
输入【g】可以移动到第一行
输入【ctrl + F】 向前移动一屏(类似于我们在浏览器中的数据分页的下一页)
输入【ctrl + B】 向后移动一屏(类似于我们在浏览器中的数据分页的上一页)
输入/word可以搜索
其他命令
1.全屏导航
- ctrl + F - 向前移动一屏
- ctrl + B - 向后移动一屏
- ctrl + D - 向前移动半屏
- ctrl + U - 向后移动半屏
2.单行导航
- j - 向前移动一行
- k - 向后移动一行
3.其它导航
- G - 移动到最后一行
- g - 移动到第一行
- q / ZZ - 退出 less 命令
5)more命令
分页查看, 按空格键显示下一个画面(下一页)。回车显示下一行内容。按 q 键退出查看。(Ctrl+C退出查看)
- 格式: more 文件名
1 | more services |
1.2.6 vim定位行
1 | 在日常工作中,有可能会遇到打开一个文件,并定位到指定行的情况 |
由于我们这里还没有学到上传文件的命令,所以我们这里还是使用上面的txtfile.txt例子,我们打开文件定位到第6行,如下:
1 | vim txtfile.txt +6 |
执行效果如下图
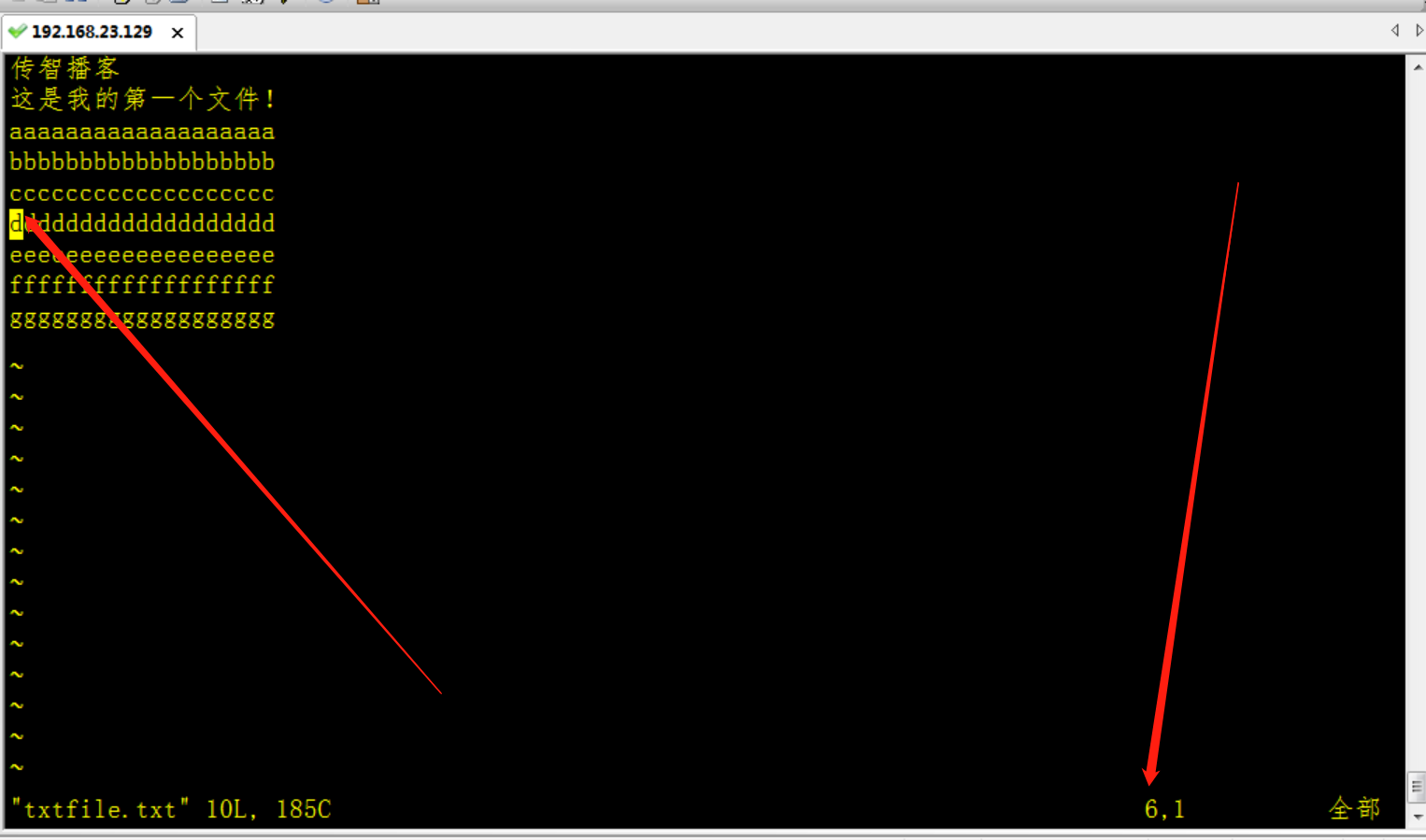
1.2.7 异常处理
- 如果 vim异常退出, 在磁盘上可能会保存有 交换文件
- 下次再使用 vim 编辑文件时, 会看到以下屏幕信息,
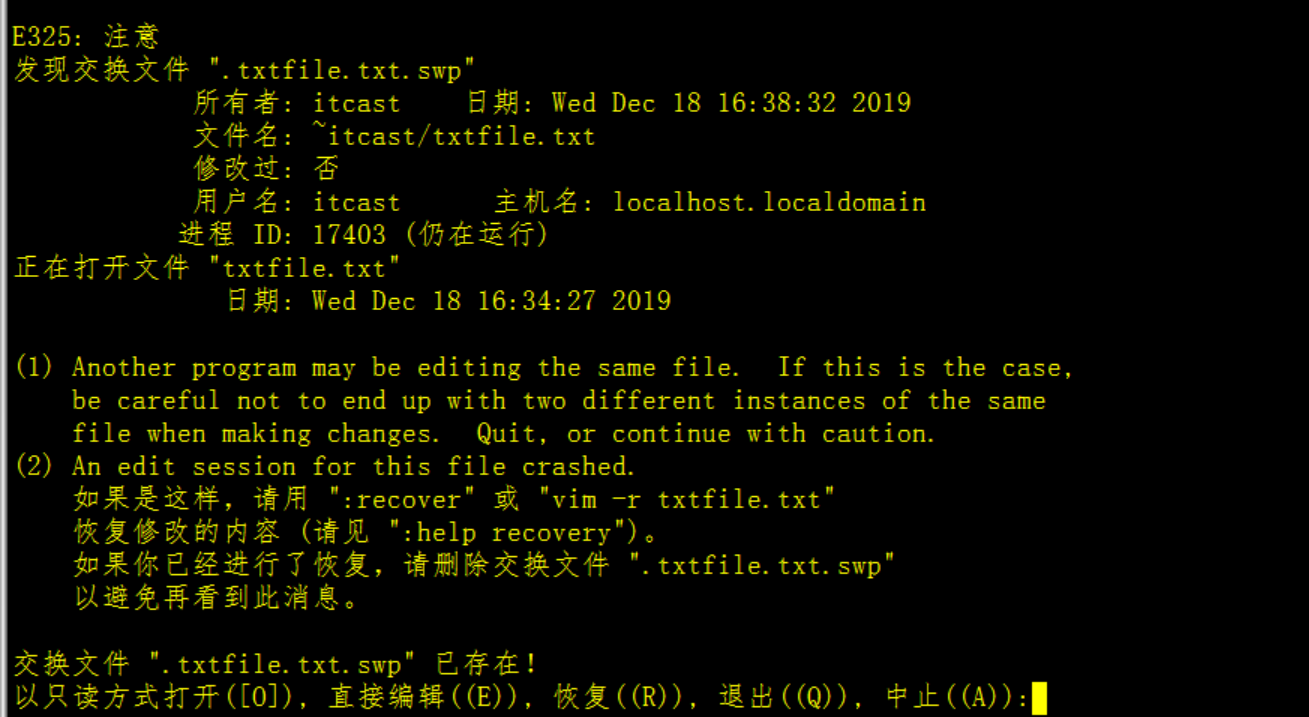
解决方案:
将后缀名为.swp的文件删除即可恢复

再次编辑文件不在出现提示警告!
1.2.8 操作扩展
要熟练使用vi/vim, 首先应该学会怎么在 命令模式下 快速移动光标 编辑操作命令 能够和移动命令一起使用
1) 上 下 左 右
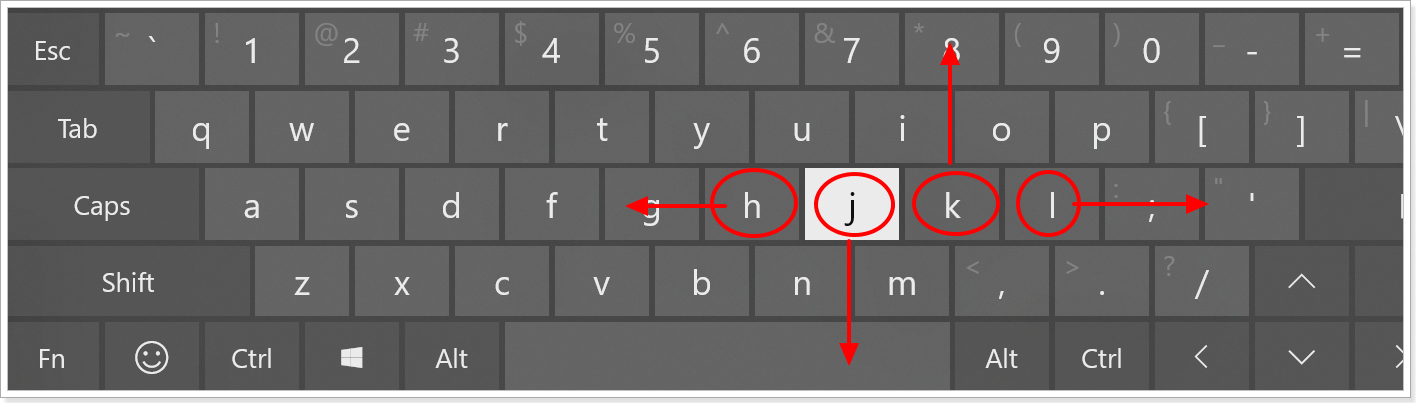
| 命令 | 功能 | 手指 |
|---|---|---|
| h | 向左 | 食指 |
| j | 向下 | 食指 |
| k | 向上 | 中指 |
| l | 向右 | 无名指 |
也可以使用键盘上的上下左右箭头,这个更有方向感。
2) 行内移动
| 命令 | 英文 | 功能 |
|---|---|---|
| w | word | 向后移动一个单词 |
| b | back | 向前移动一个单词 |
| 0 | 行首 | |
| ^ | 行首, 第一个不是空白字符的位置 | |
| $ | 行尾 |
3) 行数移动
| 命令 | 英文 | 功能 |
|---|---|---|
| gg | go | 文件顶部 |
| G | go | 文件末尾 |
| 数字gg | go | 移动到 数字 对应行数 |
| 数字G | go | 移动到 数字 对应行数 |
| : 数字 | 移动到数字对应的 行数 |
4) 屏幕移动
| 命令 | 英文 | 功能 |
|---|---|---|
| Ctrl + b | back | 向上翻页 |
| Ctrl + f | forward | 向下翻页 |
| H | Head | 屏幕顶部 |
| M | Middle | 屏幕中间 |
| L | Low | 屏幕底部 |
5) 选中文本(可视模式)
- 学习 复制 命令前, 应该先学会 怎么样选中 要复制的代码
- 在 vi/vim 中要选择文本, 需要显示 visual 命令切换到 可视模式
- vi/vim 中提供了 三种 可视模式, 可以方便程序员的选择 选中文本的方式
- 按 ESC 可以放弃选中, 返回到 命令模式
| 命令 | 模式 | 功能 |
|---|---|---|
| v | 可视模式 | 从光标位置开始按照正常模式选择文本 |
| V | 可视化模式 | 选中光标经过的完整行 |
| Ctrl + v | 可是块模式 | 垂直方向选中文本 |
6) 撤销和恢复撤销(保命指令)
在学习编辑命令之前,先要知道怎样撤销之前一次 错误的 编辑操作
| 命令 | 英文 | 功能 |
|---|---|---|
| u | undo | 撤销上次的命令(ctrl + z) |
| Ctrl + r | uredo | 恢复撤销的命令 |
7) 删除文本
| 命令 | 英文 | 功能 |
|---|---|---|
| x | cut | 删除光标所在的字符,或者选中的文字 |
| d(移动命令) | delete | 删除移动命令对应的内容 |
| dd | delete | 删除光标所在行, 可以删除多行 |
| D | delete | 删除至行尾 |
提示: 如果使用 可视模式 已经选中了一段文本, 那么无论使用 d 还是 x, 都可以删除选中文本
删除命令可以和移动命令连用, 以下是常见的组合命令(扩展):
| 命令 | 作用 |
|---|---|
| dw | 从光标位置删除到单词末尾 |
| d} | 从光标位置删除到段落末尾 |
| ndd | 从光标位置向下连续删除 n 行 |
8) 复制和剪切
- vi/vim 中提供有一个 被复制文本的缓冲区
- 复制 命令会将选中的文字保存在缓冲区
- 删除 命令删除的文字会被保存在缓冲区
- 在需要的位置, 使用 粘贴 命令可以将缓冲对的文字插入到光标所在的位置
| 命令 | 英文 | 功能 |
|---|---|---|
| yy | copy | 复制行 |
| d(剪切命令) | delete | 剪切 |
| dd(剪切) | delete | 剪切一行, 可以 ndd 剪切n行 |
| p | paste | 粘贴 |
提示:
- 命令 d 、x 类似于图形界面的 剪切操作 – ctrl + x
- 命令 y 类似于 图形界面的 复制操作 – Ctrl +
- 命令 p 类似于图形界面的 粘贴操作 – Ctrl + v
- vi中的文本缓冲区只有一个,如果后续做过 复制、剪切操作, 之前缓冲区中的内容会被替换.
注意
- vi中的 文本缓冲区 和 系统的 剪切板 不是同一个
- 所以在其他软件中使用
Ctrl + C复制的内容, 不能再vi中通过p命令粘贴 - 可以在 编辑模式 下使用 鼠标右键粘贴
9) 替换
| 命令 | 英文 | 功能 | 工作模式 |
|---|---|---|---|
| r | replace | 替换当前字符 | 命令模式 |
| R | replace | 替换当前行光标后的字符 | 替换模式 |
R命令可以进入 替换模式, 替换完成后, 按下ESC, 按下ESC可以回到 命令模式- 替换命令 的作用就是不用进入 编辑模式, 对文件进行 轻量级的修改
10) 缩排和重复执行
| 命令 | 功能 |
|---|---|
| >> | 向右增加缩进 |
| << | 向左减少缩进 |
| . | 重复上次命令 |
- 缩进命令 在开发程序时, 统一增加代码的缩进 比较有用!
- 一次性 在选中代码前增加 4 个空格, 就叫做 增加缩进
- 一次性 在选中代码前删除 4 个空格, 就叫做 较少缩进
- 在 可视模式 下, 缩排命令 主需要使用 一个
>或者<
在程序中, 缩进 通常用来表示代码的归属关系
- 前面空格越少, 代码的级别越高
- 前面空格越多, 代码的级别越低
11) 查找
常规查找
| 命令 | 功能 |
|---|---|
| /str | 查找str |
- 查找到指定内容之后, 使用
Next查找下一个出现的位置n: 查找下一个N: 查找上一个
- 如果不想看到高亮显示, 可以随便查找一个文件中不存在的内容即可
- 单词快速匹配
| 命令 | 功能 |
|---|---|
| * | 向后查找当前光标所在单词 |
| # | 向前查找当前光标所在单词 |
- 在开发中, 通过单词快速匹配, 可以快速看到这个单词在其他位置使用过
12) 查找并替换
- 在
vi/vim中查找和替换命令需要在 末行模式 下执行 - 记忆命令格式
1 | :%s///g |
- 全局替换
一次向 替换文件中的 所有出现的旧文本
命令格式如下
1
:%s/旧文本/新文本/g
- 可视区域替换
- 先选中 要替换文字的 范围
- 命令格式如下
1 | :s/旧文本/新文本/g |
- 确认替换:
c confirm 确认
如果把末尾的
g改成gc在替换的时候, 会有提示! 推荐使用命令格式如下
1
:%s/旧文本/新文本/gc
y-yes替换n-no不替换a-all替换所有q-quit退出替换l-last最后一个, 并把光标移动到行首^E向下滚屏^Y向上滚屏
1.3 echo 命令
1 | echo命令有点类似于我们在java se阶段学习的 System.out.print("hello") |
使用者权限:所有用户
echo string将字符串输出到控制台 , 通常和 重定向 联合使用
1 | echo hello world |
重定向: >(覆盖) 和 >> (追加)
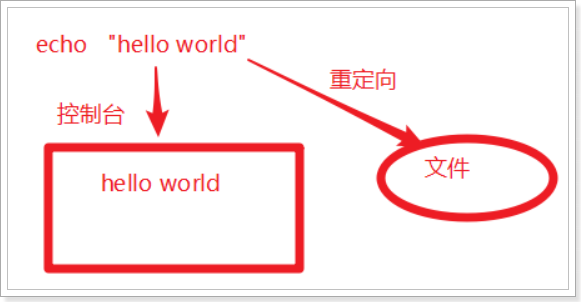
- 默认情况下 命令的结果 输出到 控制台
- 通过 重定向 可以将结果 输出到文件
实现
- 第一步: 将命令的成功结果 覆盖 指定文件内容
1 | echo 传智博客 >czbk-txt.txt |
执行结果如下(czbk-txt.txt文件如果没有会自动创建)

| 命令 | 作用 |
|---|---|
| 结果 > 文件名 | > 表示输出, 会覆盖文件的原有内容 |
1 | echo 黑马程序员 >> czbk-txt.txt |
执行结果如下

| 命令 | 作用 |
|---|---|
| 命令 >> 文件名 | >> 表示追加, 会将内容追加到已有文件的末尾 |
1 | cat 不存在的目录 &>> error.log |
执行效果如下

| 命令 | 作用 |
|---|---|
命令 &>> 文件 |
&>> 表示不区分错误类型 都放到 日志中 |
总结
- 通过
命令 > 文件将命令的成功结果 覆盖 指定文件内容- 通过
命令 >> 文件将命令的成功结果 追加 指定文件的后面- 通过
命令 &>> 文件将 命令的失败结果 追加 指定文件的后面
1.4 awk命令
AWK是一种处理文本文件的语言,是一个强大的文本分析工具。
之所以叫AWK是因为其取了三位创始人 Alfred Aho,Peter Weinberger, 和 Brian Kernighan 的 Family Name 的首字符。
具体语法如下
1 | awk [选项参数] 'script' var=value file(s) |
1、数据准备:czbk-txt.txt文本内容如下:
1 | zhangsan 68 99 26 |
2、搜索含有 zhang 和 li 的学生成绩:
1 | cat czbk-txt.txt | awk '/zhang|li/' |
执行效果如下

指定分割符, 根据下标显示内容
| 命令 | 含义 |
|---|---|
| awk -F ‘,’ ‘{print $1, $2, $3}’ 文件 | 操作1.txt文件, 根据 逗号 分割, 打印 第一段 第二段 第三段 内容 |
选项
| 选项 | 英文 | 含义 |
|---|---|---|
-F ',' |
field-separator | 使用 指定字符 分割 |
$ + 数字 |
获取第几段内容 | |
$0 |
获取 当前行 内容 | |
NF |
field | 表示当前行共有多少个字段 |
$NF |
代表 最后一个字段 | |
$(NF-1) |
代表 倒数第二个字段 | |
NR |
代表 处理的是第几行 |
1 | # 查看文档内容 |
执行效果如下
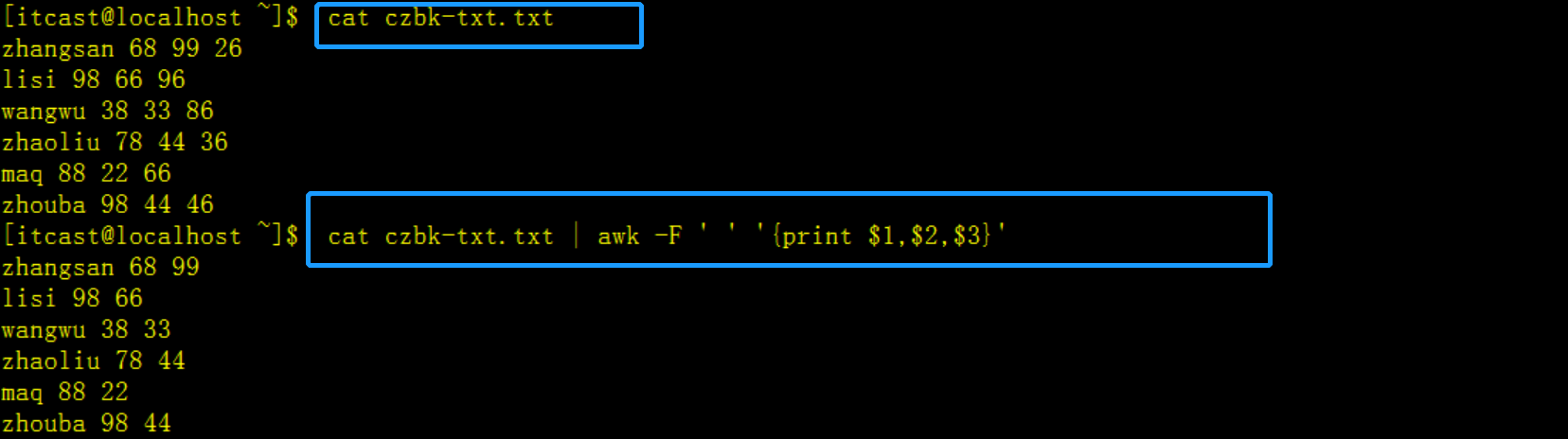
指定分割符, 根据下标显示内容
| 命令 | 含义 |
|---|---|
| awk -F ‘ ‘ ‘{OFS=”===”}{print $1, $2, $3}’ 1.txt | 操作1.txt文件, 根据 逗号 分割, 打印 第一段 第二段 第三段 内容 |
选项
| 选项 | 英文 | 含义 |
|---|---|---|
OFS="字符" |
output field separator | 向外输出时的段分割字符串 |
| 转义序列 | 含义 |
|---|---|
| \b | 退格 |
| \f | 换页 |
| \n | 换行 |
| \r | 回车 |
| \t | 制表符 |
1 | # 按照 === 进行分割, 打印 第一段 第二段 第三段 |
执行效果如下


调用 awk 提供的函数
| 命令 | 含义 |
|---|---|
| awk -F ‘,’ ‘{print toupper($2)}’ 1.txt | 操作1.txt文件, 根据 逗号 分割, 打印 第一段 第二段 第三段 内容 |
常用函数如下:
| 函数名 | 含义 | 作用 |
|---|---|---|
| toupper() | upper | 字符 转成 大写 |
| tolower() | lower | 字符 转成小写 |
| length() | length | 返回 字符长度 |
1 | # 打印第一段内容 |
执行效果如下
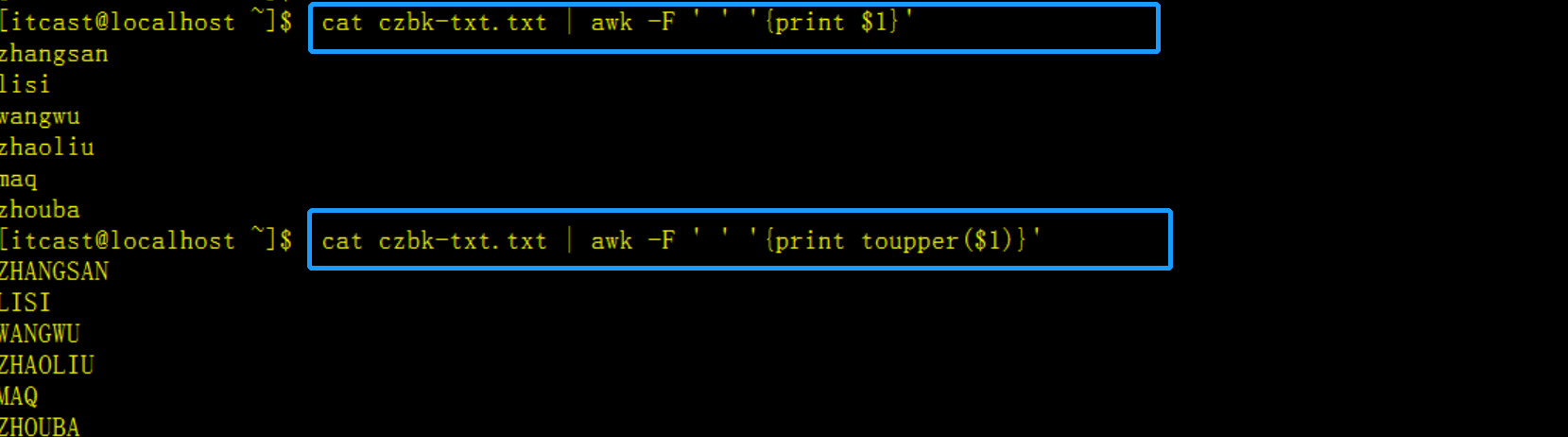
求指定学科平均分
| 命令 | 含义 |
|---|---|
| awk ‘BEGIN{初始化操作}{每行都执行} END{结束时操作}’ 文件名 | BEGIN{ 这里面放的是执行前的语句 } {这里面放的是处理每一行时要执行的语句} END {这里面放的是处理完所有的行后要执行的语句 } |
查看czbk-txt.txt 文件内容
1 | cat czbk-txt.txt |
执行效果如下

查看总分
注意:这里计算的是第4列的总分
1 | cat czbk-txt.txt| awk -F ' ' 'BEGIN{}{total=total+$4} END{print total}' |
执行效果如下

查看总分, 总人数
注意:这里计算的是第4列的
1 | cat czbk-txt.txt| awk -F ' ' 'BEGIN{}{total=total+$4} END{print total, NR}' |
执行效果如下

查看总分, 总人数, 平均分
注意:这里计算的是第4列的
1 | cat czbk-txt.txt | awk -F ' ' 'BEGIN{}{total=total+$4} END{print total, NR, (total/NR)}' |
执行效果如下

总结
awk在使用过程中主要用作分析
简单来说awk就是把文件逐行的读入,以空格为默认分隔符将每行切片,切开的部分再进行各种分析处理
1.5 软连接
1 | 软连接其实就类似于我们在Windows中的【快捷方式】 |
- 在Linux文件名 和 内容 是两个文件, 分开的
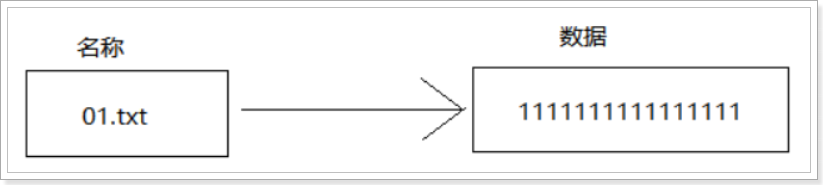
- 创建软链接的原理, 如下
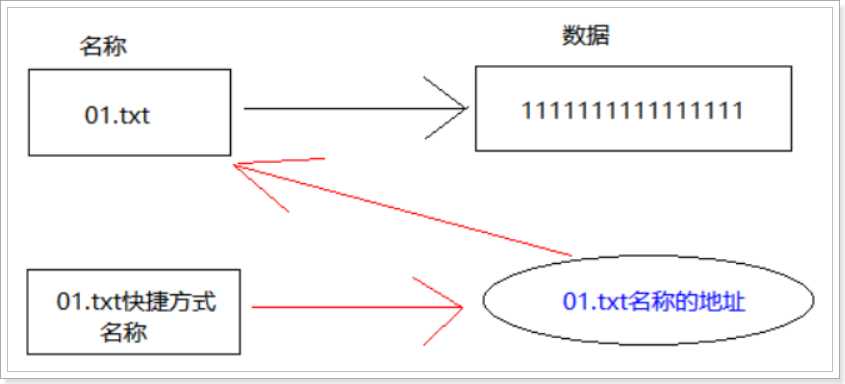
为什么有软连接?
因为 某些文件和目录 的 路径很深, 所以 需要增加 软链接(快捷方式)
使用者权限:所有用户
语法如下:
| 命令 | 英文 | 作用 |
|---|---|---|
| ln -s 目标文件绝对路径 快捷方式路径 | link | 给目标文件增加一个软链接, 通俗讲就是快捷方式 |
给home/itcast/txtfile.txt文件增加软连接
1 | ln -s /home/itcast/txtfile.txt czbk-txt |
上面;我们将/home/itcast/路径下的txtfile.txt文件增加软连接到
czbk-txt,然后通过cat 访问czbk-txt也是可以正常访问的
如下图
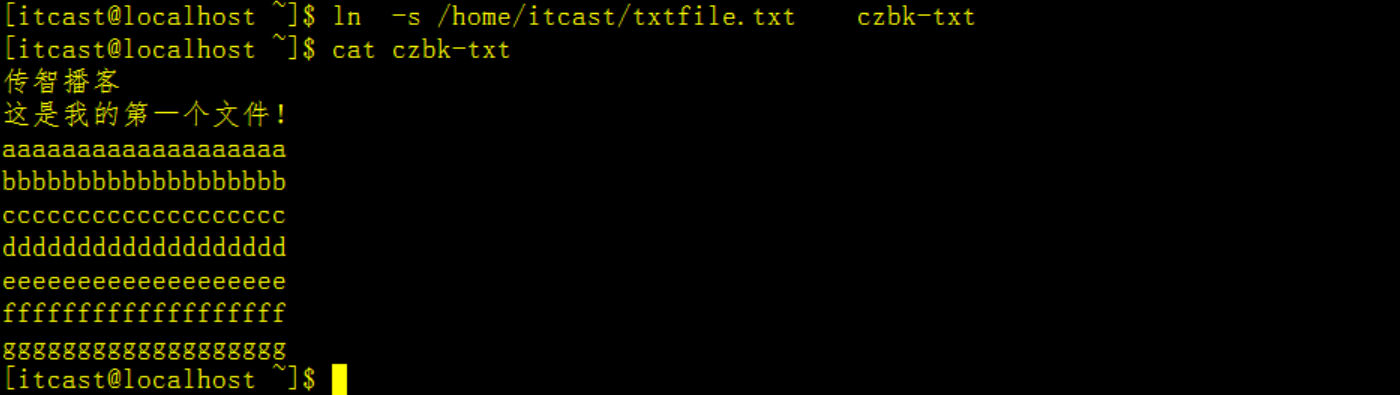
总结
通过 `ln -s 源文件的绝对路径 其实就是给目标文件 增加 快捷方式
1.6 硬链接
ln 不带s
类似于源文件的一个别名,也就是说这两个名字指向的是同一个文件数据。
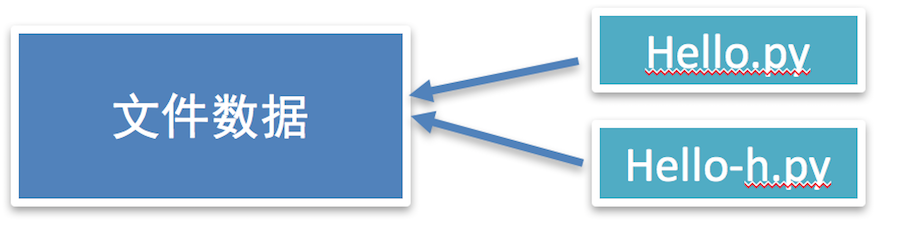
硬链接效果图:
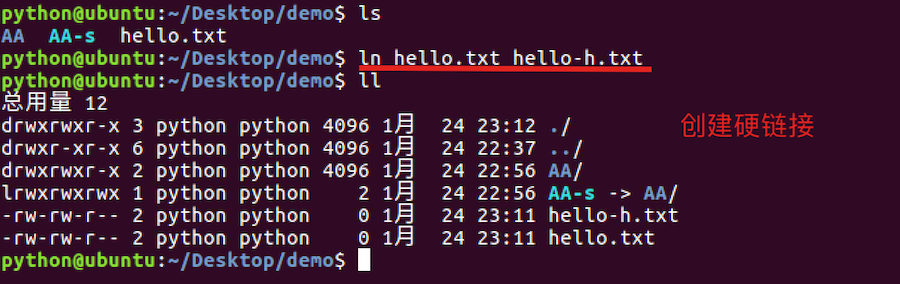
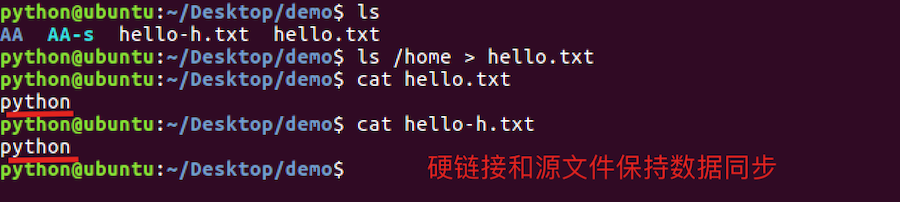
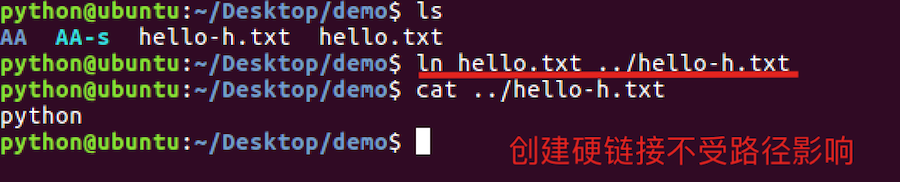
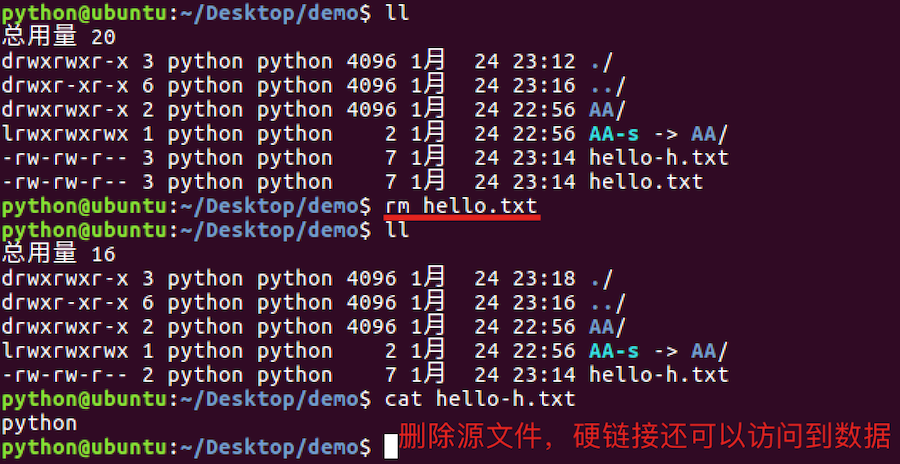
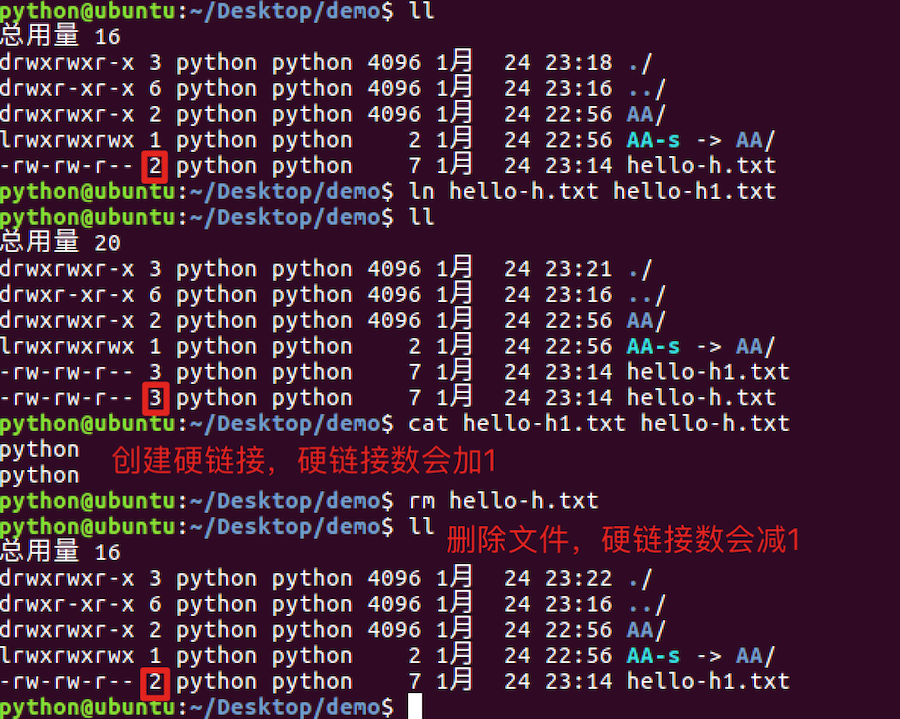
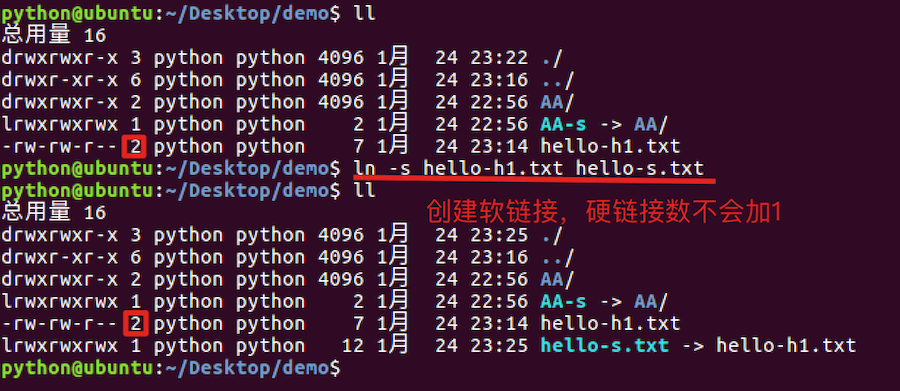
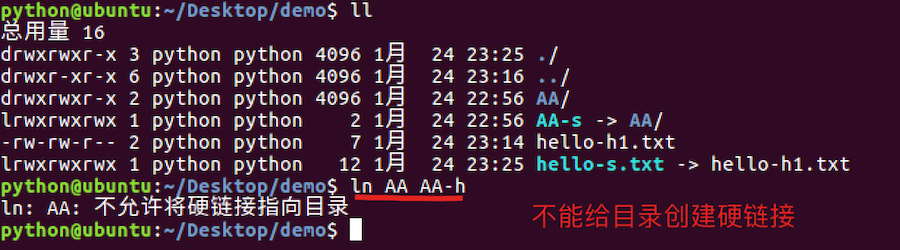
注意点:
- 创建硬链接使用相对路径和绝对路径都可以
- 删除源文件,硬链接还可以访问到数据。
- 创建硬链接,硬链接数会加1,删除源文件或者硬链接,硬链接数会减1。
- 创建软链接,硬链接数不会加1
- 不能给目录创建硬链接
硬链接数:
硬链接数就是文件数据被文件名使用的次数, 好比引用计数
硬链接小结
- 硬链接的作用是可以给重要文件创建硬链接,能够防止文件数据被误删。
- 删除源文件,软链接失效,但是硬链接依然可以使用。
- 创建硬链接命令格式: ln 源文件路径 硬链接
1.7 find查找
find概念
find命令用来在指定目录下查找文件。
任何位于参数之前的字符串都将被视为欲查找的目录名。如果使用该命令时,不设置任何参数,则find命令将在当前目录下查找子目录与文件。并且将查找到的子目录和文件全部进行显示。
语法
1 | find <指定目录> <指定条件> <指定内容> |
1、将目前目录及其子目录下所有延伸档名是 gz 的文件查询出来
1 | find . -name "*.gz" |
执行效果如下图
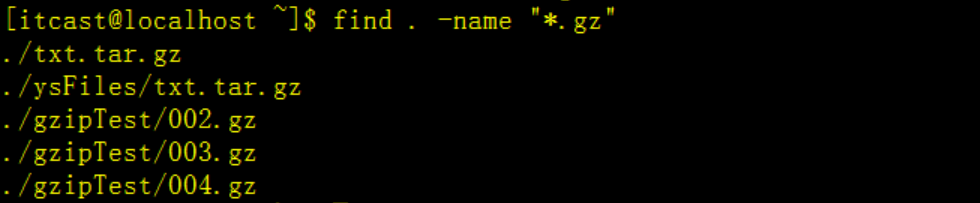
2、将目前目录及其子目录下所有最近 1天内更新过的文件查询出来
1 | find . -ctime -1 |
执行效果如下
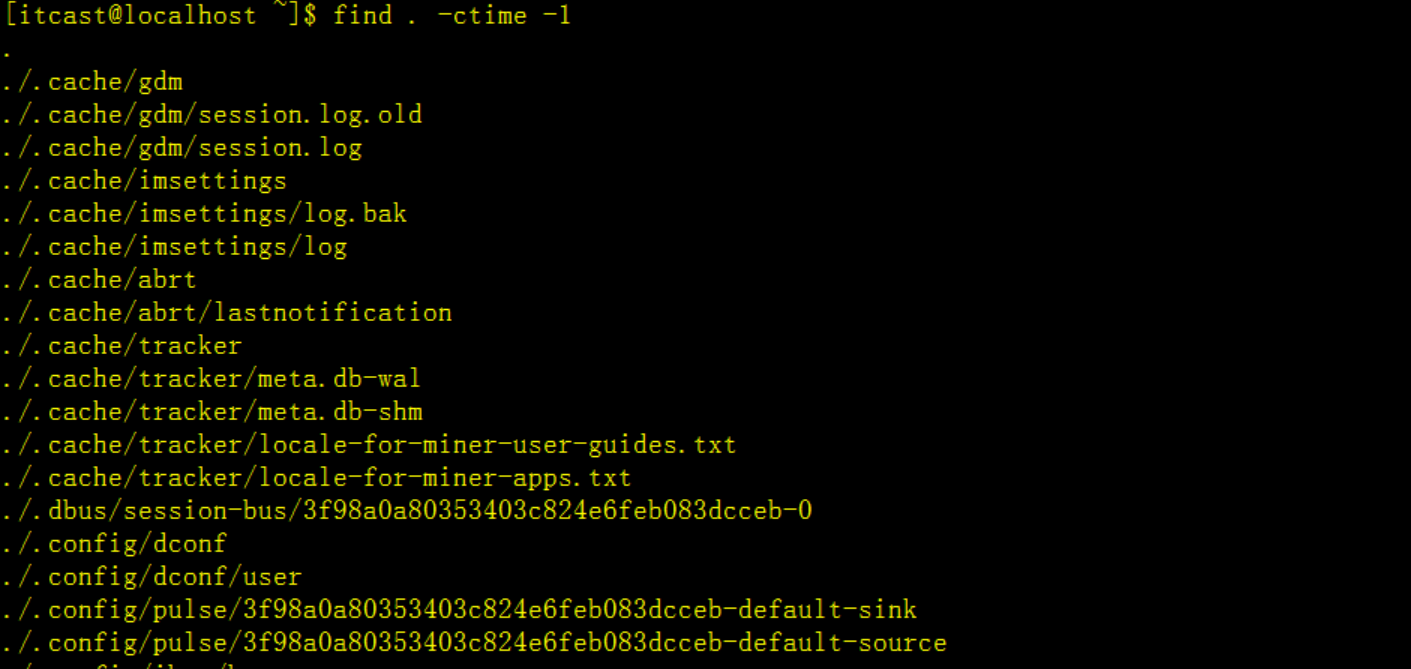
3、全局搜索czbk
/代表是全盘搜索,也可以指定目录搜索
1 | find / -name 'czbk' |
执行效果如下

4、查找目录下文件大于4k的文件
1 | find / -size +4k |
1.8 read命令
注意:
read命令属于文件范畴的命令
在下面的演示中,会涉及到shell,shell章节在最后一章
建议:讲解shell的时候在回过来说下read命令的语法
我们在综合案例中也会降到read
1 | 引子: |
read命令用于从标准输入读取数值。
read 内部命令被用来从标准输入读取单行数据。这个命令可以用来读取键盘输入,当使用重定向的时候,可以读取文件中的一行数据。
语法
1 | read [-ers] [-a aname] [-d delim] [-i text] [-n nchars] [-N nchars] [-p prompt] [-t timeout] [-u fd] [name ...] |
1、简单读取
1 | #!/bin/bash |
执行效果如下

3、读取文件
每次调用 read 命令都会读取文件中的 “一行” 文本。当文件没有可读的行时,read 命令将以非零状态退出。
我们可以使用 cat 命令将结果直接传送给包含 read 命令的 while 命令。
测试文件 test.txt 内容如下:
1 | AAAAAAAAAAAAAAAAAAAAAA |
脚本如下,可以将脚本放到xxx.sh中进行执行
1 | #!/bin/bash |
执行效果如下
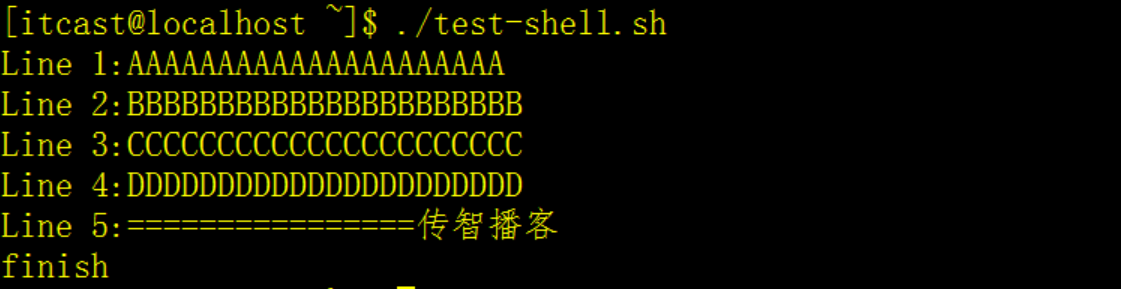
总结
由此可看read命令不仅可以读取键盘输入,而且还可以读取静态文件
总结
文件命令是我们在开发过程中最经常使用的到的命令,所以,我们在学习过程中一定要认真学习文件的常用命令,比如文件创建、编写、读取命令。
Linux备份压缩
1 | 在Windows中我们对于一个大文件进行压缩的时候,通常会使用第三方工具,比如360压缩、快压等工具,把一个文件压缩成.zip格式的压缩文件;而在Linux中我们也可以通过各种命令实现压缩的功能。 |
2.1 gzip命令
1 | 压缩/解压缩文件,不能压缩目录 |
gzip命令用于压缩文件。
gzip是个使用广泛的压缩程序,文件经它压缩过后,其名称后面会多出”.gz”的扩展名
使用者权限:所有用户
语法
1 | gzip[参数][文件或者目录] |
1、压缩目录下的所有文件
数据准备,新建一个目录,里面随便新建4个文件
1 | mkdir gzipTest |
执行效果如下

1、压缩目录下的所有文件
1 | gzip * |
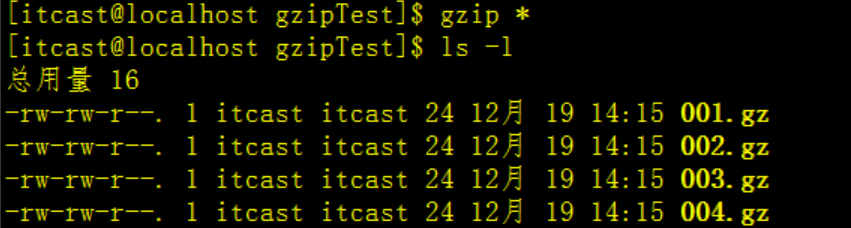
2、 列出详细的信息
解压文件并列出详细信息
1 | gzip -dv * |
执行效果如下图
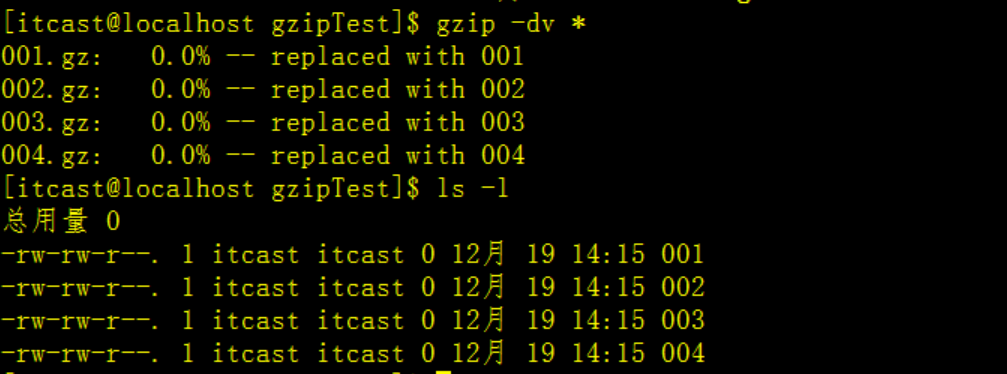
2.2 gunzip命令
1 | gunzip是个使用广泛的解压缩程序,它用于解开被gzip压缩过的文件 |
gunzip命令用于解压文件。
语法
1 | gunzip[参数][文件或者目录] |
执行效果如下图

001为解压后的文件
2.3 tar命令
1 | tar的主要功能是打包、压缩和解压文件。 |
使用者权限:所有用户
语法
1 | tar[必要参数][选择参数][文件] |
1、将 txtfile.txt文件打包(仅打包,不压缩)
txtfile.txt文件为上面章节的例子
1 | tar -cvf txt.tar txtfile.txt |
执行效果如下

2、将 txtfile.txt文件打包压缩(打包压缩(gzip)用这个)
1 | tar -zcvf txt.tar.gz txtfile.txt |
执行效果如下

总结
参数 f 之后的文件档名是自己取的,我们习惯上都用 .tar 来作为辨识。 如果加 z 参数,则以 .tar.gz 或 .tgz 来代表 gzip 压缩过的 tar包
3、查看tar中有哪些文件
1 | tar -ztvf txt.tar.gz |
执行效果如下

压缩包中的文件有txtfile.txt
4、将tar 包解压缩
1 | 1.新建目录 |
解压后的文件如下

2.4 zip命令
1 | 引子 |
zip命令用于压缩文件。
zip是个使用广泛的压缩程序,文件经它压缩后会另外产生具有”.zip”扩展名的压缩文件。
使用者权限:所有用户
语法
1 | zip[必要参数][选择参数][文件] |
将上面/home/itcast/gzipTest 这个目录下所有文件和文件夹打包为当前目录下的 zFiles.zip:
1 | 1.在目录下新建一个005目录 |
执行效果如下
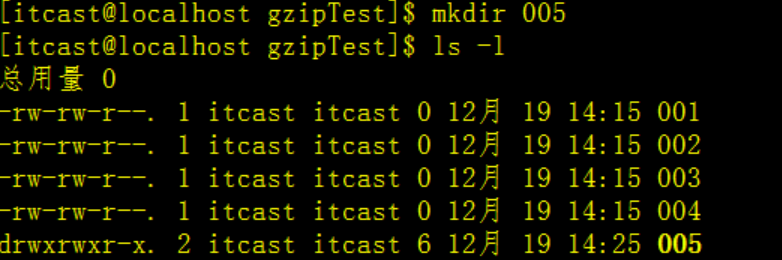
开始压缩
1 | 2.压缩 |
执行效果如下
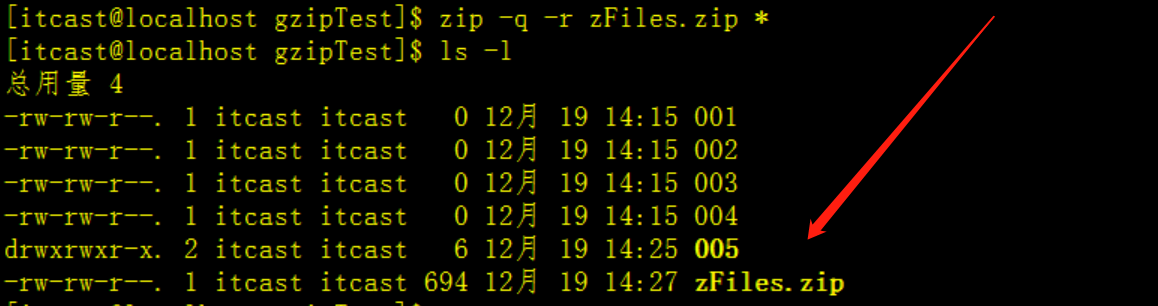
zFiles.zip文件就是我们刚刚压缩后的文件
2.5 unzip命令
1 | 引子 |
Linux unzip命令用于解压缩zip文件
unzip为.zip压缩文件的解压缩程序
使用者权限:所有用户
语法
1 | unzip[必要参数][选择参数][文件] |
参数:
上接上面的zip的例子
1、查看压缩文件中包含的文件:
1 | unzip -l zFiles.zip |
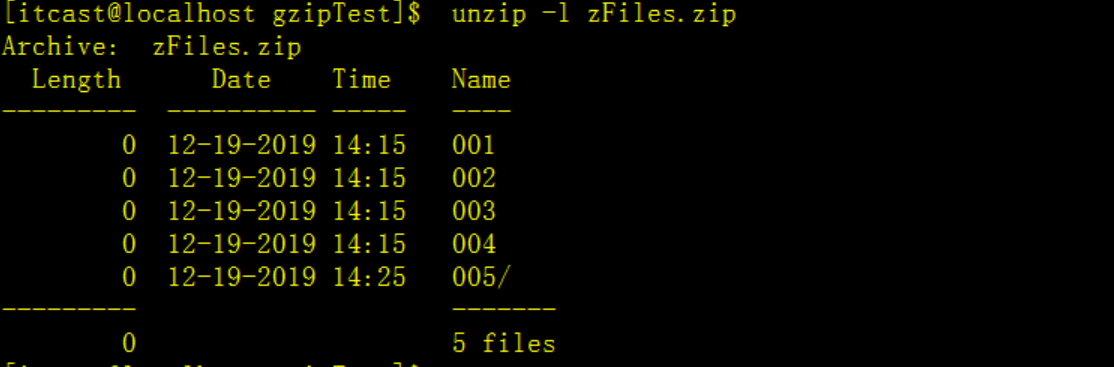
包含了压缩文件里面文件的详细信息
文件大小 日期 时间 文件名称
总数量和总大小
2、如果要把文件解压到指定的目录下,需要用到-d参数
1 | 1.新建目录 |
执行效果如下
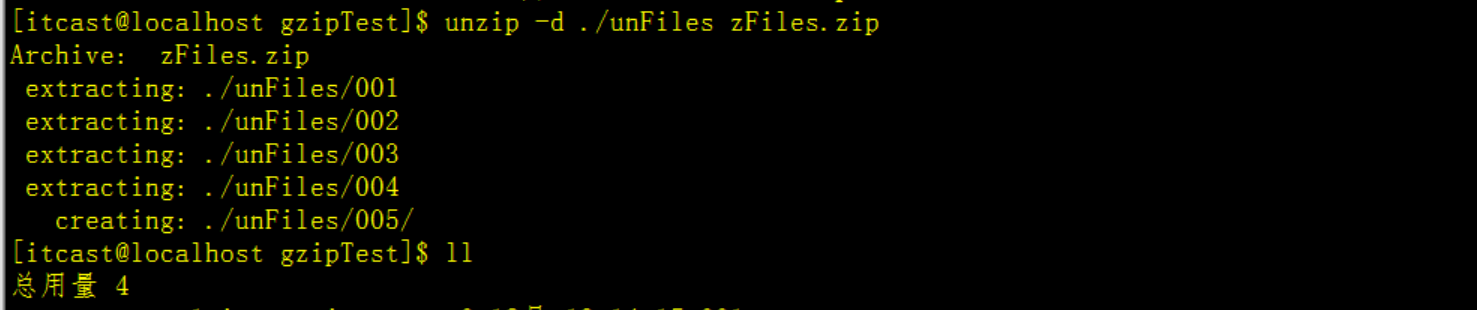
查看解压后的文件,如下图
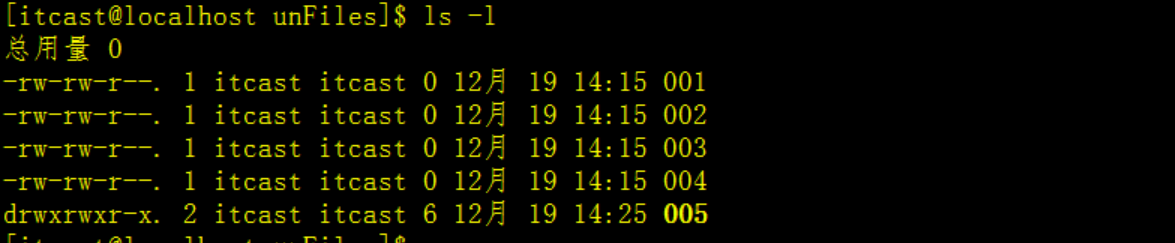
2.6 bzip2命令
1 | 引子 |
bzip2命令是.bz2文件的压缩程序。
bzip2采用新的压缩演算法,压缩效果比传统的LZ77/LZ78压缩演算法来得好。若没有加上任何参数,bzip2压缩完文件后会产生.bz2的压缩文件,并删除原始的文件。
使用者权限:所有用户
语法
1 | bzip2 [-cdfhkLstvVz][--repetitive-best][--repetitive-fast][- 压缩等级][要压缩的文件] |
1、压缩文件
1 | 1.创建目录 |
执行效果如下

如上图001.bz2就是压缩后的文件
2.7 bunzip2命令
1 | 引子 |
使用者权限:所有用户
语法:
1 | bunzip2 [-fkLsvV][.bz2压缩文件] |
参数:
解压.bz2文件
1 | bunzip2 -v 001.bz2 |
执行效果如下图

001文件即是被解压后的
总结
1 | gz:由gzip压缩工具压缩的文件。 |
Linux文件权限
文件基本属性
1 | 在Wndows系统中,我们可以选中一个文件,右键属性,可以查看到这个文件的文件类型(基本信息),以及文件的权限信息,在Linux中,它是通过不同字符的排序顺序来表示文件的类型以及权限所属信息的。 |
Linux系统是一种典型的多用户系统,不同的用户处于不同的地位,拥有不同的权限。为了保护系统的安全性,Linux系统对不同的用户访问同一文件(包括目录文件)的权限做了不同的规定。
下面我们就一起学习下Linux系统不同权限的文件和目录在怎么表示的
在Linux中我们可以使用ll或者ls –l命令来显示一个文件的属性以及文件所属的用户和组,如:
1 | ls -l |
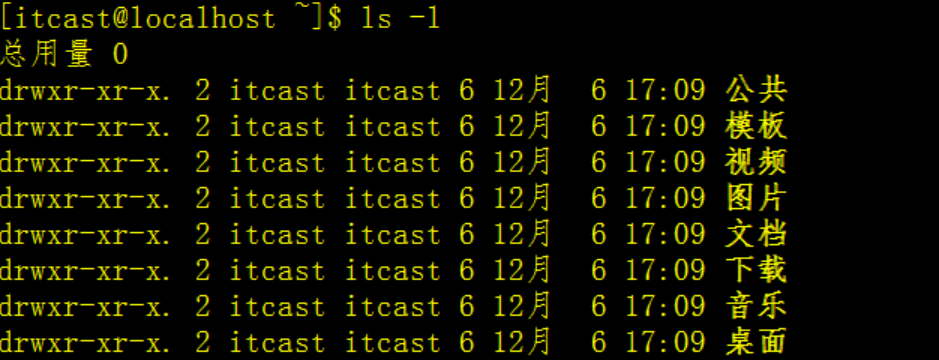
实例中,bin文件的第一个属性用”d”表示。”d”在Linux中代表该文件是一个目录文件。
在Linux中第一个字符代表这个文件是目录、文件或链接文件等等。
- 当为[ d ]则是目录
- 当为[ - ]则是文件;
- 若是[ l ]则表示为链接文档(link file);
- 若是[ b ]则表示为装置文件里面的可供储存的接口设备(可随机存取装置);
- 若是[ c ]则表示为装置文件里面的串行端口设备,例如键盘、鼠标(一次性读取装置)。
接下来的字符中,以三个为一组,且均为『rwx』 的三个参数的组合。其中,[ r ]代表可读(read)、[ w ]代表可写(write)、[ x ]代表可执行(execute)。 要注意的是,这三个权限的位置不会改变,如果没有权限,就会出现减号[ - ]而已。
每个文件的属性由左边第一部分的10个字符来确定(如下图)。
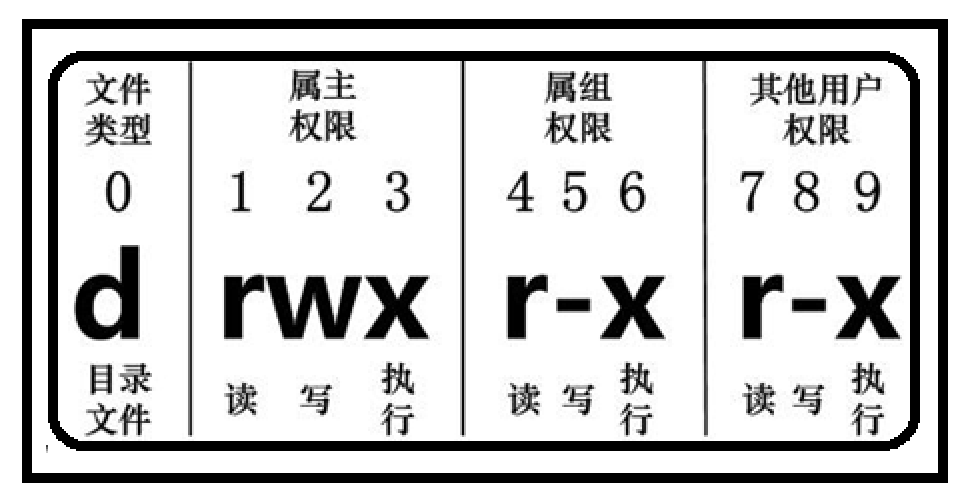
从左至右用0-9这些数字来表示。
第0位确定文件类型,第1-3位确定属主(该文件的所有者)拥有该文件的权限。
第4-6位确定属组(所有者的同组用户)拥有该文件的权限,第7-9位确定其他用户拥有该文件的权限。
其中,第1、4、7位表示读权限,如果用”r”字符表示,则有读权限,如果用”-“字符表示,则没有读权限;
第2、5、8位表示写权限,如果用”w”字符表示,则有写权限,如果用”-“字符表示没有写权限;第3、6、9位表示可执行权限,如果用”x”字符表示,则有执行权限,如果用”-“字符表示,则没有执行权限。
文件属主和属组
1 | 引子: |
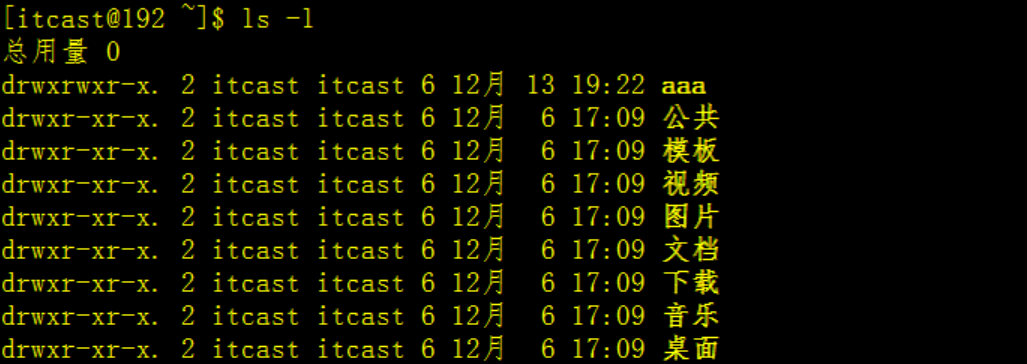
在以上实例中,aaa文件是一个目录文件,属主和属组都为 itcast,属主有可读、可写、可执行的权限(rwx);与属主同组的其他用户有可读可写和可执行的权限(rwx);其他用户也有可读和可执行的权限(r-x)。
chgrp更改属组
1 | 实际开发中我们经常会创建新建目录和文件,一般情况下,通过命令进行新建, |
chgrp命令用于变更文件或目录的所属群组。
文件或目录权限的的拥有者由所属群组来管理。您可以使用chgrp指令去变更文件与目录的所属群组,设置方式采用群组名称或群组识别码皆可
为了方便初学者记忆,可以将 chgrp 理解为是 “change group” 的缩写
语法如下
1 | chgrp [-cfhRv][--help][--version][所属群组][文件或目录...] 或 chgrp [-cfhRv][--help][--reference=<参考文件或目录>][--version][文件或目录...] |
改变文件的群组属性
我们通过root用户进入(如下图),上接上面的例子
我们的aaa文件的属主和属组都属于itcast(如下图)
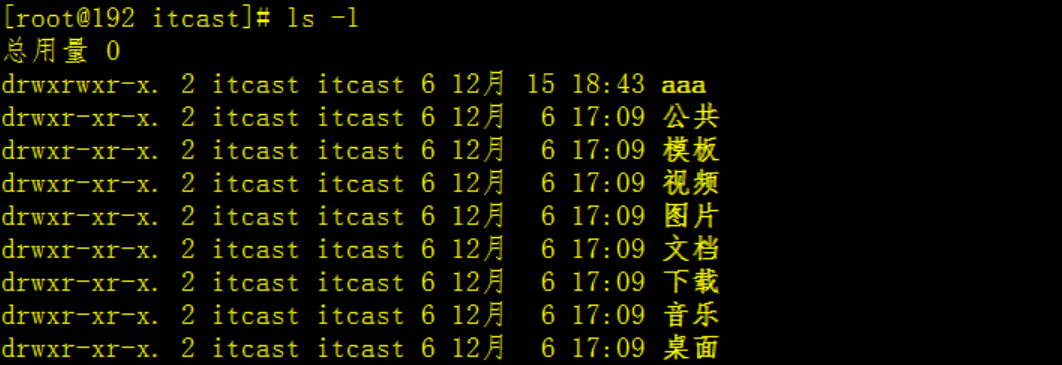
我们现在通过chgrp命令将文件aaa的属组更改成root(其他也可以)
1 | chgrp -v root aaa |
执行效果如下

我们通过下面的命令查询文件aaa的属组是否发生了变化,执行
1 | ls -l |
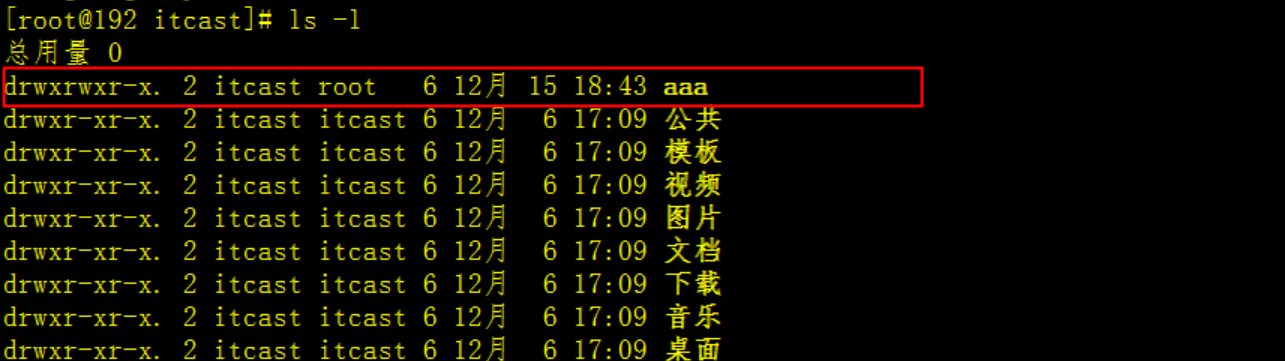
由上图我们发现,文件aaa的属组由itcast变成了root
这样的话,文件的属组就发生了变化。
chown更改属主和属组
1 | 我们为了让一些用户有权限查看某一文档,比如是一个时间表,而编写时间表的人要具有读写执行的权限(属主) |
Linux是多任务操作系统,所有的档案皆有拥有者。利用 chown 可以将档案的拥有者加以改变。一般来说,这个指令只有是由系统管理者(root)所使用,一般使用者没有权限可以改变别人的档案拥有者,也没有权限可以自己的档案拥有者改设为别人。只有系统管理者(root)才有这样的权限
使用权限 : 管理员账户
语法如下
1 | chown [–R] 属主名 文件名 |
我们通过root用户进入(如下图),上接上面的例子
我们的aaa文件的属主属于itcast、属组属于root
我们现在通过chgrp命令将文件aaa的属主更改成root,执行
1 | chown root aaa |
效果如下

我们通过下面的命令查询文件aaa的属主是否发生了变化,执行
1 | ls -l |
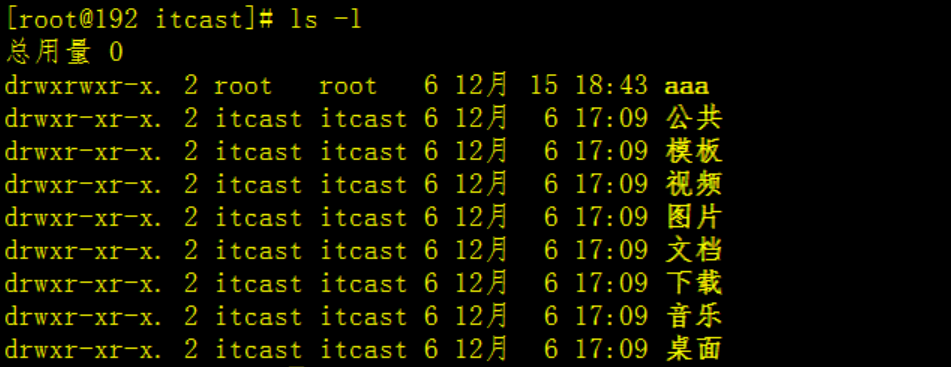
由上图我们发现,文件aaa的属主和属组都变成了root。
我们将aaa文件的拥有者与群组改回为itcast:
注意:chown命令可以更改属主和属组
1 | chown itcast:itcast aaa |
我们通过下面的命令查询文件aaa的属主是否发生了变化,执行
1 | ls -l |
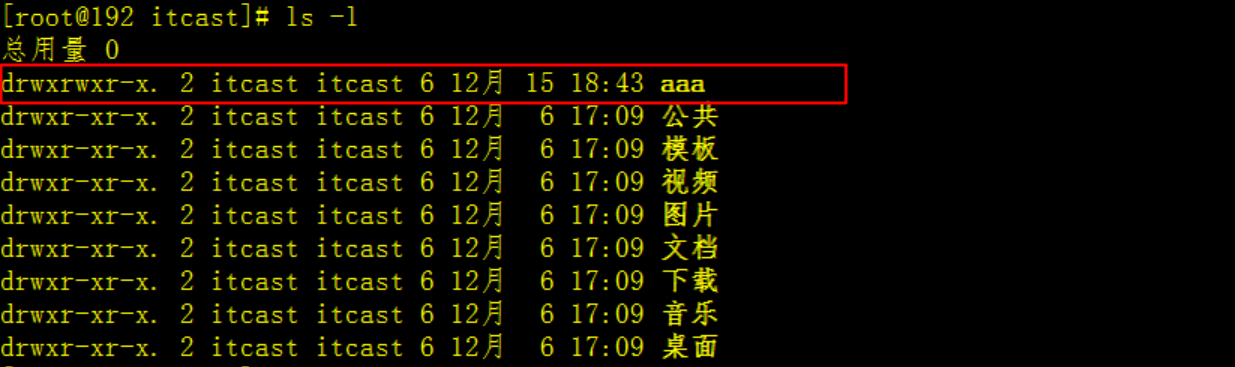
由上图可知,aaa文件的属主和属组都被更改回来了。
chmod权限命令
Linux文件属性有两种设置方法,一种是数字,一种是符号
Linux的文件调用权限分为三级 : 文件属主、属组、其他。利用 chmod 可以控制文件如何被他人所调用。
使用权限 : 所有使用者
语法
1 | chmod [-cfvR] [--help] [--version] mode file... |
参数说明
mode : 权限设定字串,格式如下
1 | [ugoa...][[+-=][rwxX]...][,...] |
解释:
u 表示该档案的拥有者,g 表示与该档案的拥有者属于同一个群体(group)者,o 表示其他以外的人,a 表示这三者皆是。
+表示增加权限、- 表示取消权限、= 表示唯一设定权限。 r 表示可读取,w 表示可写入,x 表示可执行,X 表示只有当该档案是个子目录或者该档案已经被设定过为可执行。
1) 数字权限
Linux文件的基本权限就有九个,分别是owner/group/others三种身份各有自己的read/write/execute权限。
先复习一下刚刚上面提到的数据:文件的权限字符为:『-rwxrwxrwx』, 这九个权限是三个三个一组(owner/group/others就是所说的三个一组 )的,我们也可以使用数字来代表各个权限,各权限的分数对照表如下
各权限的数字对照表:[r]:4;[w]:2;[x]:1;[-]:0
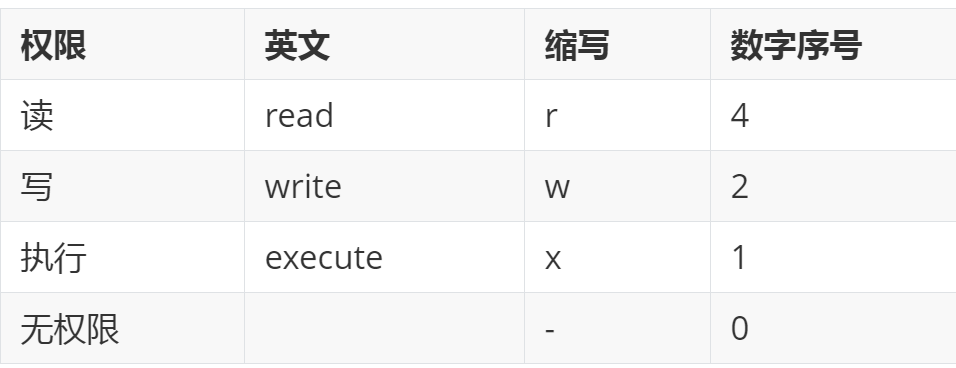
每种身份(owner/group/others)各自的三个权限(r/w/x)分数是需要累加的,例如当权限为: [-rwxrwx---] 分数则是:
owner = rwx = 4+2+1 = 7group = rwx = 4+2+1 = 7others= --- = 0+0+0 = 0
所以等一下我们设定权限的变更时,该文件的权限数字就是770啦,变更权限的指令chmod的语法是这样的
1 | chmod [-R] xyz 文件或目录 |
选项与参数:
xyz: 就是刚刚提到的数字类型的权限属性,为 rwx 属性数值的相加。-R: 进行递归(recursive)的持续变更,亦即连同次目录下的所有文件都会变更
上面的 可以表示如下
1 | chmod -R 770 档案或目录 |
上面说了这么多,我们举例说明一下:
我们进入itcast用户创建文件czbk.txt
1 | touch as.txt |
然后切换到root
比如,我们如果要将as.txt这个文件所有的权限都设定启用

那么命令如下:
1 | chmod -R 777 as.txt |

由此可见,as.txt的属主权限、属组权限、其他权限都发生了改变
由之前的【-rw-rw-r--】变成【-rwxrwxrwx】
根据前面的换算我们已经知道如何将一个文件的属主、属组、其他权限换算成数字了,换算成数字后,我们只需要通过chmod命令即可更改文件的权限
2) 符号权限
还有一个改变权限的方法,就是 符号权限,我们先回顾下之前提到的9个权限
- (1)user 属主权限
- (2)group 属组权限
- (3)others 其他权限
那么我们就可以使用 u, g, o 来代表三种身份的权限!
此外, a 则代表 all,即全部的身份。读写的权限可以写成 r, w, x,也就是可以使用下表的方式来看
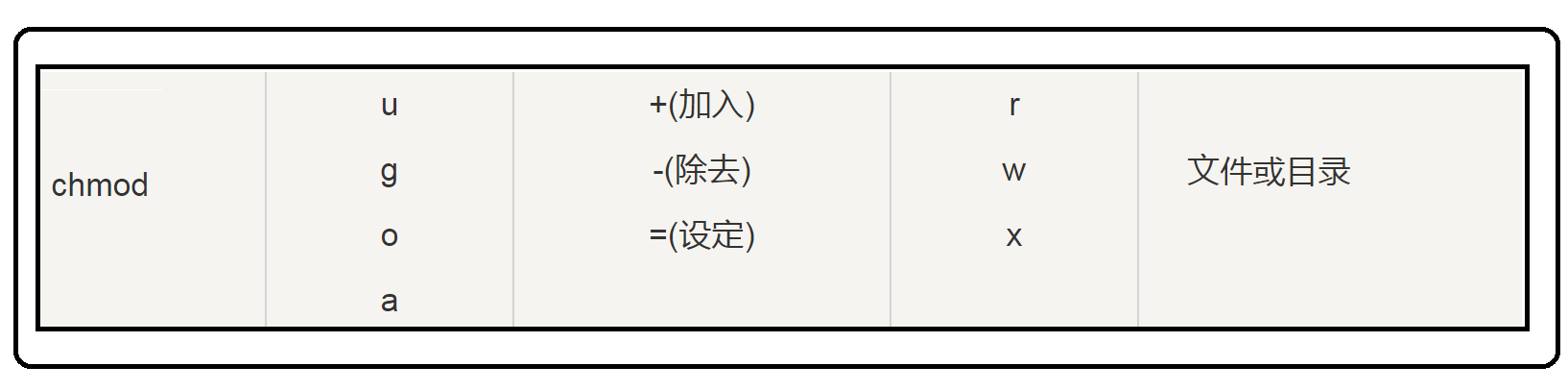
如果我们需要将文件权限设置为 -rwxr-xr– ,可以使用 chmod u=rwx,g=rx,o=r 文件名 来设定:
上接上面的例子,如下图
我们将as.txt的权限设置为**-rwxr-xr–**

执行
1 | chmod u=rwx,g=rx,o=r as.txt |

由上图我们发现,as.txt的权限变成了-rwxr-xr–
假如我们要将权限去掉而不改变其他已存在的权限呢?举个例子,比如我要拿掉全部人的可读权限,则
1 | chmod a-r as.txt |
执行如下

由此可见,as.txt的其他权限都没有了,变成了【—】
在企业级开发过程中,实际操作目录是最经常出现的,对于目录常用命令我们要熟练掌握并能熟练编写 因为Linux是多用户系统,所以权限也是非常核心和重要的,我们要熟练编写权限(属主、属组、其他权限)的常用命令。
综合案例
1 | 在前面的章节中我们讲解了用户、用户组、文件属主、属组以及权限,知识点比较零散,下面,我们就通过一个简单小案例把这些知识点串联起来 |
需求:
比如一个公司的开发团队有三个用户:java、erlang、golang有一个文件目录tmp/work供他们开发,如何实现让这三个用户都对其具有写权限
1、首先,我们创建三个账户(切换到root)
1 | adduser java |
执行效果如下

2、增加用户组
1 | groupadd -g 8888 dev-group |
执行效果如下

3、创建公共文件并设置权限
给文件/tmp/project2019/设置属组为dev-group
1 | mkdir /tmp/project2019 |
执行效果如下

4、将用户添加到组
1 | gpasswd -a java dev-group |
执行效果如下

查询dev-group组下所有用户
1 | grep 'dev-group' /etc/group |
执行效果如下

5、切换到java用户
切换到java用户看看是否有写入权限
1 | su java |

新建文件
在我们上面创建的目录tmp/project2019/下面创建文件
1 | mkdir java-files-new |

由此发现,我们在tmp/project2019/下面创建文件发生了权限不足,我们去查看下tmp/project2019/的文件属性,如下图
我们在/tmp目录下执行
1 | ls -l |
执行效果如下

我们发现目录project2019的文件属性为【drwxr-xr-x】
根据前面学的知识,我们拆分如下
【d】:文件类型
【rwx】:属主
【r-x】:属组
【r-x】:其他
现在答案就出来了,也就是说我们的属组权限是【r-x】,只有读和执行权限,没有写入权限,那么下面我们就给project2019目录增加写入权限。
6、增加写入权限
给project2019目录增加写入权限,执行下面的命令(前面已经学习过了)
记得切换到root下执行
1 | chmod -R 770 project2019 |
执行效果如下
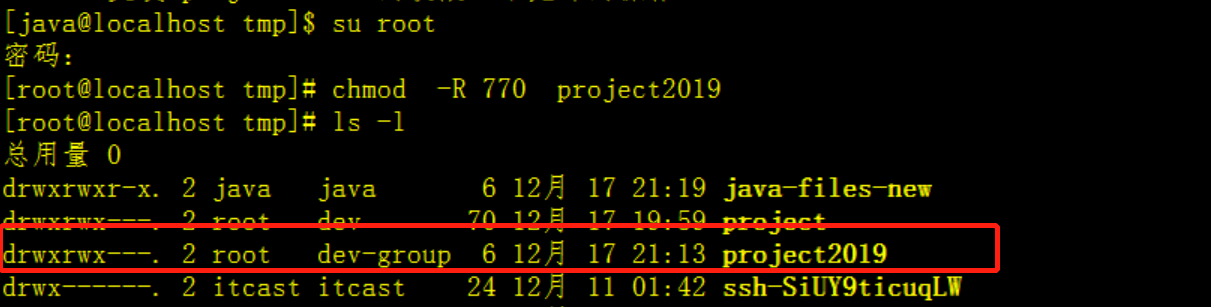
此时我们发现project2019目录的属组权限变成了【rwx】即可读、可写、可执行
7、切换用户,继续写入
1 | su java |
执行效果如下

由此发现,这个时候我们有了写入权限,java-files-new文件被成功写入
那么,其他两个用户golang、erlang也是和java一个组的,他们能不能正常写入呢,我们试试(从root切换过去)
1 | su |
执行效果(erlang新建文件)

执行效果(golanglang新建文件)

查看所有文件
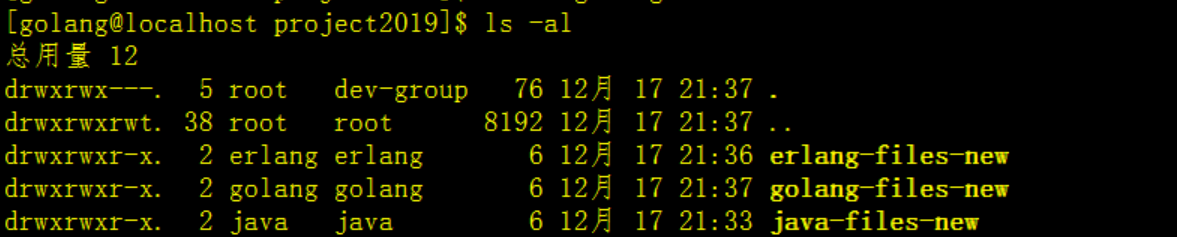
由此可见,我们组的三个用户都成功创建了文件(拥有了写入权限)
8、验证结论
为了验证上面的结论,我们新增一个用户itbeijing
看看能否正常新建文件
1 | useradd itbeijing |
执行效果如下

由上图我们发现,我们刚刚新创建的用户在创建文件的时候发现了权限不足。
由此说明用户itbeijing用户的属组和文件的属组不一样,所以没有权限。
Linux网络与磁盘管理
Tips:
重点讲解内容
网络模型
桥接模式
物理主机就好像一个交换机,将物理主机和虚拟机连接在一个局域网内。和主机的关系就像局域网中一台独立的主机,和主机同等地位。获取外网ip进行上网。物理机上有一个自身的网卡,虚拟机虚拟一个虚拟网卡,两者可以连接到外网。
桥接模式下虚拟机和主机不仅应该处于同一网段,而且相关DNS和网关都应该相同。
NAT
俗称网络地址转换,是将内部私有网络地址翻译成合法网络地址。物理机上有一个自身的网卡,和虚拟NAT设备直连,还有一个虚拟网卡直接连在虚拟交换机上。虚拟NAT设备与虚拟DHCP服务器直接连在虚拟交换机上,虚拟机通过虚拟交换机和NAT设备实现联网,但是和本机的连接是通过物理主机的虚拟网卡vm adapter8来实现的。虚拟机向外部网络发送的请求数据”包裹”,都会交由NAT网络适配器加上”特殊标记”并以主机的名义转发出去,外部网络返回的响应数据”包裹”,也是先由主机接收,然后交由NAT网络适配器根据”特殊标记”进行识别并转发给对应的虚拟机,因此,虚拟机在外部网络中不必具有自己的IP地址。
从外部网络来看,虚拟机和主机在共享一个IP地址。
仅主机
仅主机模式即是nat模式去除 了nat设备,虚拟机是一个独立的系统,只能实现虚拟机和主机间的通信,如果虚拟机需要联网的话,还需要主机共享网卡,所有一般情况下虚拟机不能联网。
虚拟机配置NAT网络模型
- 选择编辑>虚拟网络编辑器
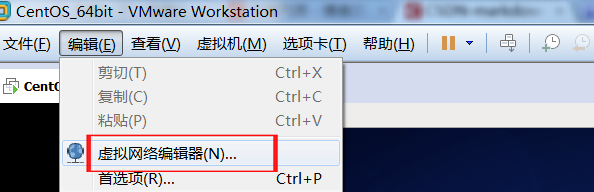
- 选择NAT 模式的VMnet8
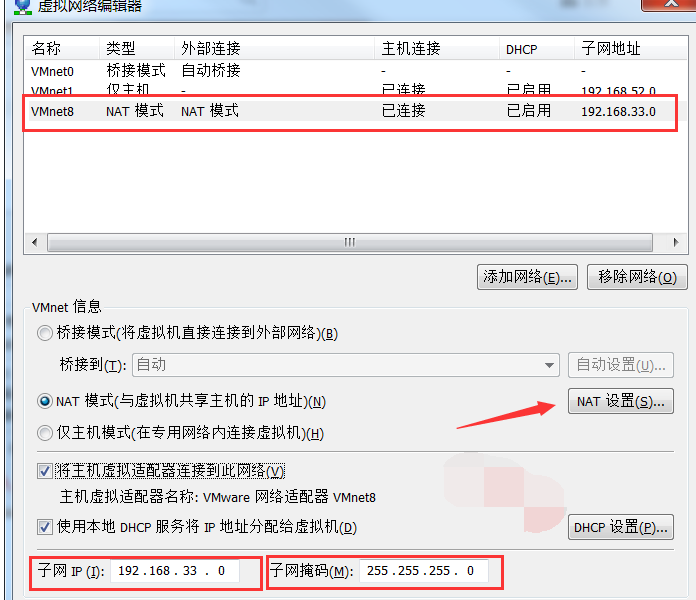
- 将其中的“网关IP”设置为“192.168.33.1”
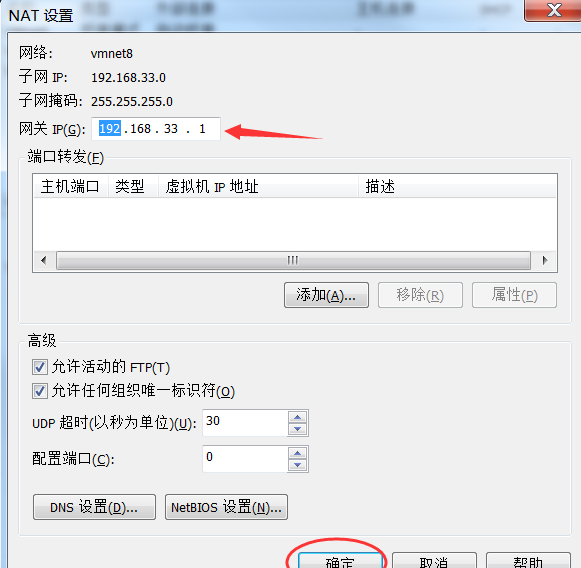
- 然后在本机的“网络连接”中对VMnet8进行设置
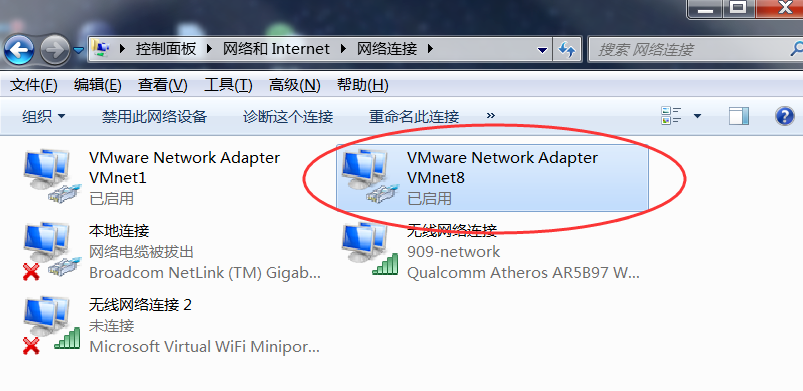
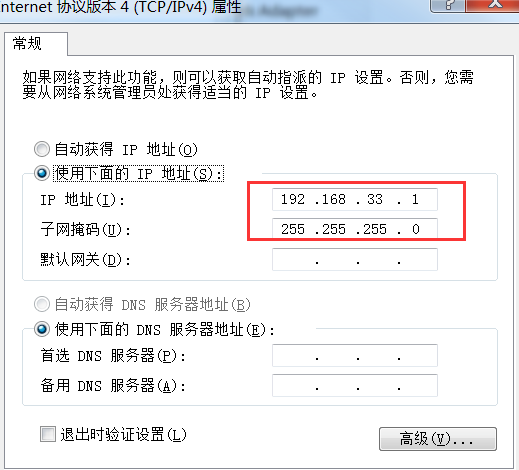
网络命令
ifconfig命令
1 | 引子: |
ifconfig是Linux中用于显示或配置网络设备的命令,英文全称是network interfaces configuring
ifconfig命令用于显示或设置网络设备。
ifconfig可设置网络设备的状态,或是显示目前的设置。
使用者权限:所有(设置级别的需要管理员)用户
语法
1 | ifconfig [网络设备][down up -allmulti -arp -promisc][add<地址>][del<地址>][<hw<网络设备类型><硬件地址>][io_addr<I/O地址>][irq<IRQ地址>][media<网络媒介类型>][mem_start<内存地址>][metric<数目>][mtu<字节>][netmask<子网掩码>][tunnel<地址>][-broadcast<地址>][-pointopoint<地址>][IP地址] |
1、显示激活的网卡信息
1 | ifconfig |
执行效果如下
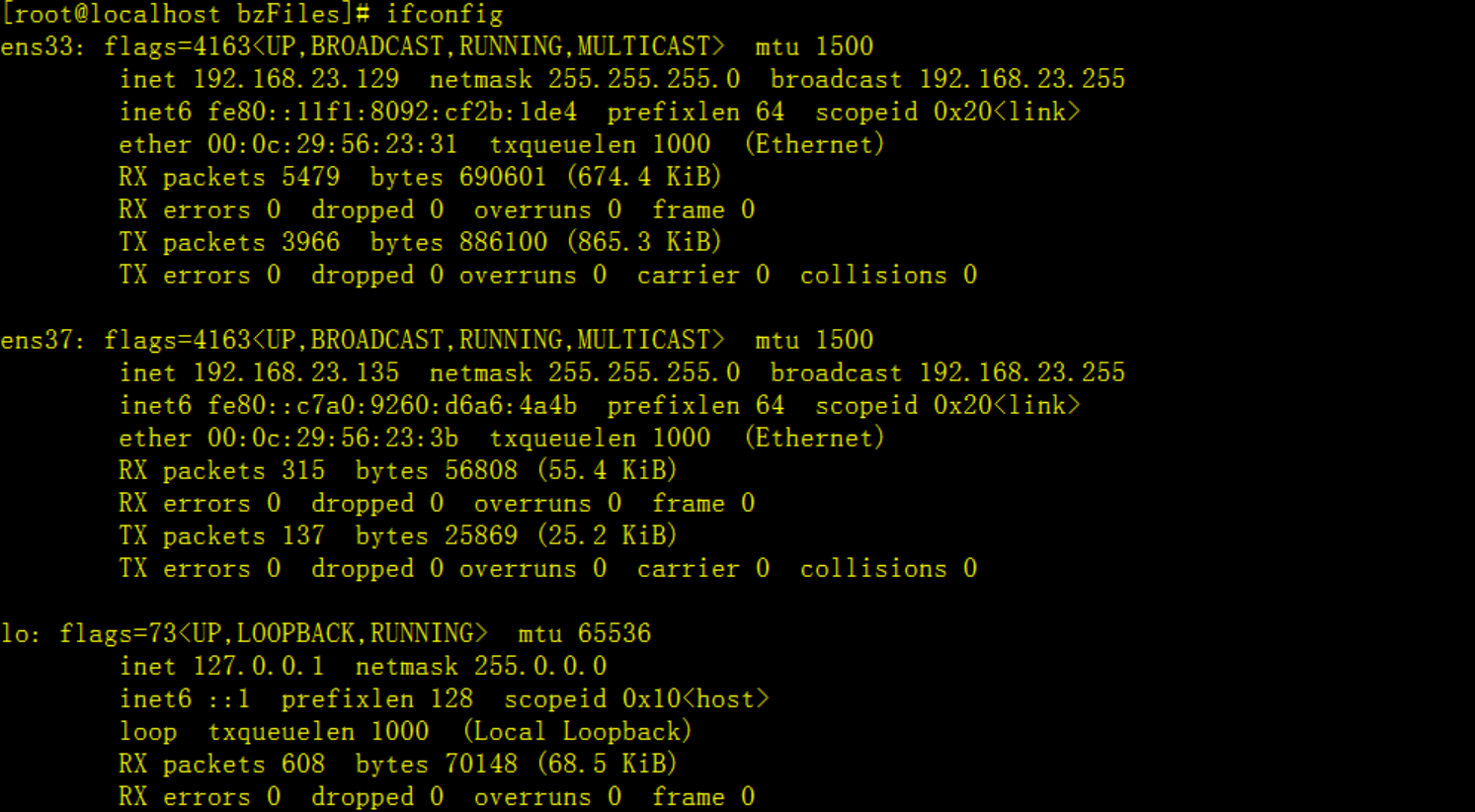
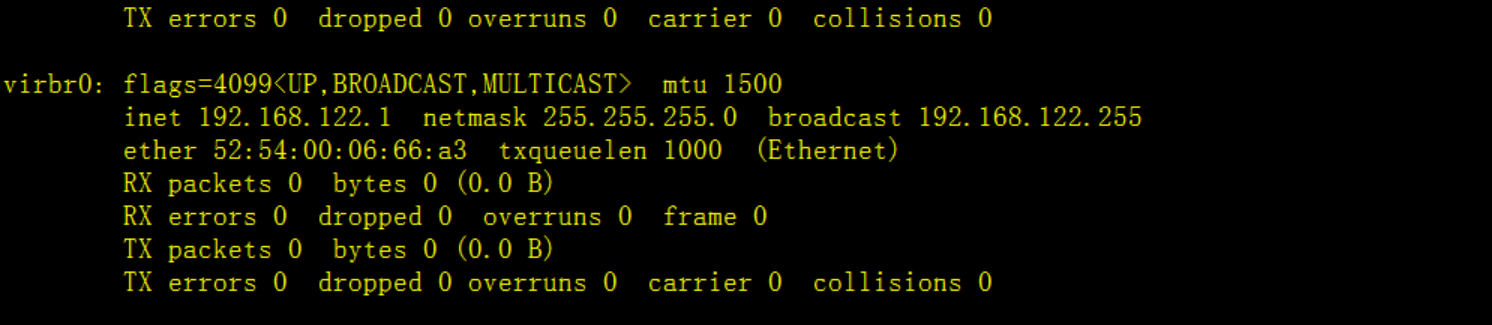
ens33(有的是eth0)表示第一块网卡。
表示ens33网卡的 IP地址是 192.168.23.129,广播地址,broadcast 192.168.23.255,掩码地址netmask:255.255.255.0 ,inet6对应的是ipv6
ens37 表示第二块网卡
lo 是表示主机的回坏地址,这个一般是用来测试一个网络程序,但又不想让局域网或外网的用户能够查看,只能在此台主机上运行和查看所用的网络接口
启动关闭指定网卡
virbr0是一种虚拟网络接口
2、关闭网卡(需要切换到管理员账户)
1 | ifconfig ens37 down |
执行效果如下
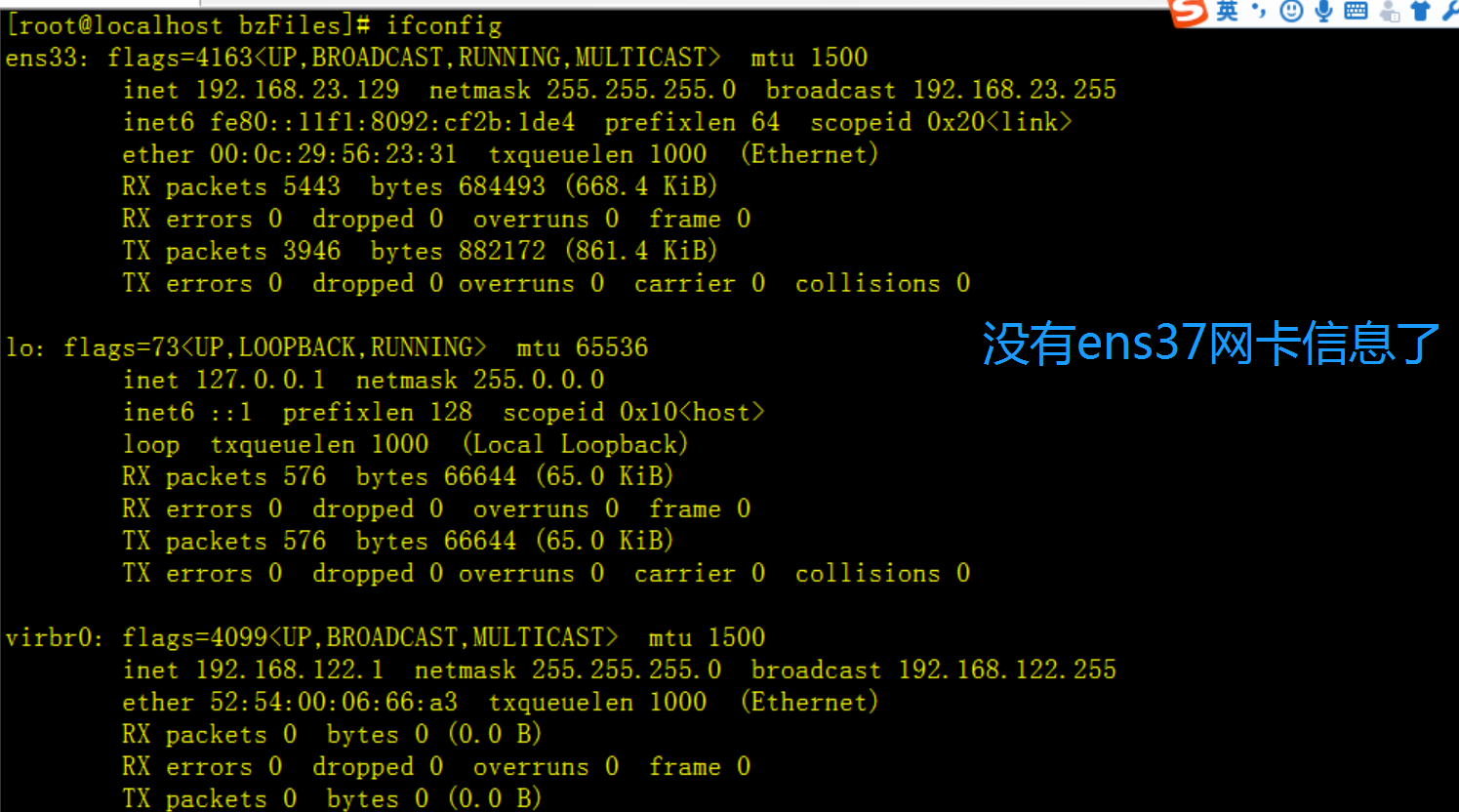
3、启用网卡(需要切换到管理员账户)
1 | ifconfig ens37 up |
执行效果如下
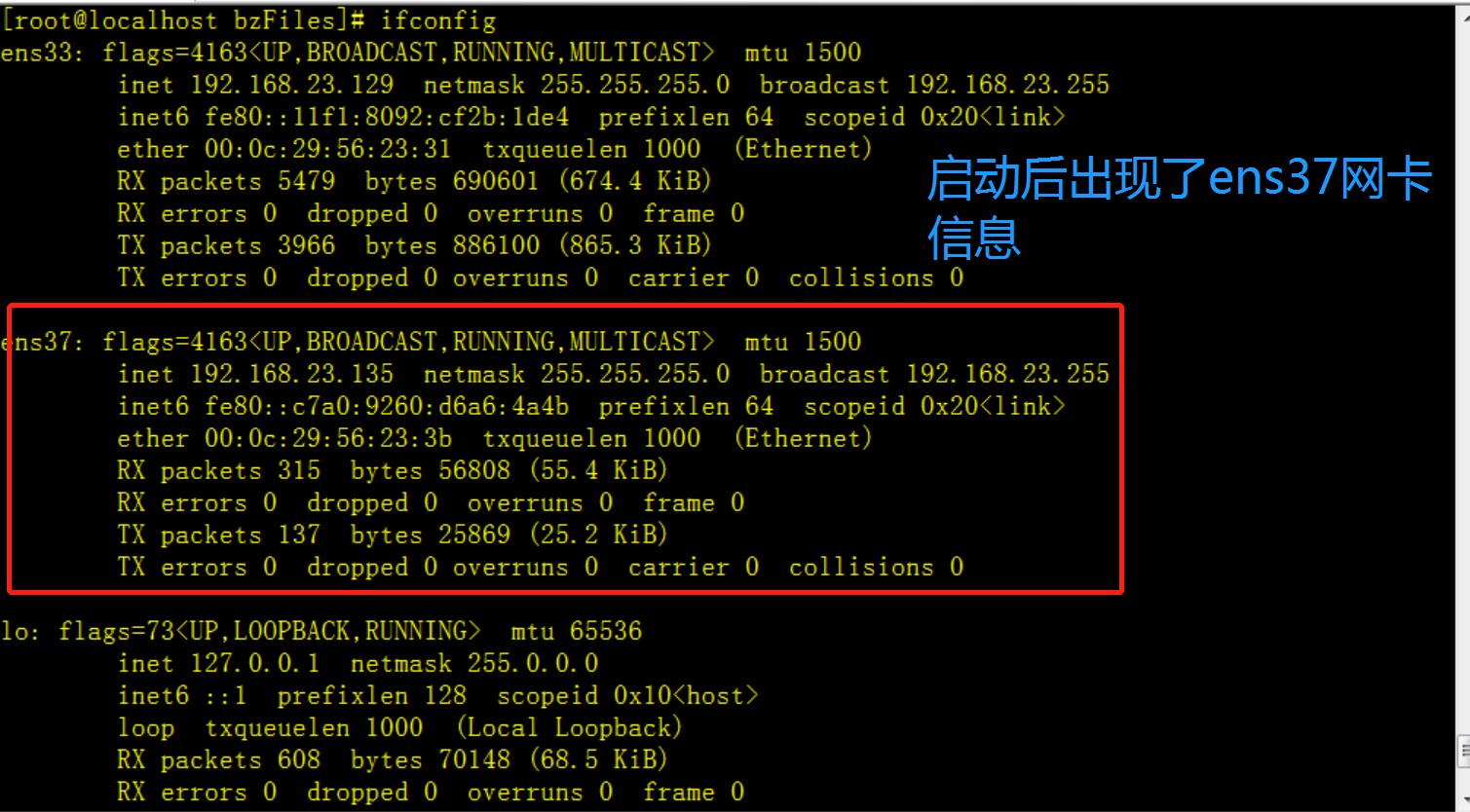
4、配置ip信息
1 | // 配置ip地址 |
执行效果如下,配置ip地址:

查看ip,如下图
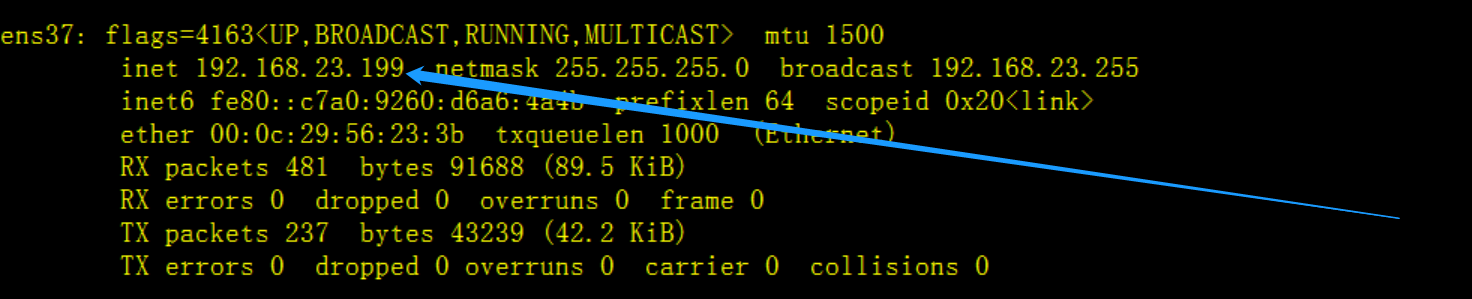
配置ip地址和子网掩码,执行效果如下图
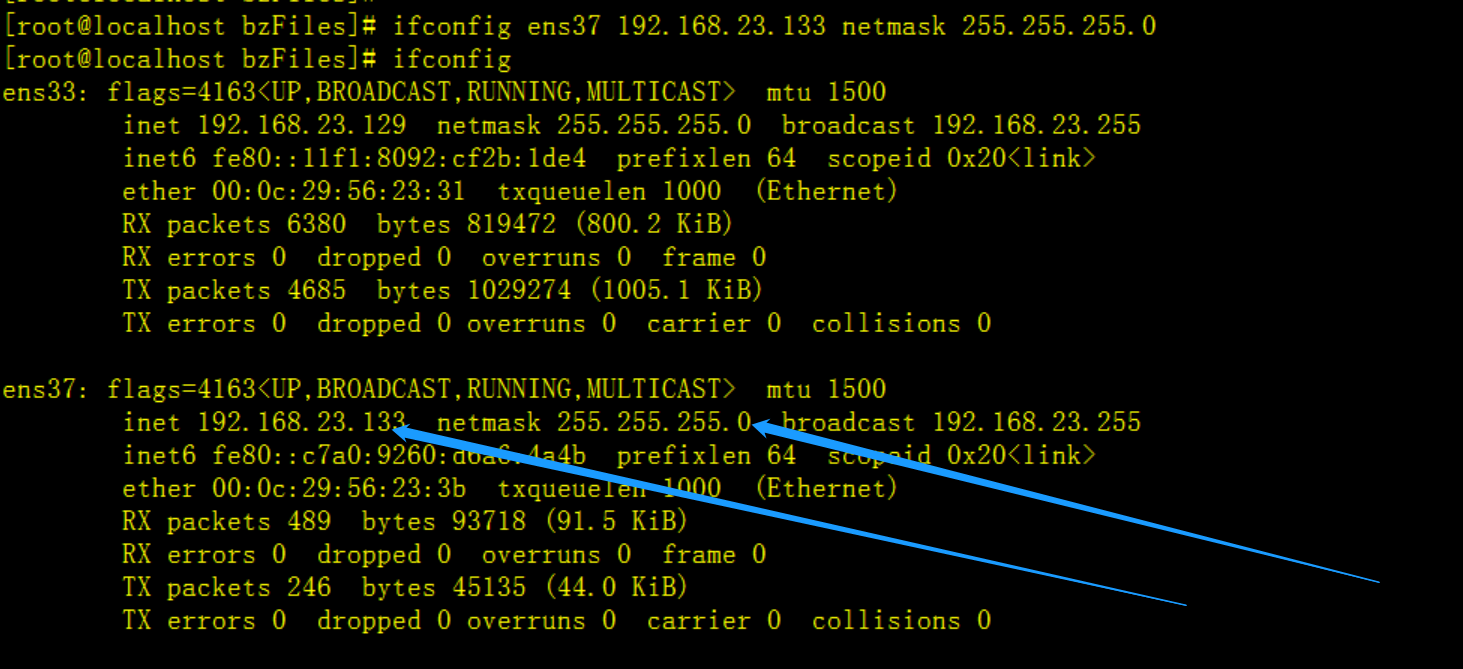
这样的话我们就可以通过命令的方式设置网卡的网络信息了。
ping命令
1 | 等价于Windows的ping命令 |
ping命令用于检测主机。
执行ping指令会使用ICMP传输协议,发出要求回应的信息,若远端主机的网络功能没有问题,就会回应该信息,因而得知该主机运作正常。
使用者权限:所有用户
语法
1 | ping [-dfnqrRv][-c<完成次数>][-i<间隔秒数>][-I<网络界面>][-l<前置载入>][-p<范本样式>][-s<数据包大小>][-t<存活数值>][主机名称或IP地址] |
1、检测是否与主机连通
1 | ping www.baidu.com |
执行效果如下
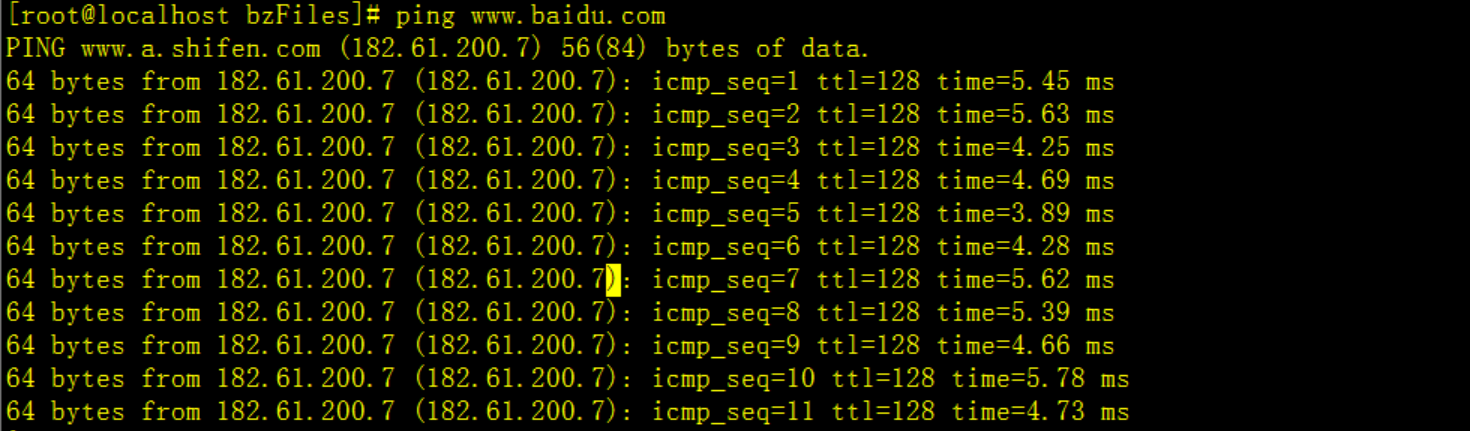
icmp_seq:ping序列,从1开始
ttl:IP生存时间值
time: 响应时间,数值越小,联通速度越快
2、指定接收包的次数
和上面不同的是:收到两次包后,自动退出
1 | ping -c 2 www.baidu.com |
执行效果如下图
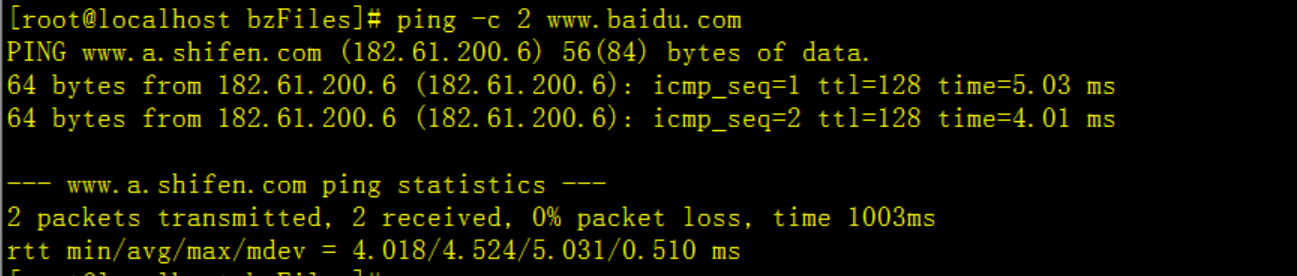
总结:
ping命令也是我们在开发过程中常用到的命令
通常使用 ping xxx.xxx.xxx.xxx命令进行检测本地与目标机器是否连通
netstat命令
1 | 利用netstat指令可让你得知整个Linux系统的网络情况 |
netstat命令用于显示网络状态。
使用者权限:所有用户
语法
1 | netstat [-acCeFghilMnNoprstuvVwx][-A<网络类型>][--ip] |
1、显示详细的连接状况
1 | netstat -a |
执行效果如下
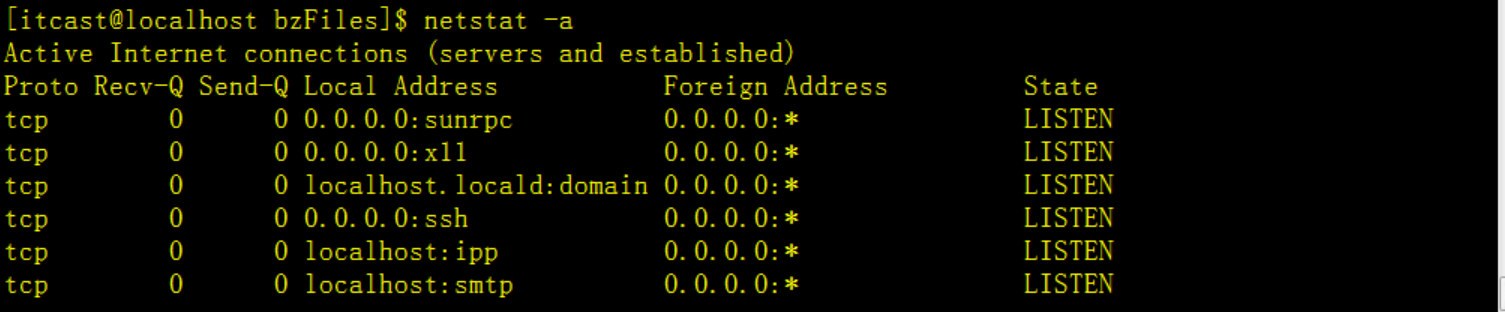
比如上面的【0 0.0.0.0:ssh】它是远程终端连接Linux的ssh服务,默认使用了22端口,它的状态【State】是处于监听状态,属于正常。
2、显示网卡列表
1 | netstat -i |
执行效果如下

上图显示的是我们在介绍【ifconfig】命令的时候看到的网卡信息
磁盘命令
lsblk命令
1 | 使用lsblk命令可以以tree的形式展示所有设备的信息 |
lsblk命令的英文是“list block”,即用于列出所有可用块设备的信息,而且还能显示他们之间的依赖关系,但是它不会列出RAM盘的信息。
语法格式:lsblk [参数]
使用者权限:所有用户
1、lsblk命令默认情况下将以树状列出所有块设备:
1 | lsblk |
执行效果如下图
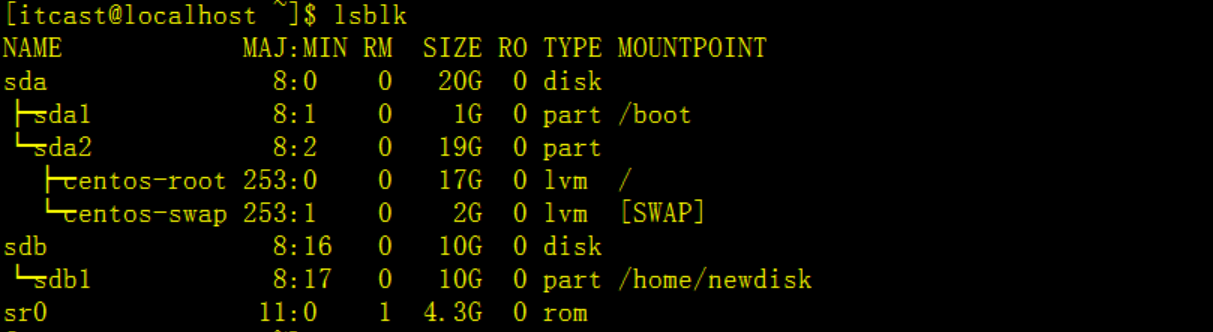
NAME : 这是块设备名。
MAJ:MIN : 本栏显示主要和次要设备号。
RM : 本栏显示设备是否可移动设备。注意,在上面设备sr0的RM值等于1,这说明他们是可移动设备。
SIZE : 本栏列出设备的容量大小信息。
RO : 该项表明设备是否为只读。在本案例中,所有设备的RO值为0,表明他们不是只读的。
TYPE :本栏显示块设备是否是磁盘或磁盘上的一个分区。在本例中,sda和sdb是磁盘,而sr0是只读存储(rom)。
MOUNTPOINT : 本栏指出设备挂载的挂载点。
2、默认选项不会列出所有空设备:
1 | lsblk -f |
执行效果如下图
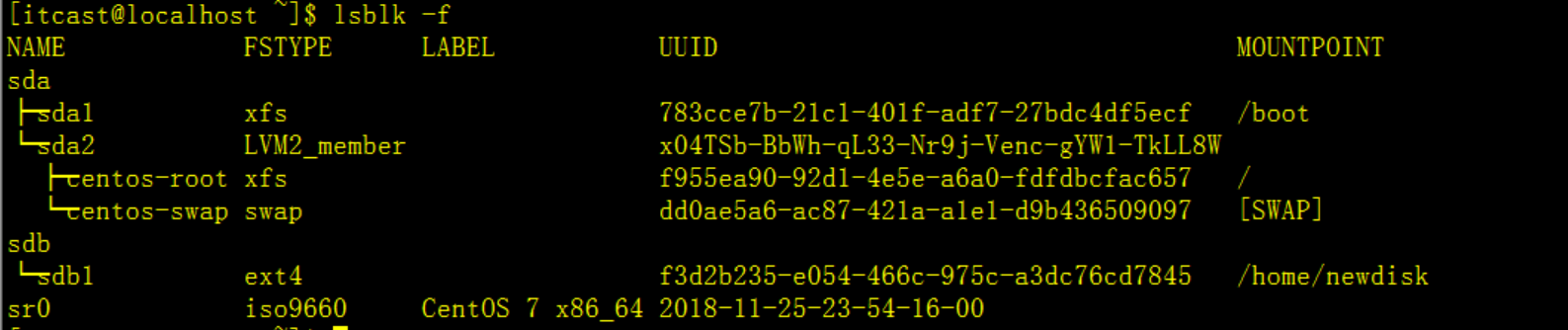
NAME表示设备名称
FSTYPE表示文件类型
LABEL表示设备标签
UUID设备编号
MOUNTPOINT表示设备的挂载点
注意
我们学习这个命令主要是在下面将要学习的fdisk分区中会经常使用到
df命令
1 | 引子(如下图): |
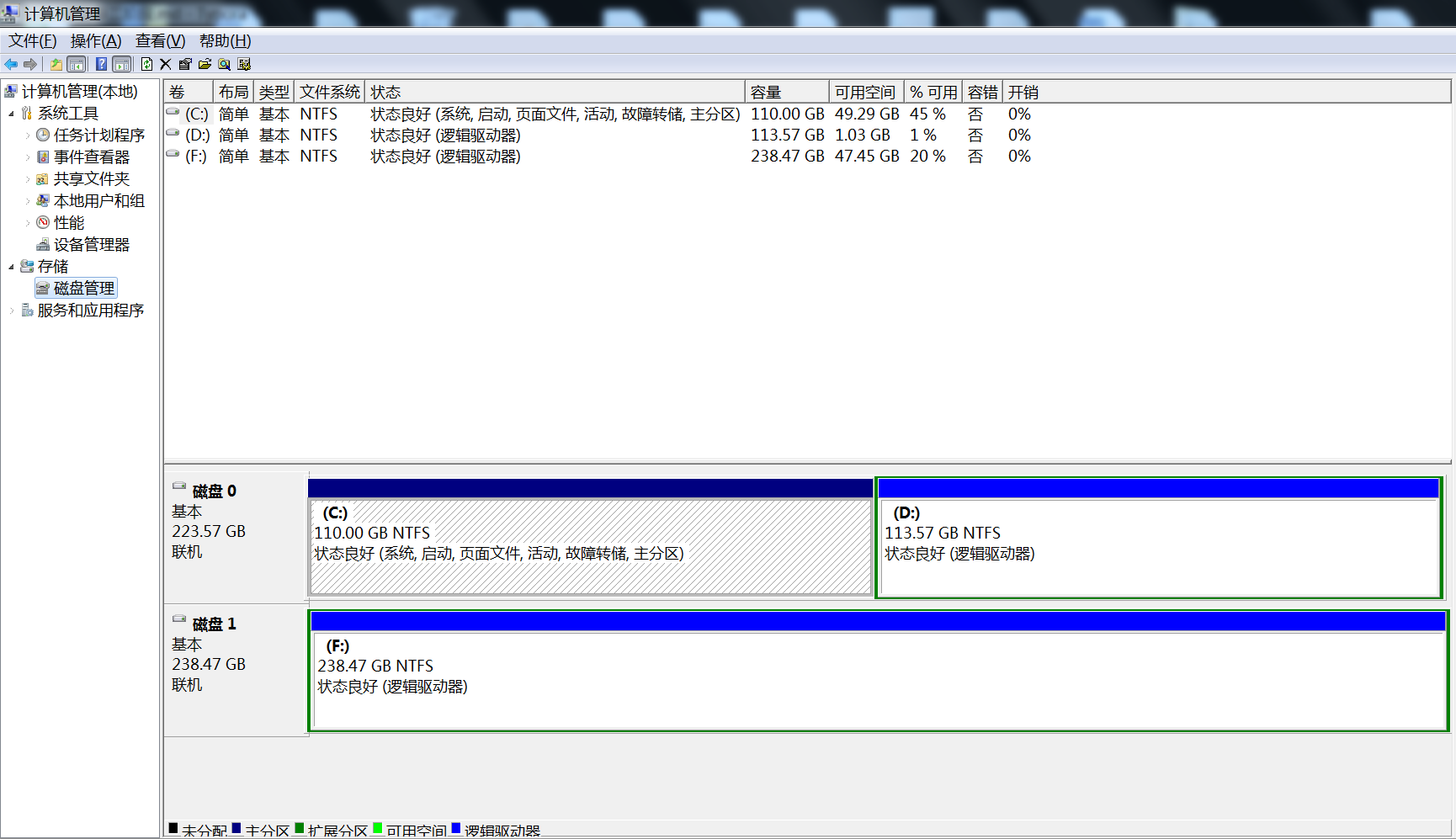
df命令用于显示目前在Linux系统上的文件系统的磁盘使用情况统计。
使用者权限:所有用户
语法
1 | df [选项]... [FILE]... |
1、显示磁盘使用情况统计情况
1 | df |
执行效果如下图
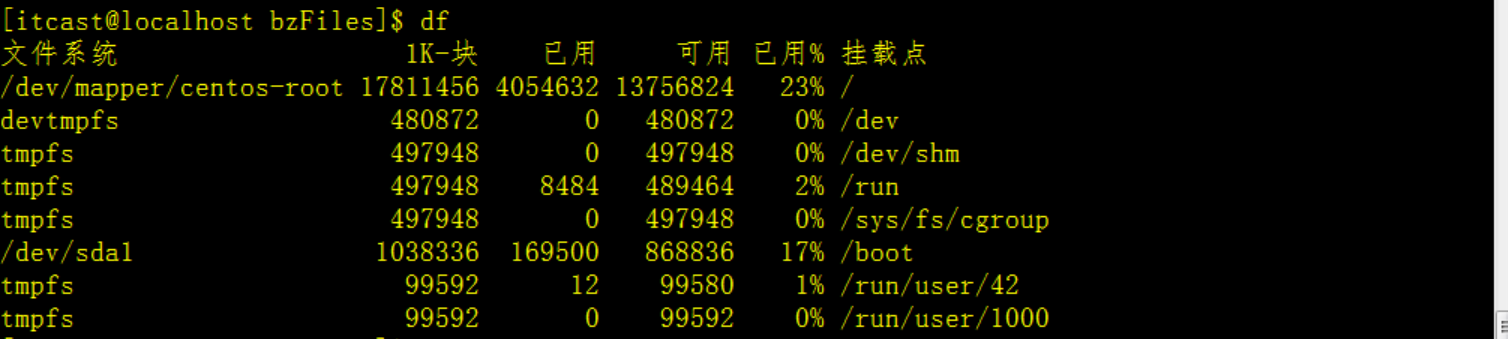
第一列指定文件系统的名称
第二列指定一个特定的文件系统1K-块1K是1024字节为单位的总容量。
已用和可用列分别指定的容量。
最后一个已用列指定使用的容量的百分比
最后一栏指定的文件系统的挂载点。
2、df命令也可以显示磁盘使用的文件系统信息
比如我们df下之前创建过的目录gzipTest的使用情况
1 | df gzipTest/ |
执行效果如下图

3、df显示所有的信息
1 | df --total |
执行效果如下图
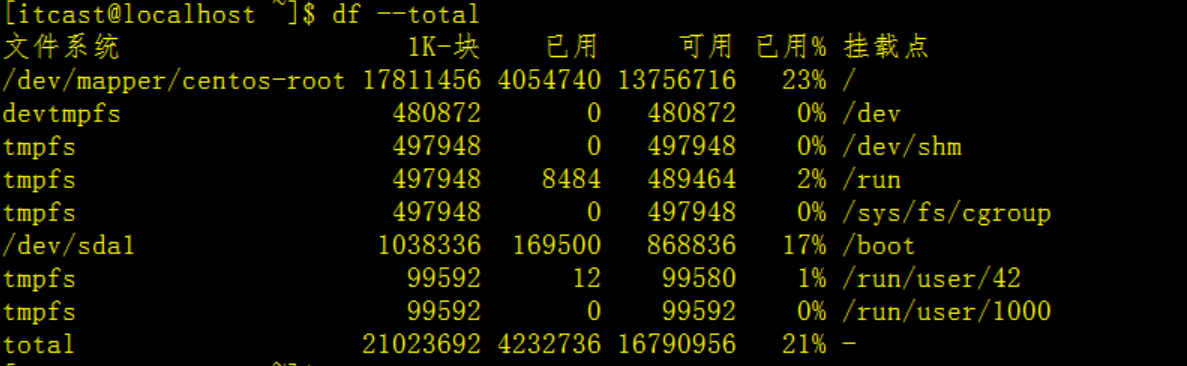
我们看到输出的末尾,包含一个额外的行,显示总的每一列。
4、df换算后显示
1 | # 查看linux磁盘占用情况 |
执行效果如下图
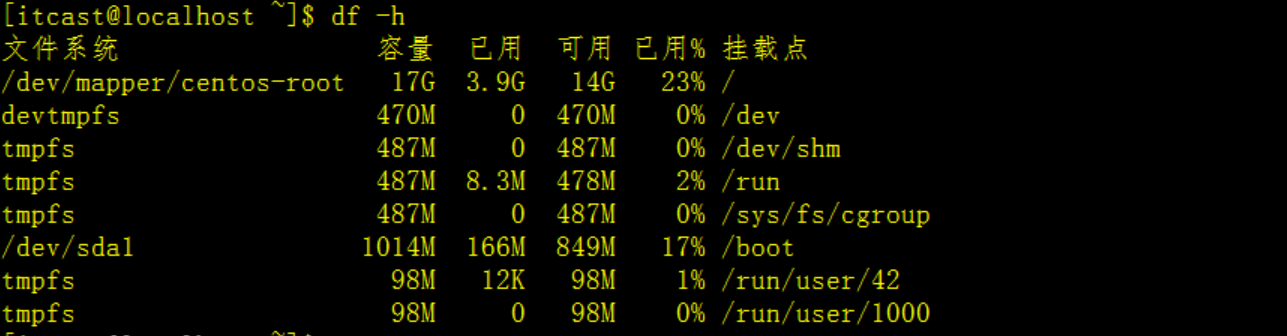
我们可以看到输出显示的数字形式的’G’(千兆字节),”M”(兆字节)和”K”(千字节)。
这使输出容易阅读和理解,从而使显示可读的。请注意,第二列的名称也发生了变化,为了使显示可读的”容量”。
mount命令
1 | 在Linux当中所有的存储设备如u盘、光盘、硬盘等,都必须挂载之后才能正常使用。 |
mount命令是经常会使用到的命令,它用于挂载Linux系统外的文件。
挂载概念
在安装linux系统时设立的各个分区,如根分区、/boot分区等都是自动挂载的,也就是说不需要我们人为操作,开机就会自动挂载。但是光盘、u盘等存储设备如果需要使用,就必须人为的进行挂载。
其实我们在windows下插入U盘也是需要挂载(分配盘符)的,只不过windows下分配盘符是自动的
Linux中的根目录以外的文件要想被访问,需要将其“关联”到根目录下的某个目录来实现,这种关联操作就是“挂载”,这个目录就是“挂载点”,解除次关联关系的过程称之为“卸载”。
注意:“挂载点”的目录需要以下几个要求:
(1)目录事先存在,可以用mkdir命令新建目录;
(2)挂载点目录不可被其他进程使用到;
(3)挂载点下原有文件将被隐藏。
使用者权限:所有用户,设置级别的需要管理员
语法
1 | mount [-hV] |
需求: 比如现在我们要通过挂载的方式查看Linux CD/DVD光驱里面的内容
1、CD/DVD设置
进入【虚拟机】–【设置】
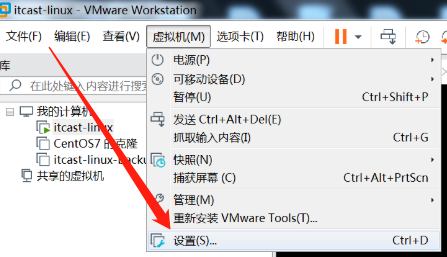
设置CD/DVD的内容,我们这里使用的是F:\CentOS-7-x86_64-DVD-1810.iso
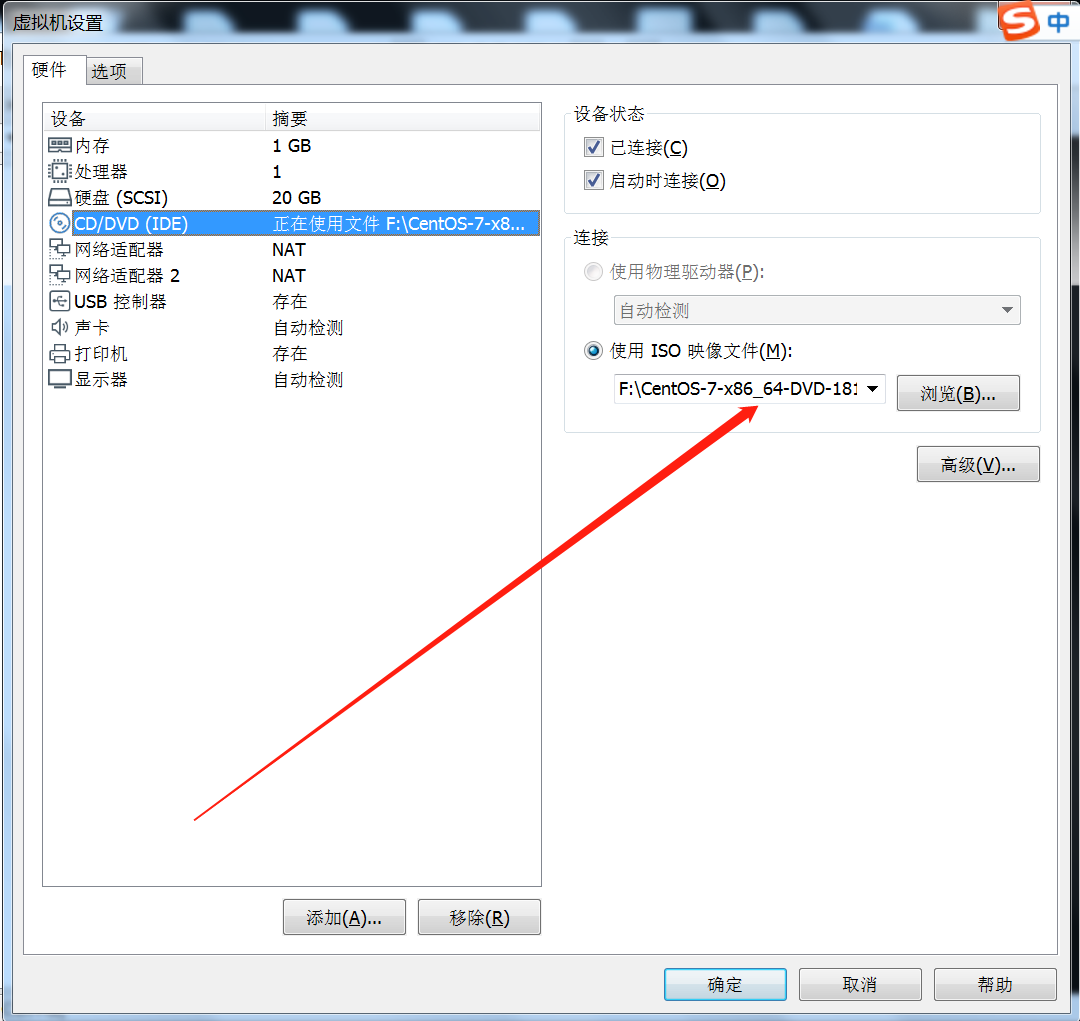
查看F:\CentOS-7-x86_64-DVD-1810.iso;里面的内容
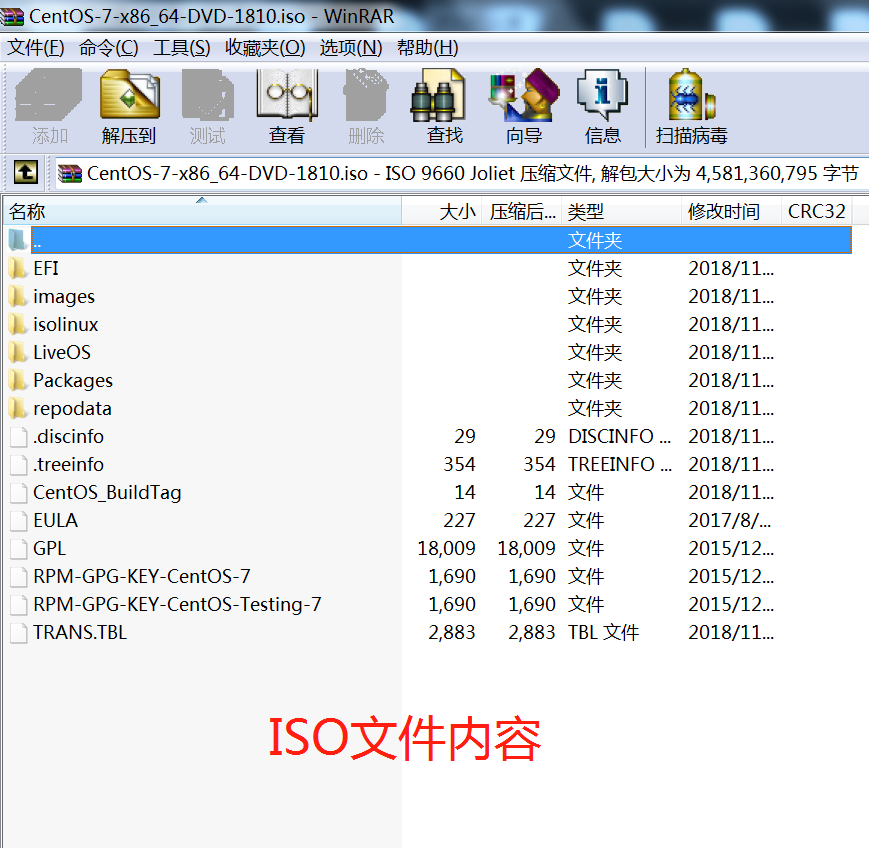
2、创建挂载点
注意:一般用户无法挂载cdrom,只有root用户才可以操作
我们切换到root下创建一个挂载点(其实就是创建一个目录)
1 | mkdir -p mnt/cdrom |
3、开始挂载
通过挂载点的方式查看上面的【ISO文件内容】
1 | mount -t auto /dev/cdrom /mnt/cdrom |
执行效果如下

表示挂载成功
4、查看挂载点内容
1 | ls -l -a ./mnt/cdrom/ |
执行效果如下图
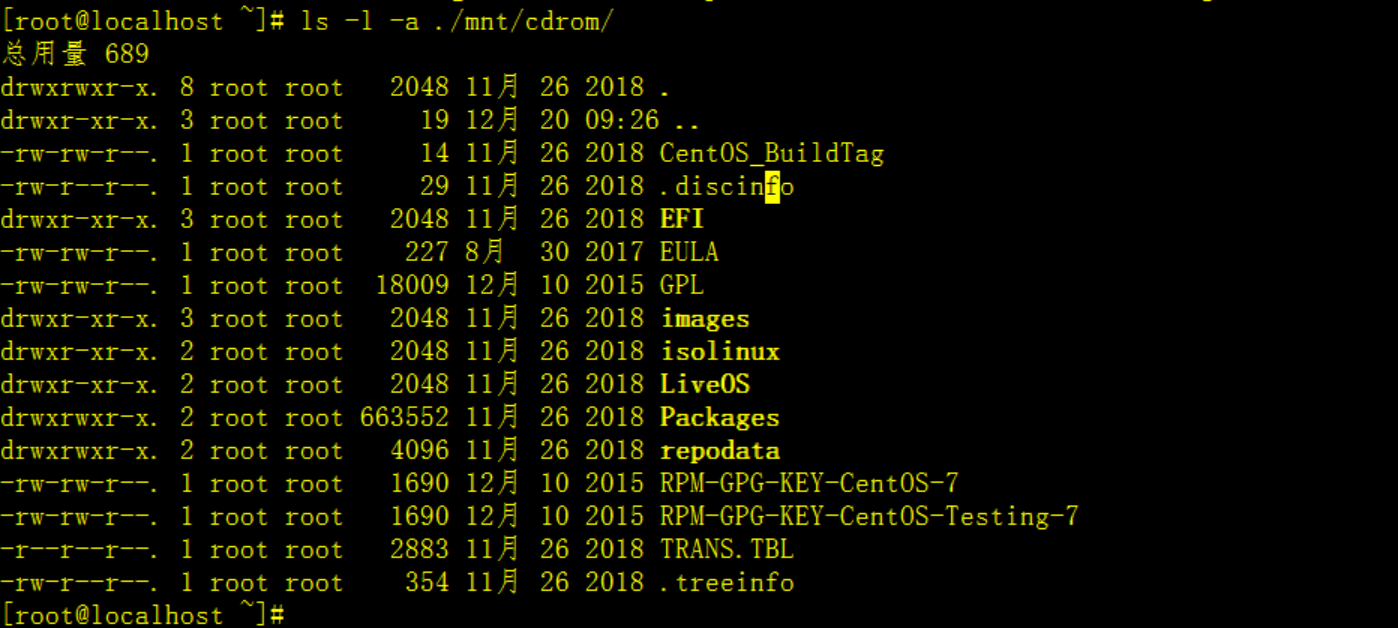
如上图所示,我们通过挂载点查看CD/DVD的文件个数是14个,和上面的【ISO文件内容】个数一致。
5、卸载cdrom
在前面我们将CD/DVD挂载到了文件系统,如果我们不用了,就可以将其卸载掉
1 | umount ./mnt/cdrom/ |
执行效果如下图

我们发现卸载后,通过挂载点就无法查看CD/DVD里面的数据了。
总结
关于挂载:用户不能直接访问 硬件设备需要将硬件设备 挂载 到 系统目录上, 才可以让用户访问。
LVM磁盘扩容
LVM 的基本概念
物理卷 Physical volume (PV)
可以在上面建立卷组的媒介,可以是硬盘分区,也可以是硬盘本身或者回环文件(loopback file)。物理卷包括一个特殊的 header,其余部分被切割为一块块物理区域(physical extents)。
卷组 Volume group (VG)
将一组物理卷收集为一个管理单元。
逻辑卷 Logical volume (LV)
虚拟分区,由物理区域(physical extents)组成。
物理区域 Physical extent (PE)
硬盘可供指派给逻辑卷的最小单位(通常为 4MB)。
磁盘操作相关命令
df -h(查看挂载点)

lvdisplay(显示当前的 logical volume)
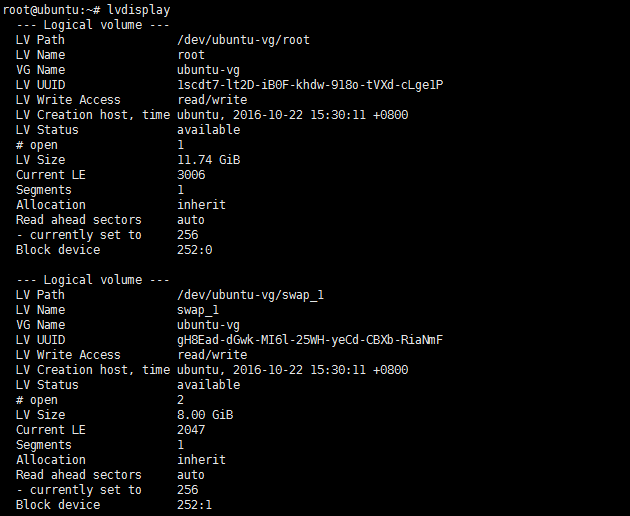
备注: 注意这里目前有两个,一个是文件系统所在的 volume,另一个是 swap 分区使用的 volume,当然,我们需要扩容的是第一个
vgdisplay(显示当前的 volume group)
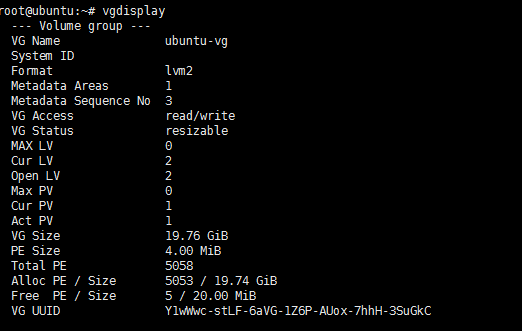
备注: 注意 VG SIZE,这里应该是你当前的可用空间大小,待扩容完毕,这里显示的应该是最终的大小
pvdisplay(显示当前的 physical volume)
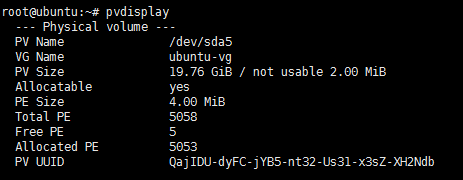
开始 LVM 扩容
查看 fdisk
1 | fdisk -l |
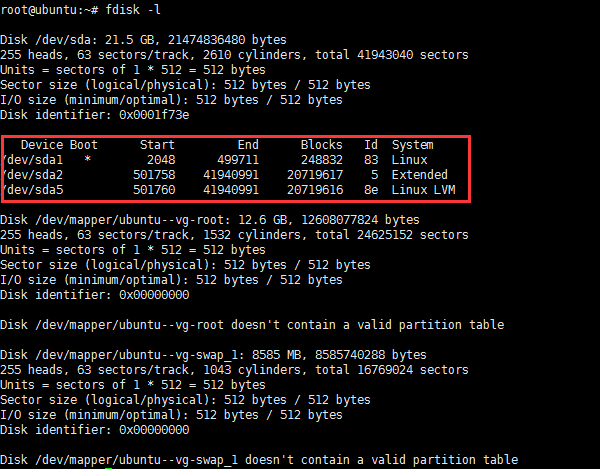
因为这台机器默认开启了 LVM,所以目前有一个 extended 分区和一个 LVM 分区,并且他们是完全重叠的。这是因为,LVM 分区作为一个虚拟的分区,完全占用了这个 extended 分区,原理图见下:
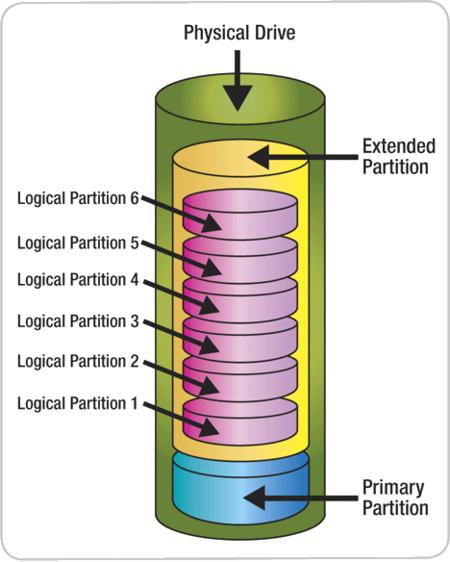
因此,现在需要做的就是将 extended partition (sda2) 扩展到最大,然后创建一个新的 LVM logical partition (sda6),用它来填满 sda2
查看所有连接到电脑上的储存设备
1 | fdisk -l |grep '/dev' |
1 块磁盘效果图
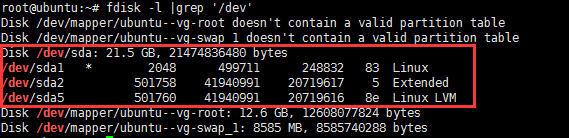
2 块磁盘效果图(新增磁盘,尚未挂载)
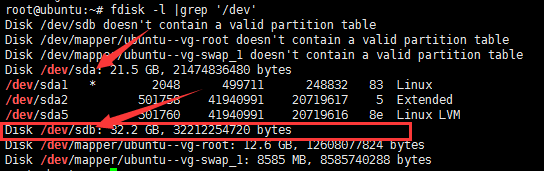
创建 sdb 分区
1 | fdisk /dev/sdb |
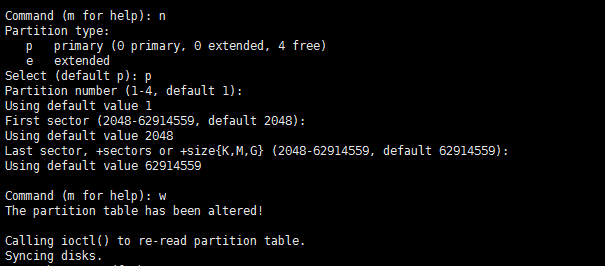
1 | 回车 |
格式化磁盘
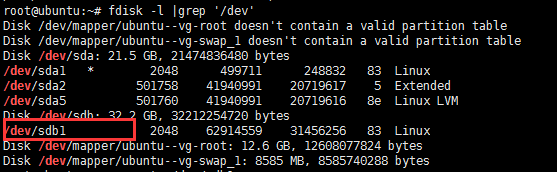
1 | mkfs -t ext4 /dev/sdb1 |
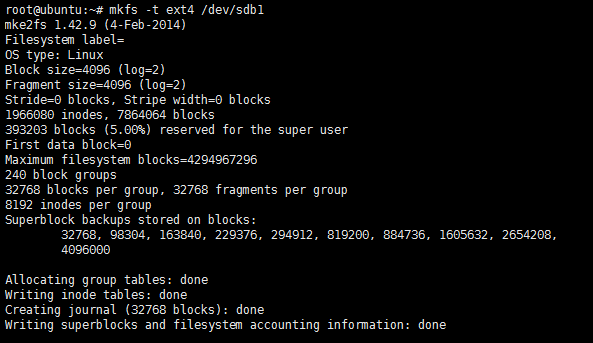
创建 PV
1 | pvcreate /dev/sdb1 |
查看卷组
1 | pvscan |

扩容 VG
1 | vgdisplay |
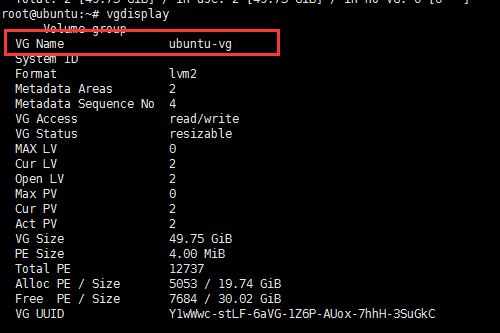
1 | vgextend ubuntu-vg /dev/sdb1 |
扩容 LV
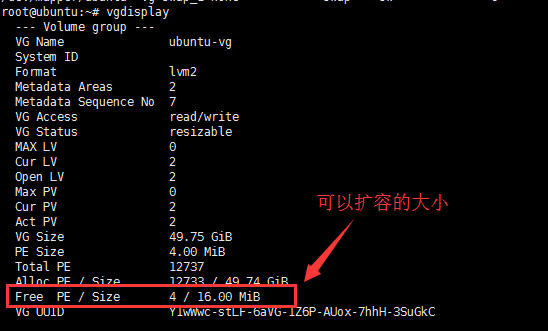
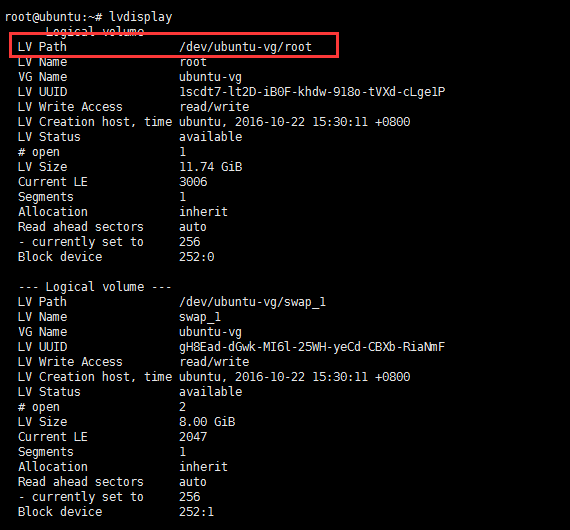
1 | # 增加指定大小 |
刷新分区
1 | resize2fs /dev/ubuntu-vg/root |
删除 unknown device
1 | pvscan |
注意:不要卸载扩容的磁盘,可能出现丢失数据或是系统无法启动
Linux进程管理
进程
1 | 1) 在LINUX中,每个执行的程序(代码)都称为一个进程。每一个进程都分配一个ID号。 |
显示系统执行的进程
1 | ps 命令是用来查看目前系统中,有哪些正在执行,以及它们执行的状况。可以不加任何参数. |
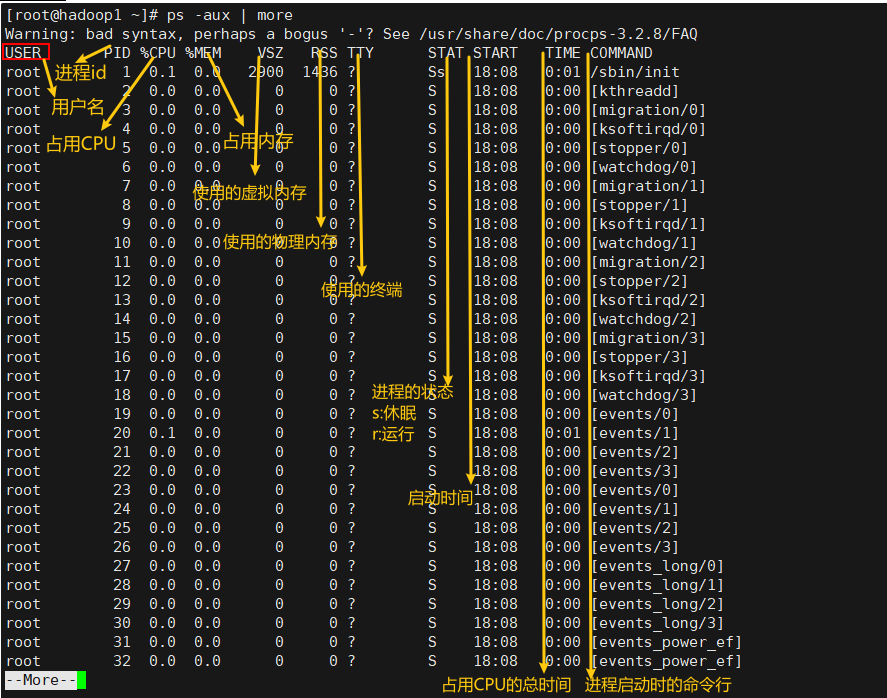
- 指令:ps –aux|grep xxx ,比如我看看有没有sshd服务
- 指令说明
- System V
- USER
- PID
- %CPU
- %MEM
- VSZ
- RSS
- TT
- STAT
- STARTED
- TIME
- COMMAND
要求:以全格式显示当前所有的进程,查看进程的父进程。

- ps -ef
- -e 显示所有进程。-f 全格式。
- ps -ef|grep xxx
- 是BSD风格
- UID:用户ID
- PID:进程ID
- PPID:父进程ID
- C:CPU用于计算执行优先级的因子。数值越大,表明进程是CPU密集型运算,执行优先级会降低;数值越小,表明进程是I/O密集型运算,执行优先级会提高
- STIME:进程启动的时间
- TTY:完整的终端名称
- TIME:CPU时间
- CMD:启动进程所用的命令和参数
终止进程kill和killall
1 | 若是某个进程执行一半需要停止时,或是已消了很大的系统资源时,此时可以考虑停止该进程。使用kill命令来完成此项任务。 |
案例1:踢掉某个非法登录用户
- 模拟非法登录nbchen用户

- 查看sshd进程
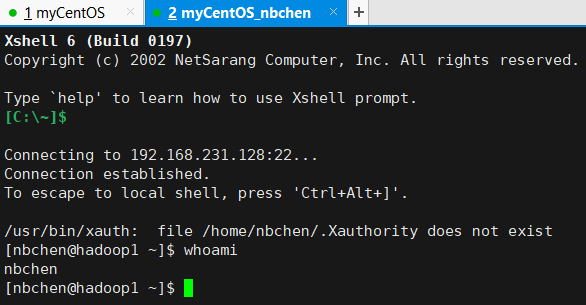
- 杀死非法登录用户进程

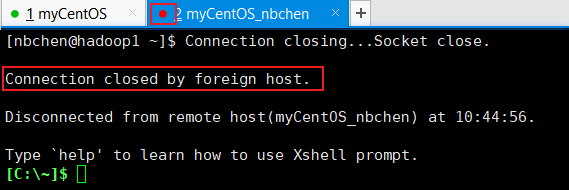
案例2: 终止远程登录服务sshd, 在适当时候再次重启sshd服务
1 | 查看sshd的进程id, |
案例3: 终止多个gedit 编辑器
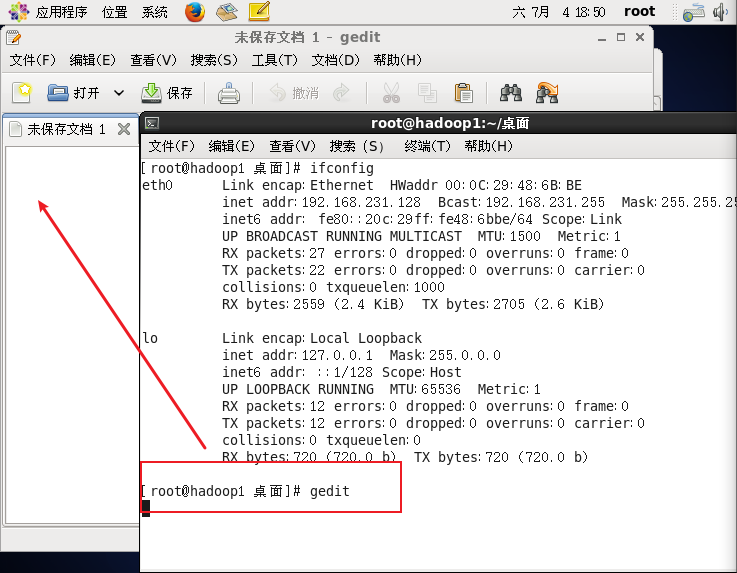
1 | killall gedit gedit的多个子窗口干掉 |
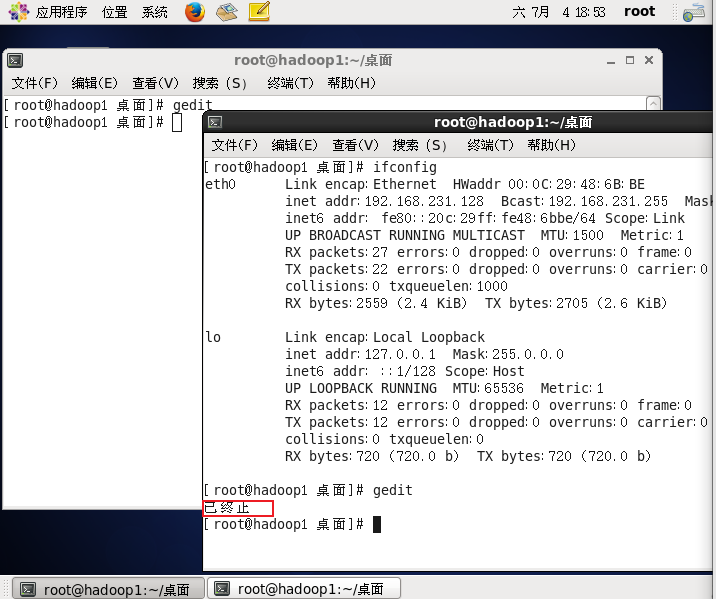
案例4:强制杀掉一个终端
1 | 终端对应的进程名为bash |
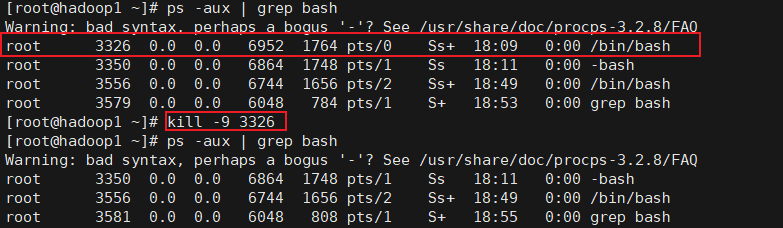
查看进程树pstree
1 | pstree [选项] ,可以更加直观的来看进程信息 |
案例1:请你树状的形式显示进程的pid
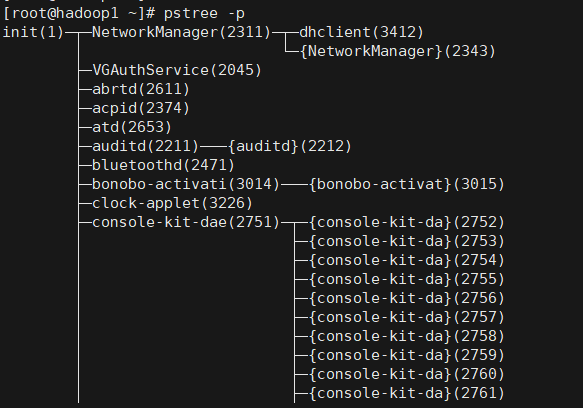
案例2:请你树状的形式进程的用户id
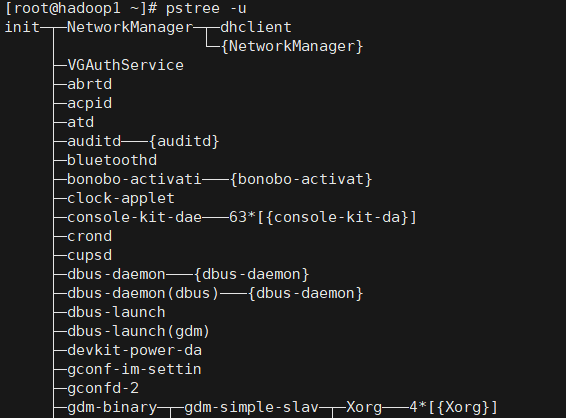
服务(service)管理
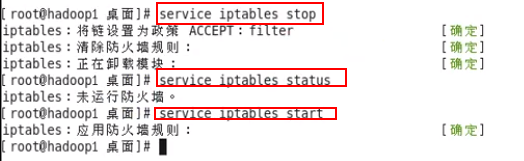
1 | 服务(service) 本质就是进程,但是是运行在后台的,通常都会监听某个端口,等待其它程序的请求,比如(mysql , sshd 防火墙等),因此我们又称为守护进程,是Linux中非常重要的知识点。 |
- 查看当前防火墙的状况,关闭防火墙和重启防火墙。

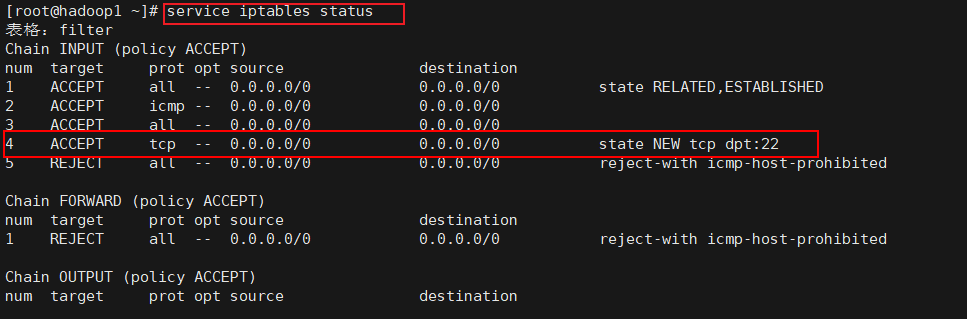
1 | # 细节讨论 |
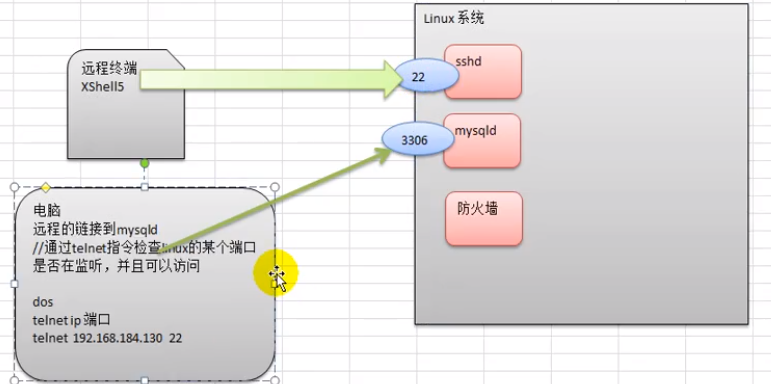
- 查看服务名
1 | 方式1:使用setup -> 系统服务 就可以看到。 |
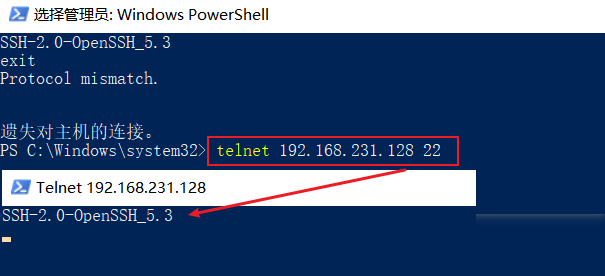
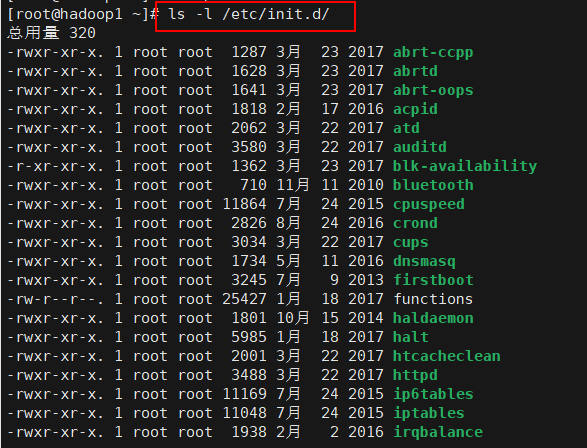
- 服务的运行级别*(runlevel):*
1 | 查看或者修改默认级别: vi /etc/inittab |
开机的流程说明
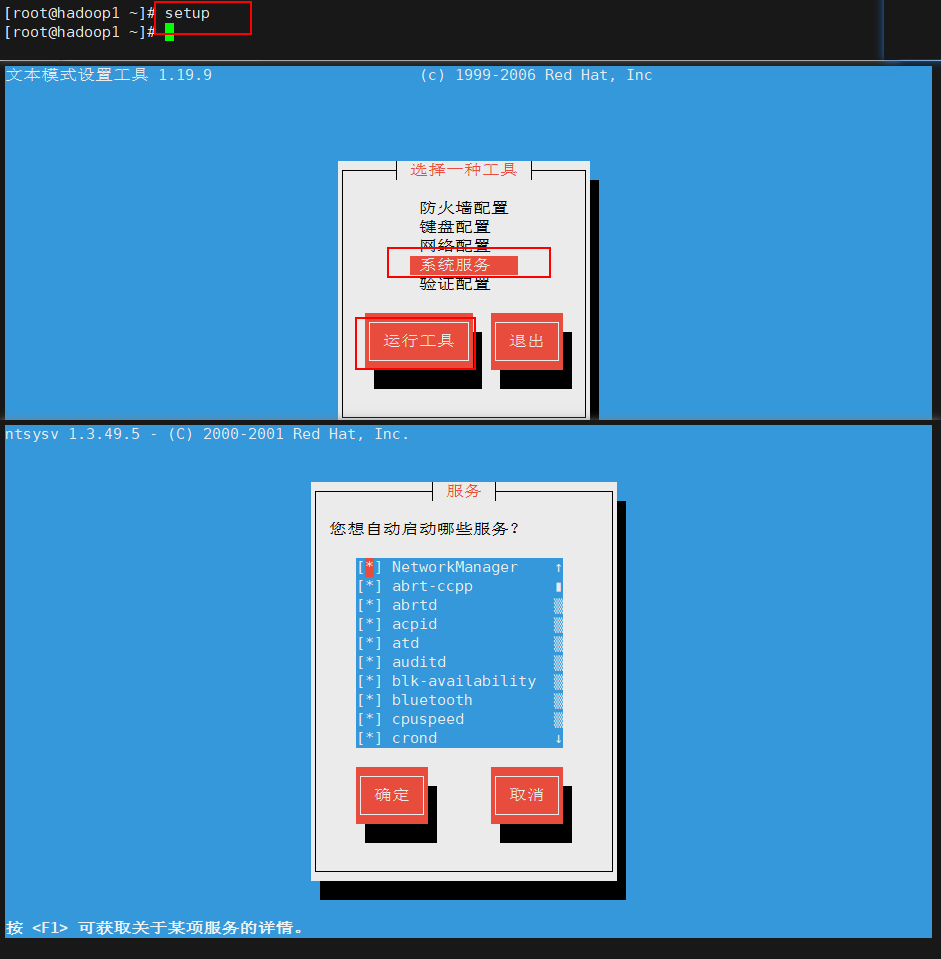
- 一个思考题
如果不小心将默认的运行级别设置成 0 或者 7 ,怎么处理?
进入单用户模式,修改成正常的即可。。。
- **chkconfig**指令
1 | • 介绍 |

1) 案例1: 请显示当前系统所有服务的各个运行级别的运行状态
1 | chkconfig --list |
2) 案例2 :请查看sshd服务的运行状态
1 | service sshd status |

- 案例3: 将sshd 服务在运行级别5下设置为不自动启动,看看有什么效果?
1 | chkconfig --level 5 sshd off |
- 案例4: 当运行级别为5时,关闭防火墙。
1 | chkconfig --level 5 iptables off |
- 案例5: 在所有运行级别下,关闭防火墙
1 | chkconfig iptables off |
- 案例6: 在所有运行级别下,开启防火墙
1 | chkconfig iptables on |
chkconfig重新设置服务后自启动或关闭,需要重启机器reboot才能生效.
进程监控服务
- 动态监控进程
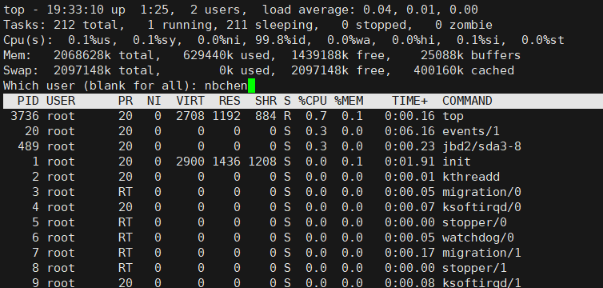
1 | top与ps命令很相似。它们都用来显示正在执行的进程。Top与ps最大的不同之处,在于top在执行一段时间可以更新正在运行的的进程。 |
案例1.监视特定用户
1 | top:输入此命令,按回车键,查看执行的进程。 |
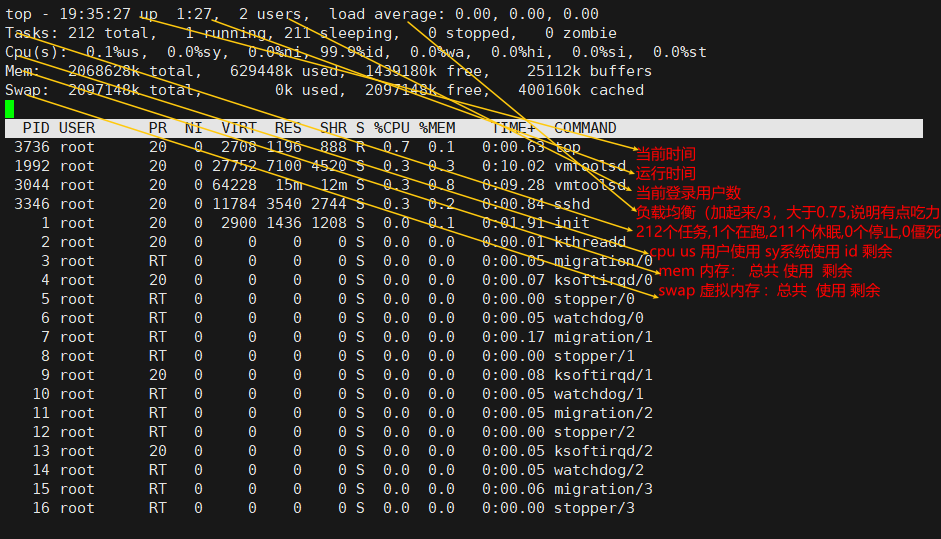
案例2:终止指定的进程。
1 | top:输入此命令,按回车键,查看执行的进程。 |
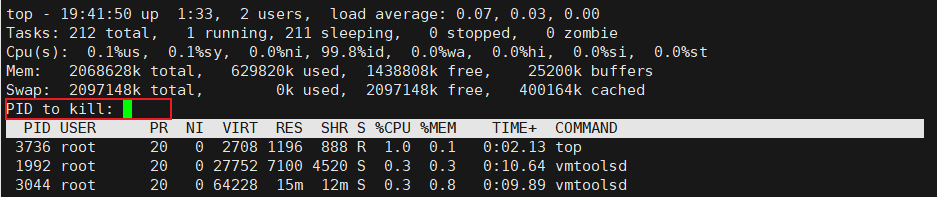
案例3:指定系统状态更新的时间(每隔10秒自动更新,默认时3s):
1 | top -d 10 |
- 查看系统网络情况netstat

1 | netstat [选项] |
请查看服务名为 sshd 的服务的信息。
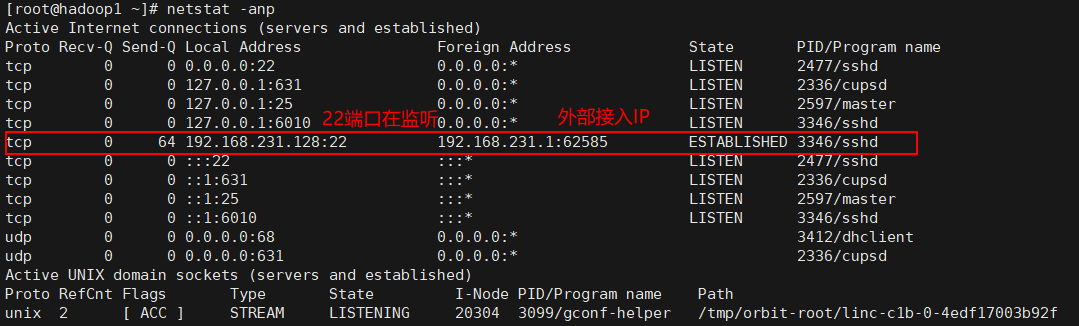
检测主机连接命令ping:是一种网络检测检测工具,它主要是用检测远程主机是否正常,或是两部主机间的介质是否为断、网线是否脱落或网卡故障。
如: ping 对方ip地址
Linux防火墙设置
什么是防火墙
防火墙技术是通过有机结合各类用于安全管理与筛选的软件和硬件设备,帮助计算机网络于其内、外网之间构建一道相对隔绝的保护屏障,以保护用户资料与信息安全性的一种技术。
在默认情况下,Linux系统的防火墙状态是打开的,已经启动。
查看防火墙状态
- 语法:
1 | service 服务 status |
- 命令:
1 | service iptables status |
临时开启/关闭防火墙
- 语法:
1 | service 服务 start/stop |
- 命令:
1 | 开启:service iptables start |
设置开机开启/关闭防火墙(不用去管)
- 语法
1 | chkconfig 服务 on/off |
- 命令
1 | 开启:chkconfig iptables on |
设置端口防火墙放行(重点掌握)
- 修改配置文件
1 | vi /etc/sysconfig/iptables |
- 添加放行的端口
1 | -A INPUT -m state --state NEW -m tcp -p tcp --dport 端口号 -j ACCEPT |
- 重新加载防火墙的规则
1 | service iptables reload |
备注: 默认情况下22端口号是放行的
小结
- Linux的防火墙默认是开启的. 工作里面的服务器几乎没有关闭防火墙的, 用到哪个端口,就放行哪一个
- 临时开启和关闭
1 | service iptables start 开启 |
- 设置开机开启/关闭防火墙
1 | 开启:chkconfig iptables on |
Centos7 firewalld
1 | # 启动: |
Linux软件安装与shell
tips
重点讲解内容
yum使用
1 | 引子: |
yum概念
yum( Yellow dog Updater, Modified)是一个在Fedora和RedHat以及SUSE中的Shell前端软件包管理器。
yum提供了查找、安装、删除某一个、一组甚至全部软件包的命令,而且命令简洁而又好记。
Yum 是一个Shell前端软件包管理器。基于RPM包管理,能够从指定的服务器自动下载RPM包并且安装,可以自动处理依赖性关系,并且一次安装所有依赖的软件包。
yum原理
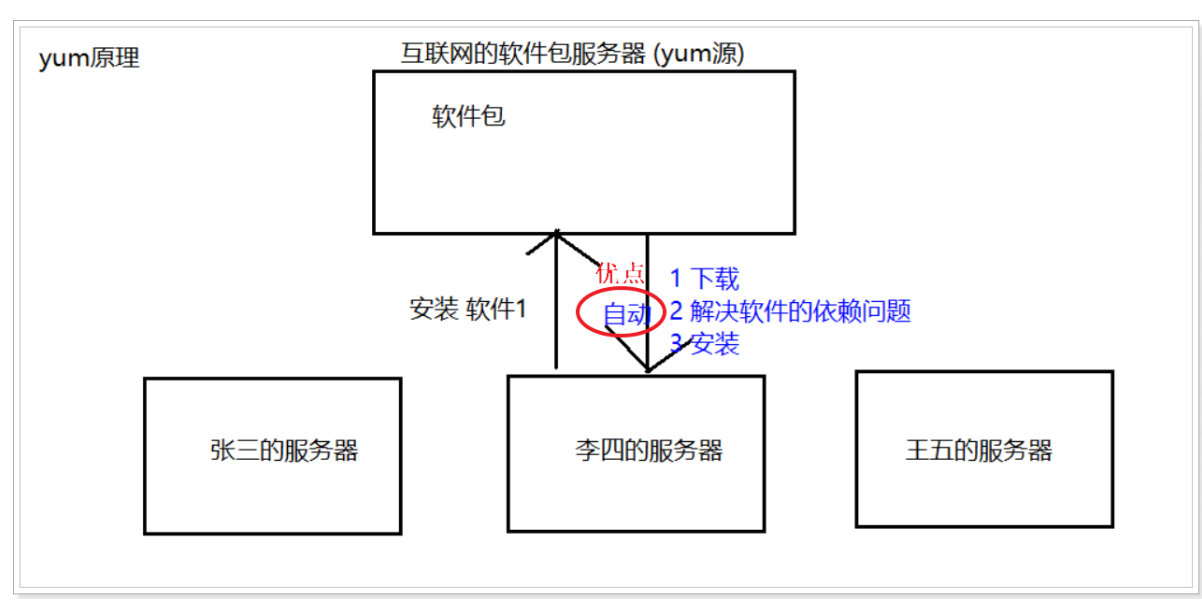
注意:必须联网
不同的服务通过yum命令连接远程yum源进行查找、下载、安装
使用者权限:管理员
语法
1 | yum [options] [command] [package ...] |
- options:可选,选项包括-h(帮助),-y(当安装过程提示选择全部为”yes”),-q(不显示安装的过程)等等。
- command:要进行的操作。
- package操作的对象。
yum常用命令
- 1.列出所有可更新的软件清单命令:yum check-update
- 2.更新所有软件命令:yum update
- 3.仅安装指定的软件命令:yum install
- 4.仅更新指定的软件命令:yum update
- 5.列出所有可安裝的软件清单命令:yum list
- 6.删除软件包命令:yum remove
- 7.查找软件包 命令:yum search
- 8.清除缓存命令:
- yum clean packages: 清除缓存目录下的软件包
- yum clean headers: 清除缓存目录下的 headers
- yum clean oldheaders: 清除缓存目录下旧的 headers
- yum clean, yum clean all (= yum clean packages; yum clean oldheaders) :清除缓存目录下的软件包及旧的headers
安装tree
1 | yum -y install tree //y当安装过程提示选择全部为"yes" |
执行效果如下
注意:第一次在itcast用户执行的时候
提示我们【需要管理员权限】
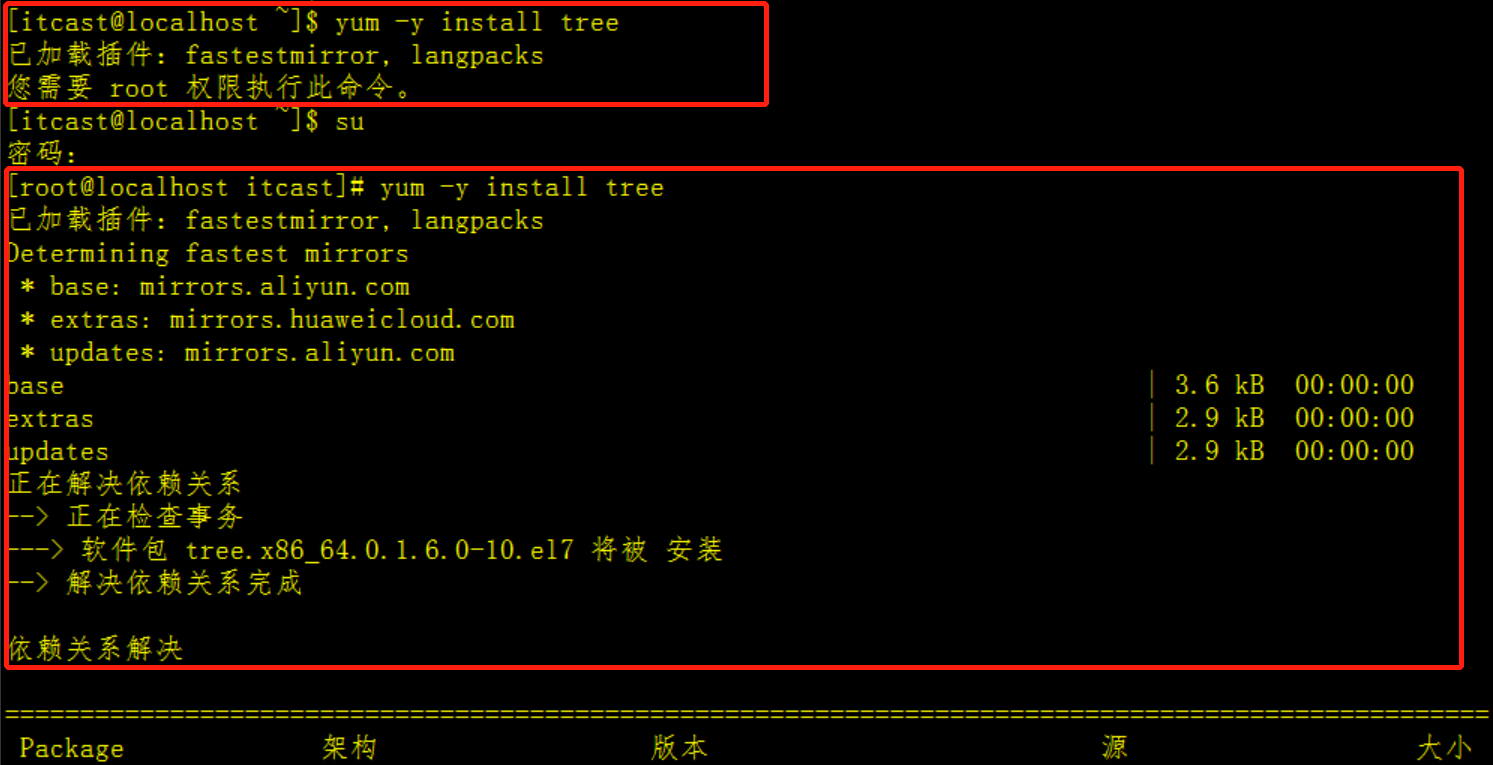
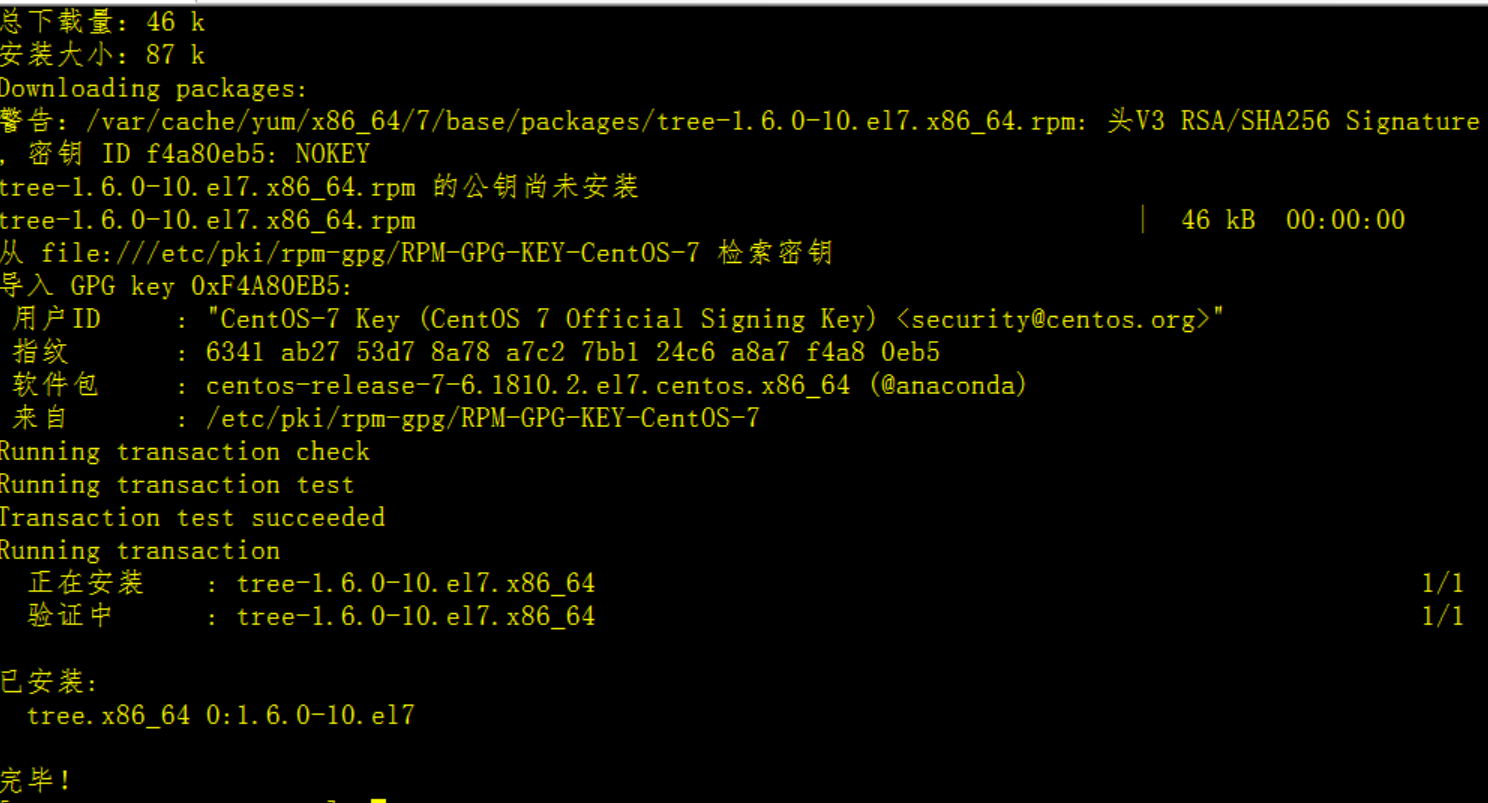
安装完执行tree命令
1 | tree |
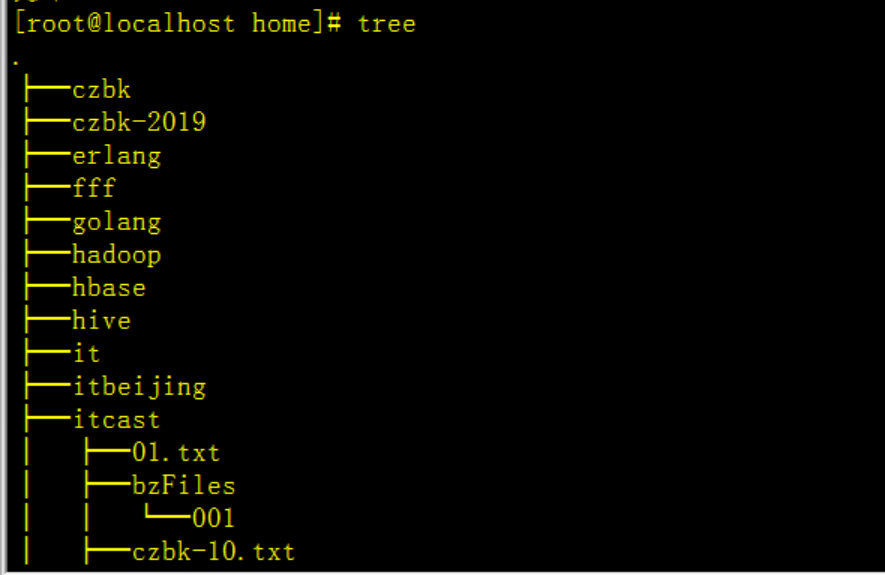
移除tree
1 | yum remove tree |
执行效果如下
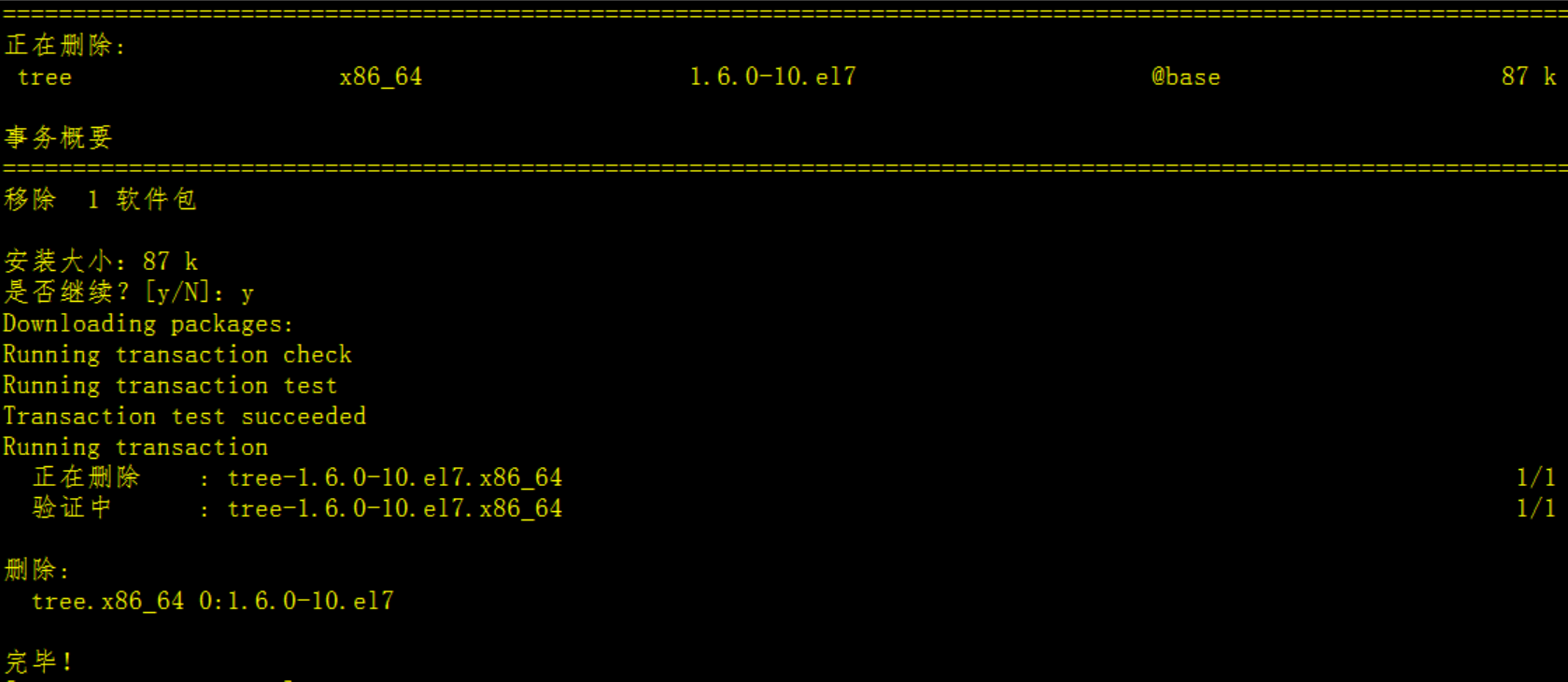
此时,我们在执行tree命令
1 | tree |
执行效果如下

如上图,由于我们移除了tree,在执行tree命令的时候发现找不到这个命令了。
yum查找
利用 yum 的功能,找出以 tom 为开头的软件名称有哪些
1 | yum list tom* |
执行效果如下
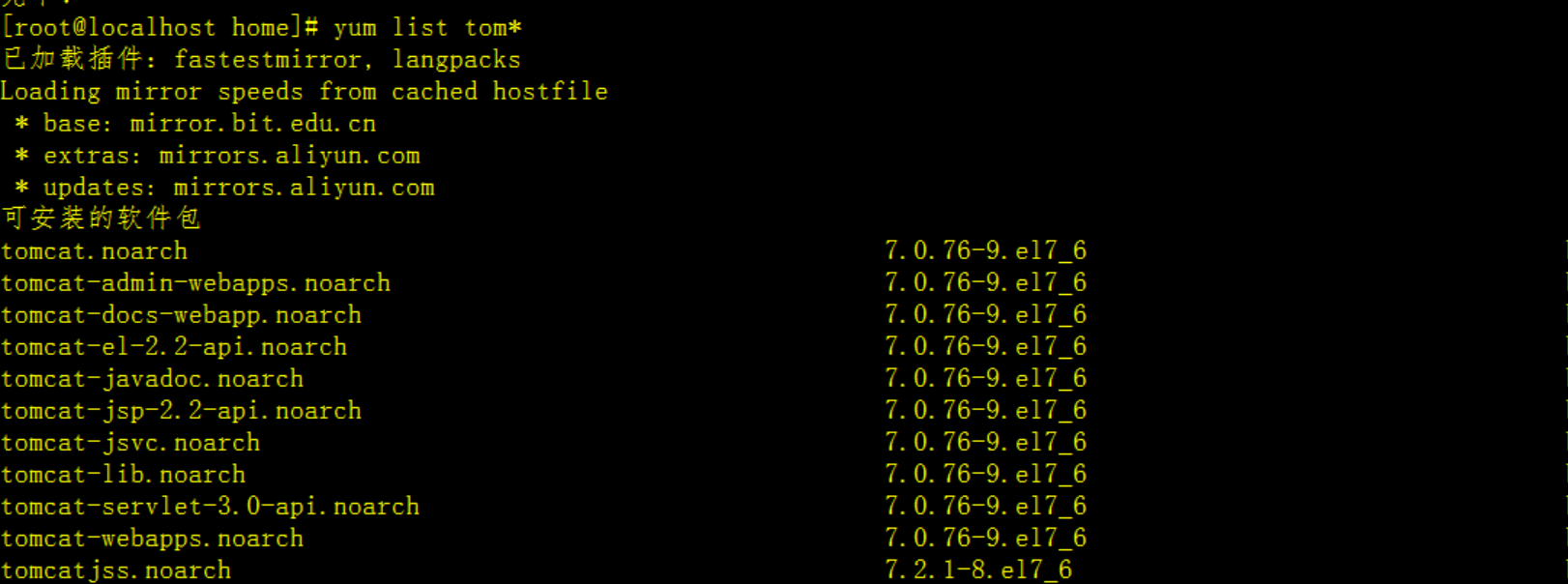
yum源
概述
yum需要一个yum库,也就是yum源。
简单的说,我们安装软件的时候需要下载软件,将很多软件放在一起就是源。软件安装包的来源,所以yum源就是软件安装包来源
yum源分类
目前,yum默认使用的是CentOS的yum源,如下
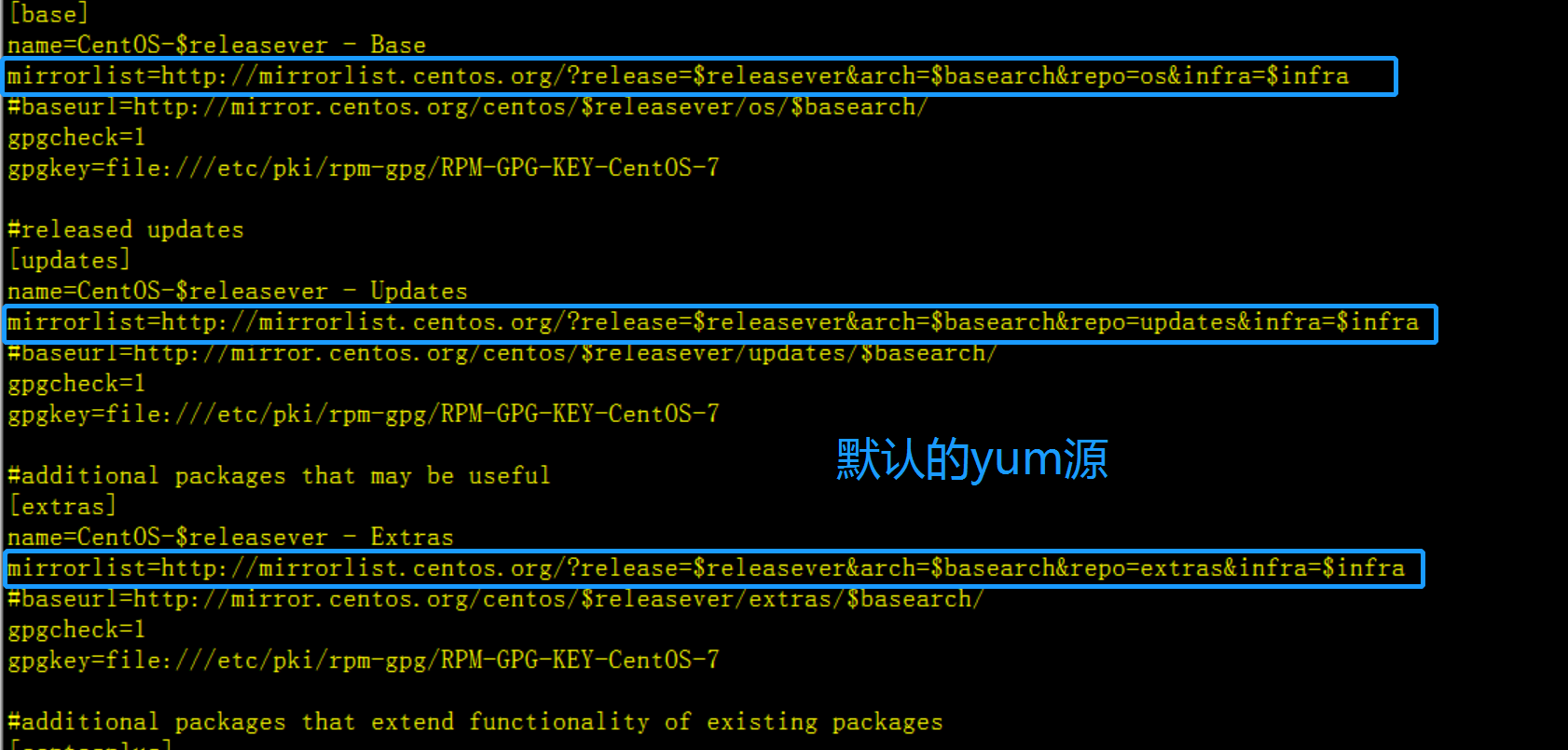

目前,国内有很多不错的yum源,比如阿里、网易、搜狐等
安装阿里yum源
因为默认的yum源服务器在国外,我们在安装软件的时候会受到速度的影响,所以安装国内yum源在下载的时候速度、稳定性会比国外的好很多。
1) 安装wget
1 | yum install -y wget |
执行效果如下
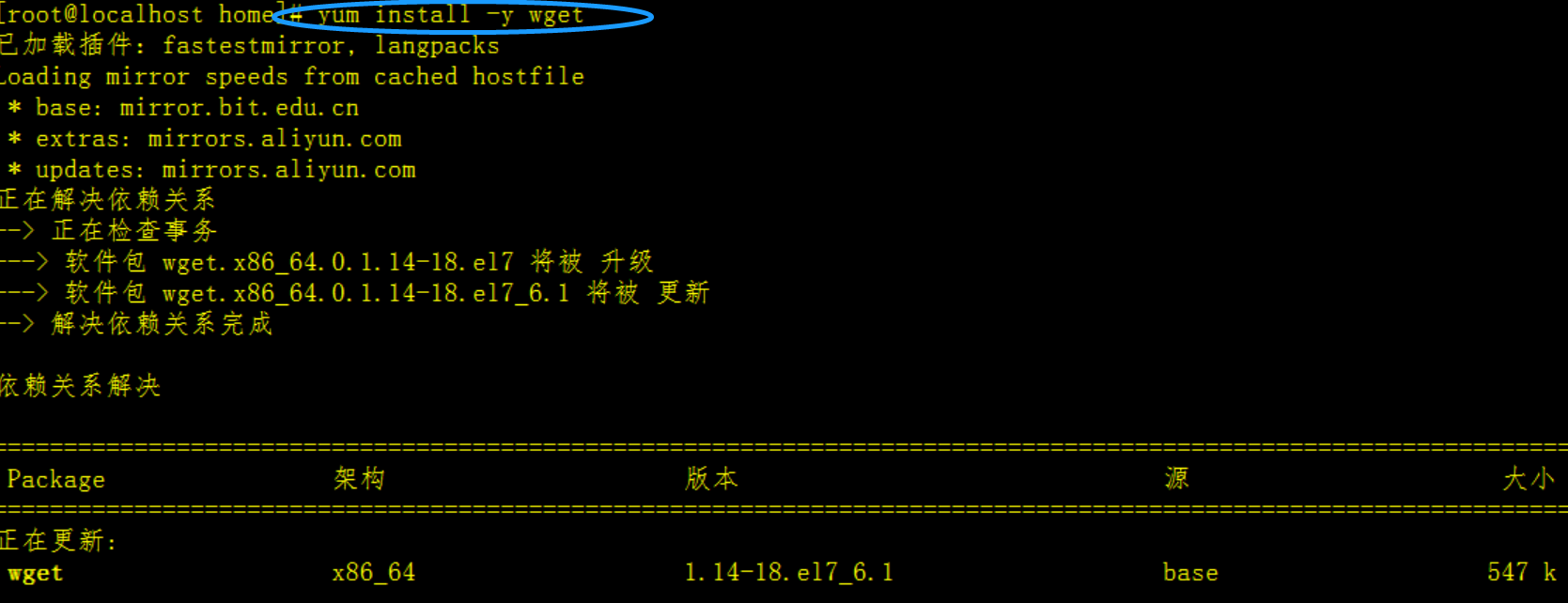
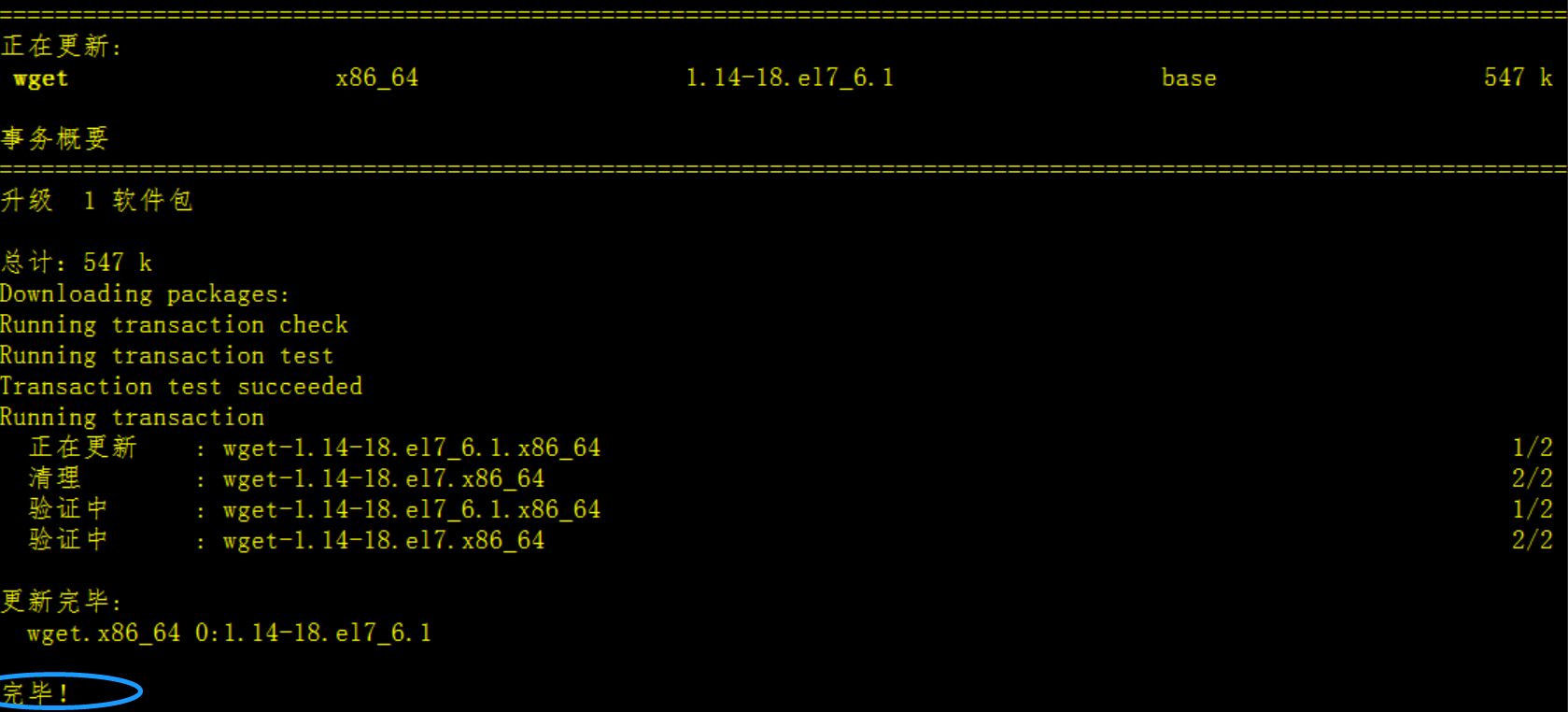
安装成功。
2) 备份/etc/yum.repos.d/CentOS-Base.repo文件
1 | cd /etc/yum.repos.d/ |
执行效果如下图
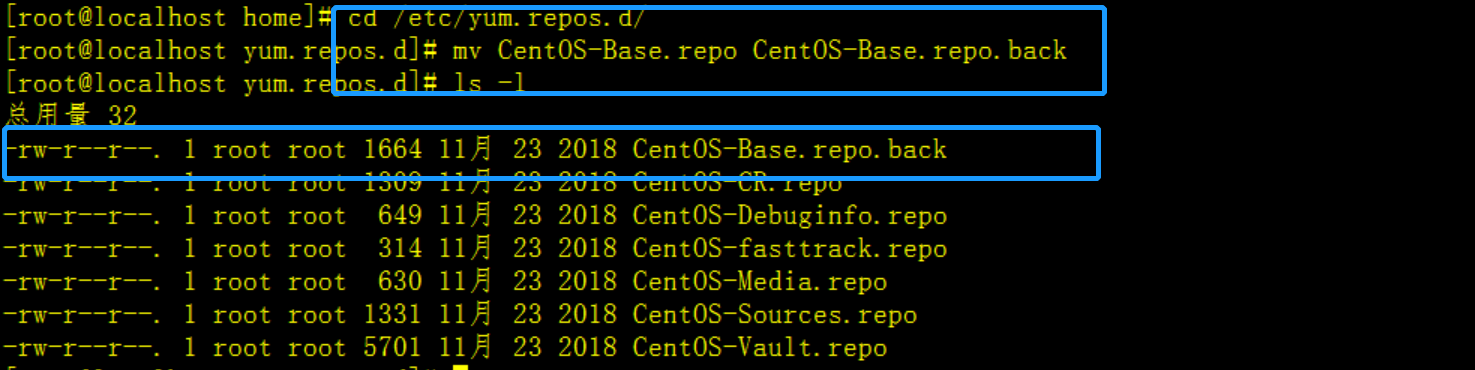
3) 下载阿里云的Centos-7.repo文件
1 | wget -O CentOS-Base.repo http://mirrors.aliyun.com/repo/Centos-7.repo |
注意
上面的url中要卸载Centos-7.repo;而不是Centos-6.repo
执行效果如下图
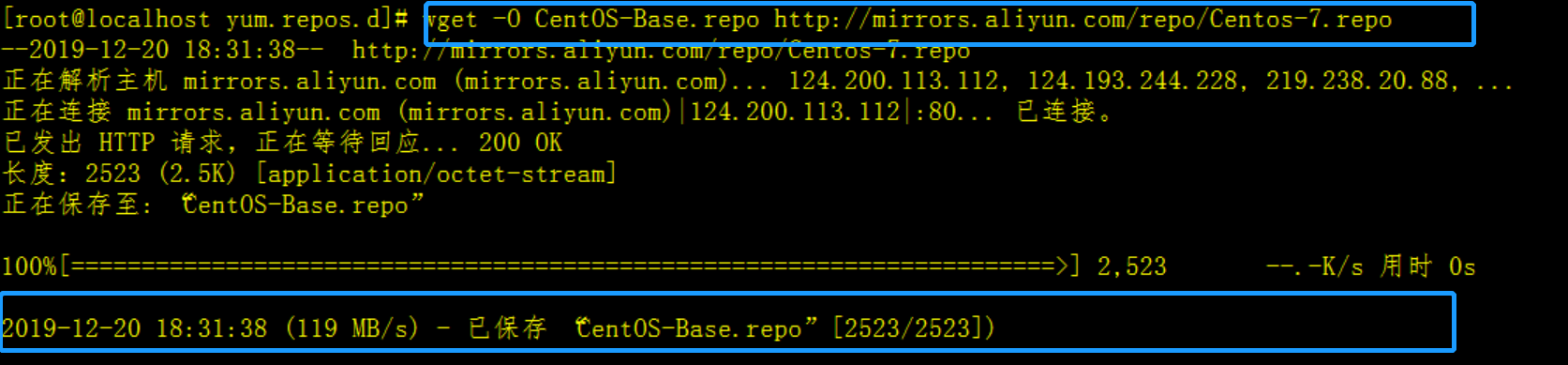
查看下载的阿里云的Centos-6.repo文件
1 | cat CentOS-Base.repo |
执行效果如下
1 | # CentOS-Base.repo |
如上面的命令,之前是【CentOS】,现在是【aliyun】
4) 重新加载yum
1 | yum clean all |
清理之前(CentOS)的缓存
执行效果如下

1 | yum makecache |
就是把服务器的包信息下载到本地电脑缓存起来,makecache建立一个缓存,以后用install时就在缓存中搜索,提高了速度。
执行效果如下
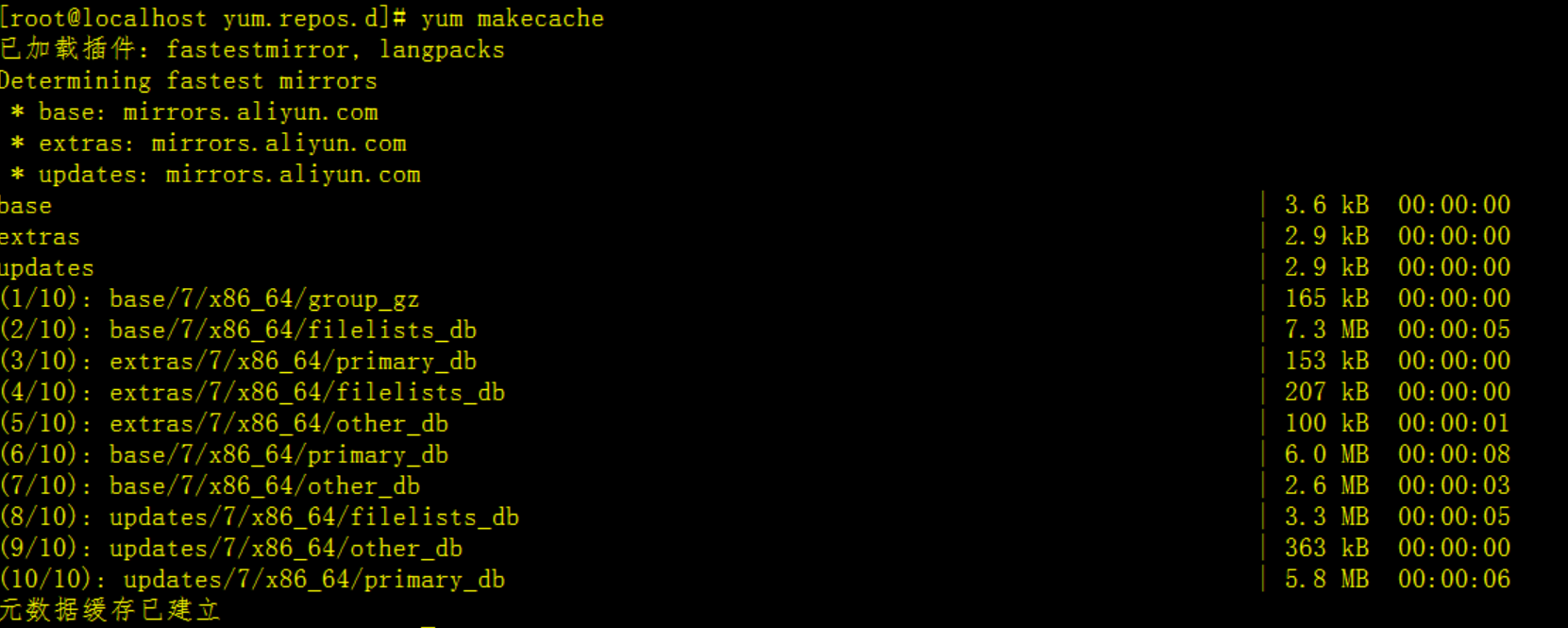
如上图,元数据缓存已建立,缓存成功。
5、验证yum源使用
1 | yum search tomcat |
执行效果如下
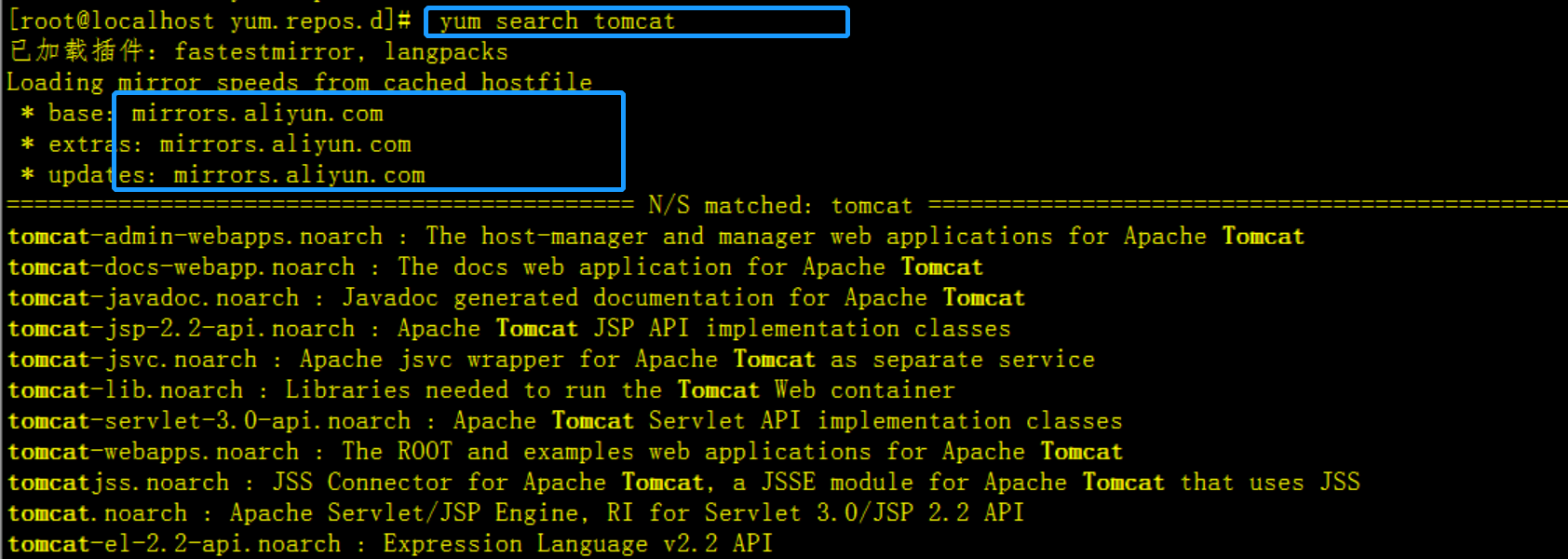
如上图所示,我们发现,现在查找软件信息使用了上面的yum缓存。
Loading mirror speeds from cached hostfile(从缓存的主机文件加载镜像速度)
- base: mirrors.aliyun.com
- extras: mirrors.aliyun.com
- updates: mirrors.aliyun.com
总结
yum -y install 软件包
卸载软件 yum -y remove 软件包
查找软件
yum list *
yum源
版本:
比如我们使用的是CentOS7,在下载CentOS-Base.repo的时候要注意它的版本。
rpm使用
1 | 一种用于互联网下载包的打包及安装工具,它包含在某些Linux(CentOs)分发版中。 |
1、rpm介绍
rpm(redhat package manager) 原本是 Red Hat Linux 发行版专门用来管理 Linux 各项套件的程序,由于它遵循 GPL 规则且功能强大方便,因而广受欢迎。逐渐受到其他发行版的采用。RPM 套件管理方式的出现,让 Linux 易于安装,升级,间接提升了 Linux 的适用度。
2、rpm与yum区别
rpm 只能安装已经下载到本地机器上的rpm 包. yum能在线下载并安装rpm包,能更新系统,且还能自动处理包与包之间的依赖问题,这个是rpm 工具所不具备的。
语法如下:
1 | 用法: rpm [选项...] |
rpm包

注意:
以上为扩展名为.rpm的包
可以理解成是Windows中的.exe文件
安装rpm软件包
1 | rpm -ivh 软件全包名 |
卸载rpm软件包
1 | rpm -e 软件全包名 |
列出所有安装过的包
1 | rpm -qa |
查询软件包信息
1 | rpm -qi 软件全包名 |
查看文件安装位置
1 | rpm -ql 软件全包名 |
apt-get 软件安装
学习目标
- 能够使用apt-get命令安装软件
1. 软件安装的介绍
Ubuntu软件安装有两种方式:
- 离线安装(deb文件格式安装)
- 在线安装(apt-get方式安装)
2. deb文件格式安装
是 Ubuntu 的安装包格式,可以使用 dpkg 命令进行软件的安装和卸载。
| 命令 | 说明 |
|---|---|
| dpkg | 安装和卸载deb安装包 |
dpkg命令选项:
| 选项 | 说明 |
|---|---|
| -i | 离线安装deb安装包 |
dpkg命令效果图:
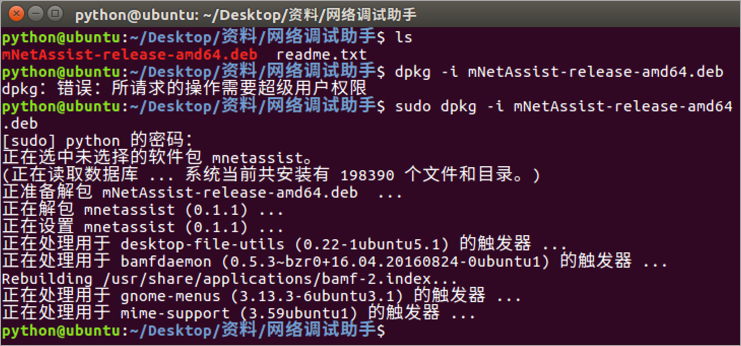
3. apt-get方式安装
Ubuntu软件安装
是在线安装deb软件包的命令,主要用于在线从互联网的软件仓库中搜索、安装、升级、卸载软件。
在线安装软件命令格式:
- sudo apt–get install 安装包 , 表示在线安装deb安装包
4. 更改镜像源
因为使用 apt-get 命令默认是从国外的服务器下载安装软件的,会导致下载安装速度很慢,所以需要更改成国内的镜像源服务器。
镜像源说明:
镜像源就是下载软件来源的服务器。
镜像源效果图:
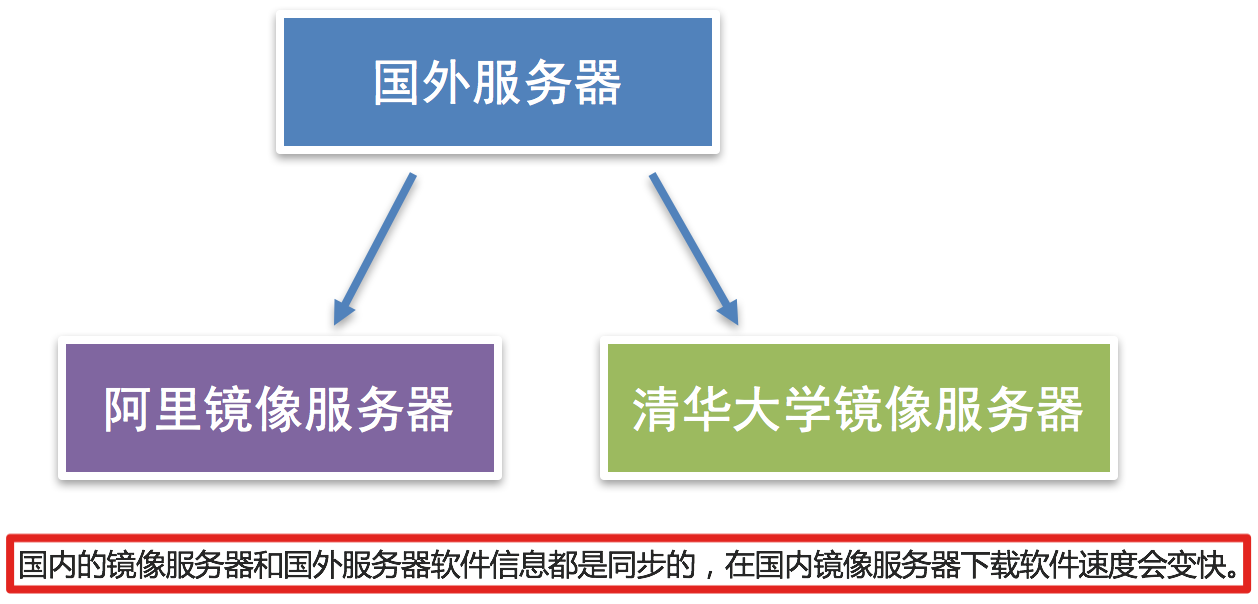
更改镜像源的方式:
- 可视化方式更改镜像源
- 手动方式更改镜像源
可视化方式更改镜像源:
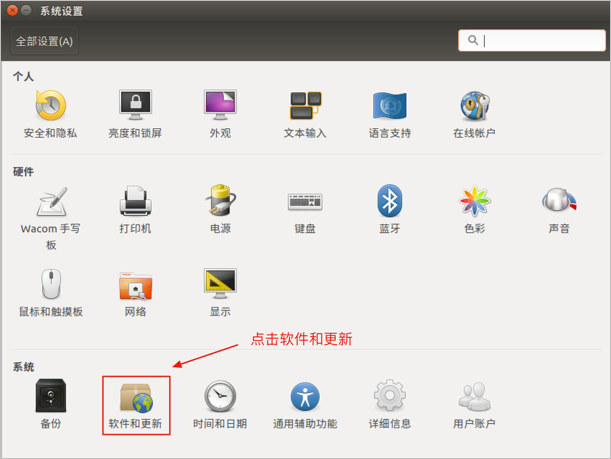
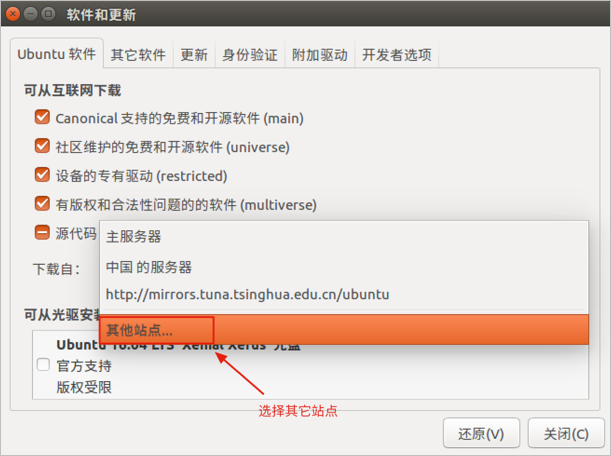
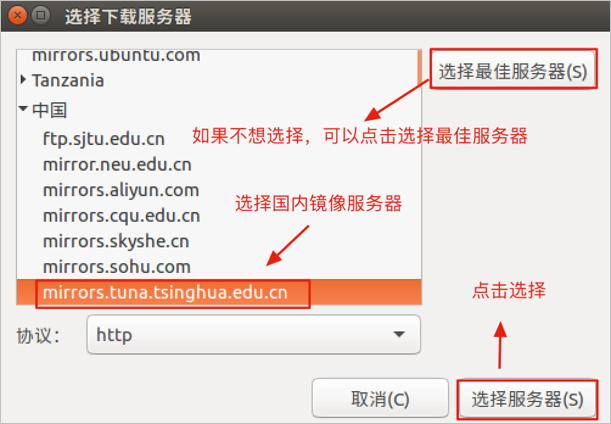
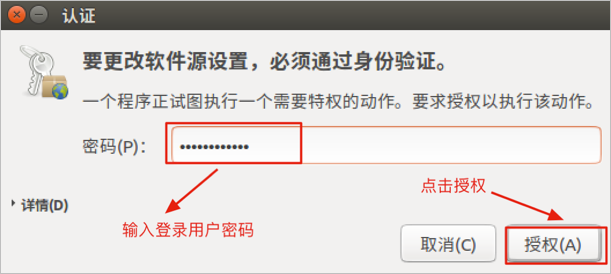
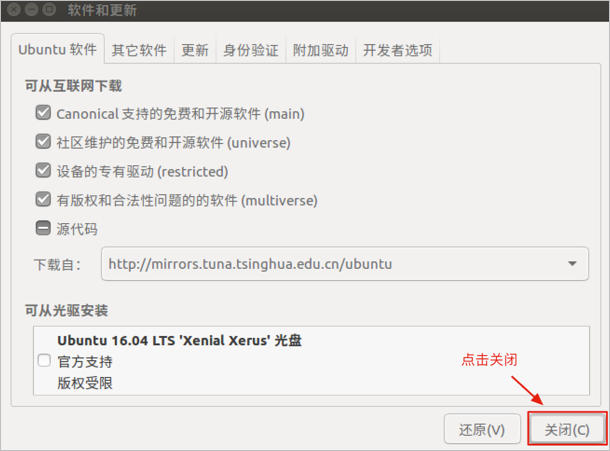
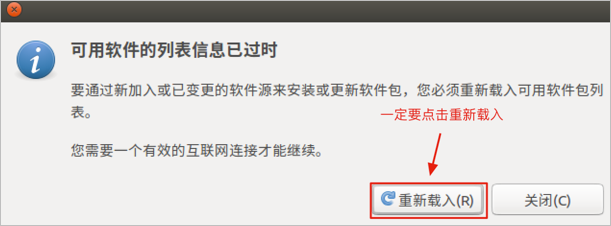
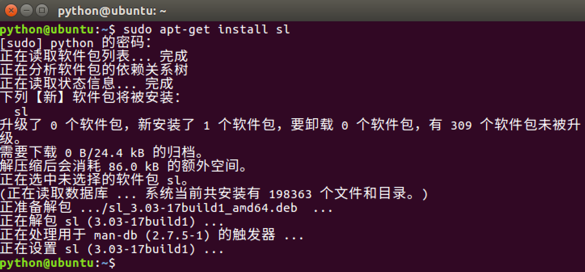
手动方式更改镜像源:
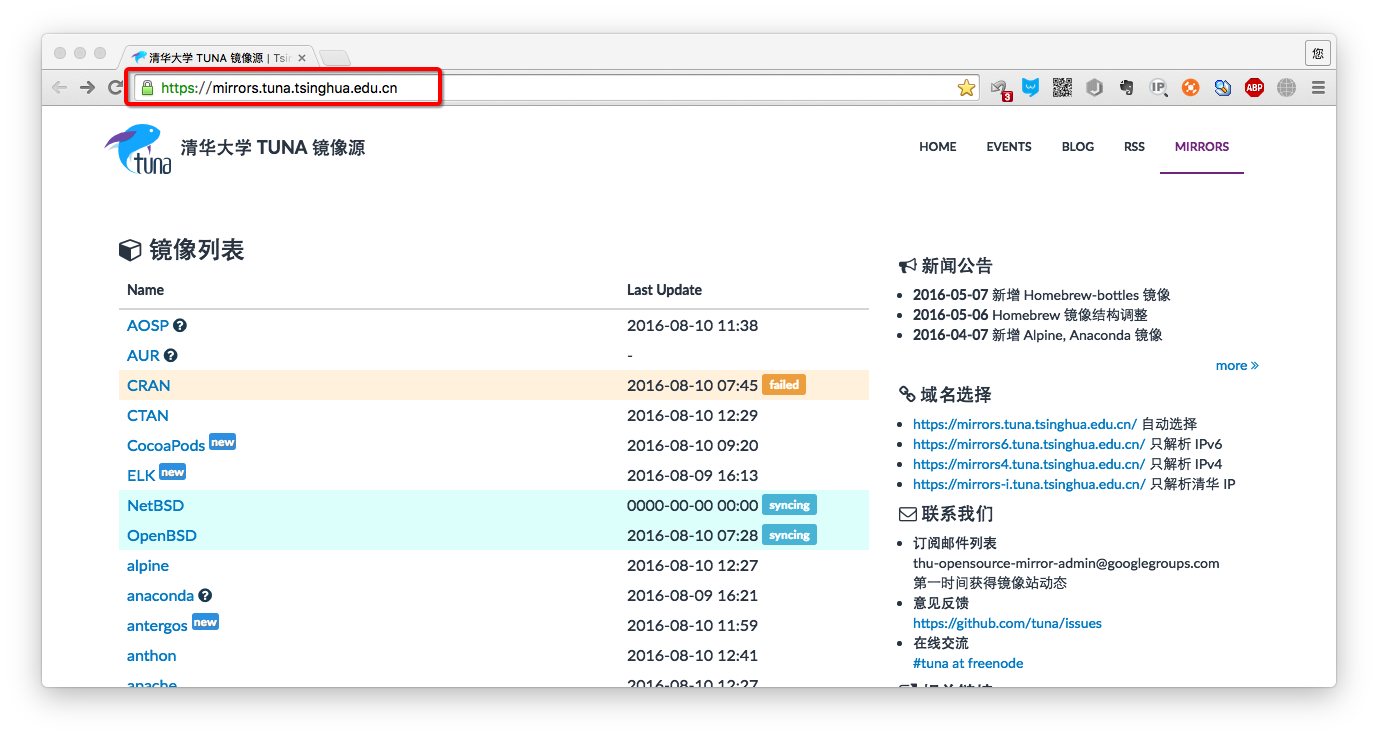
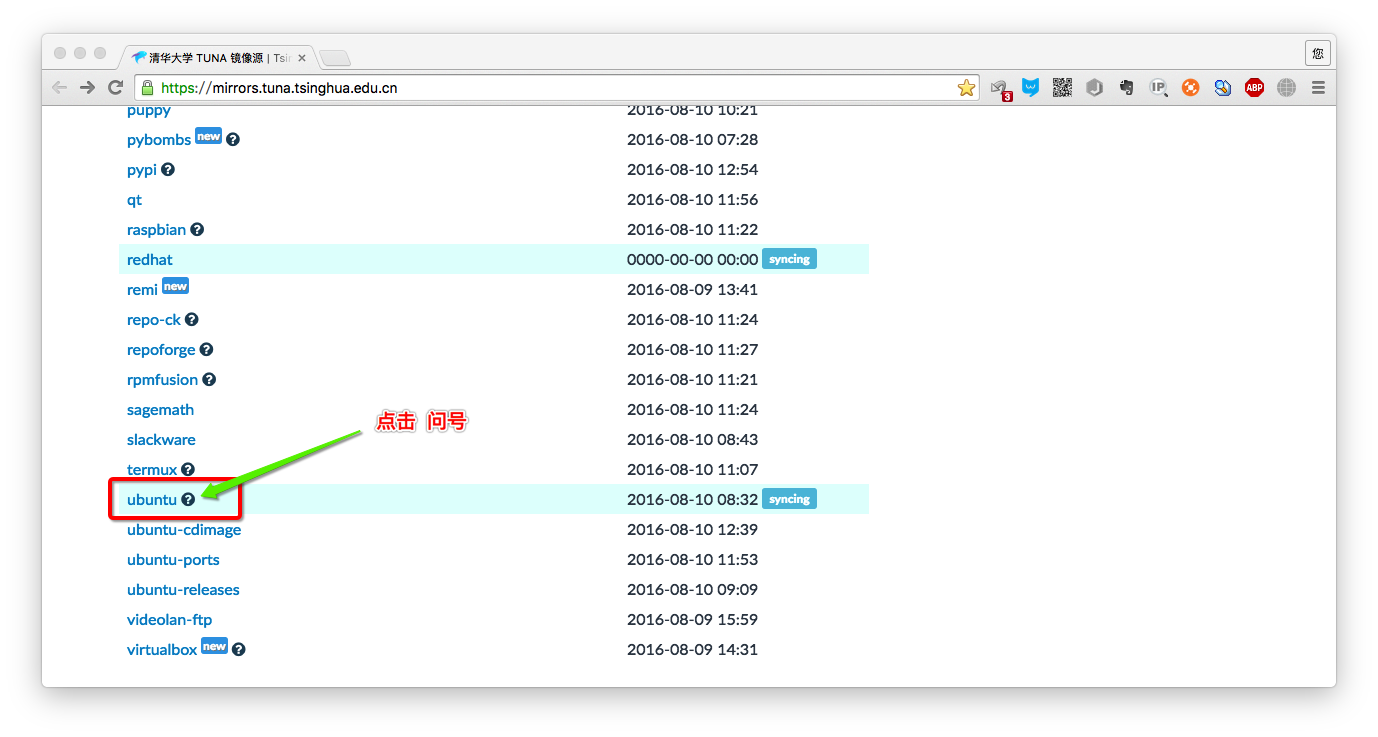
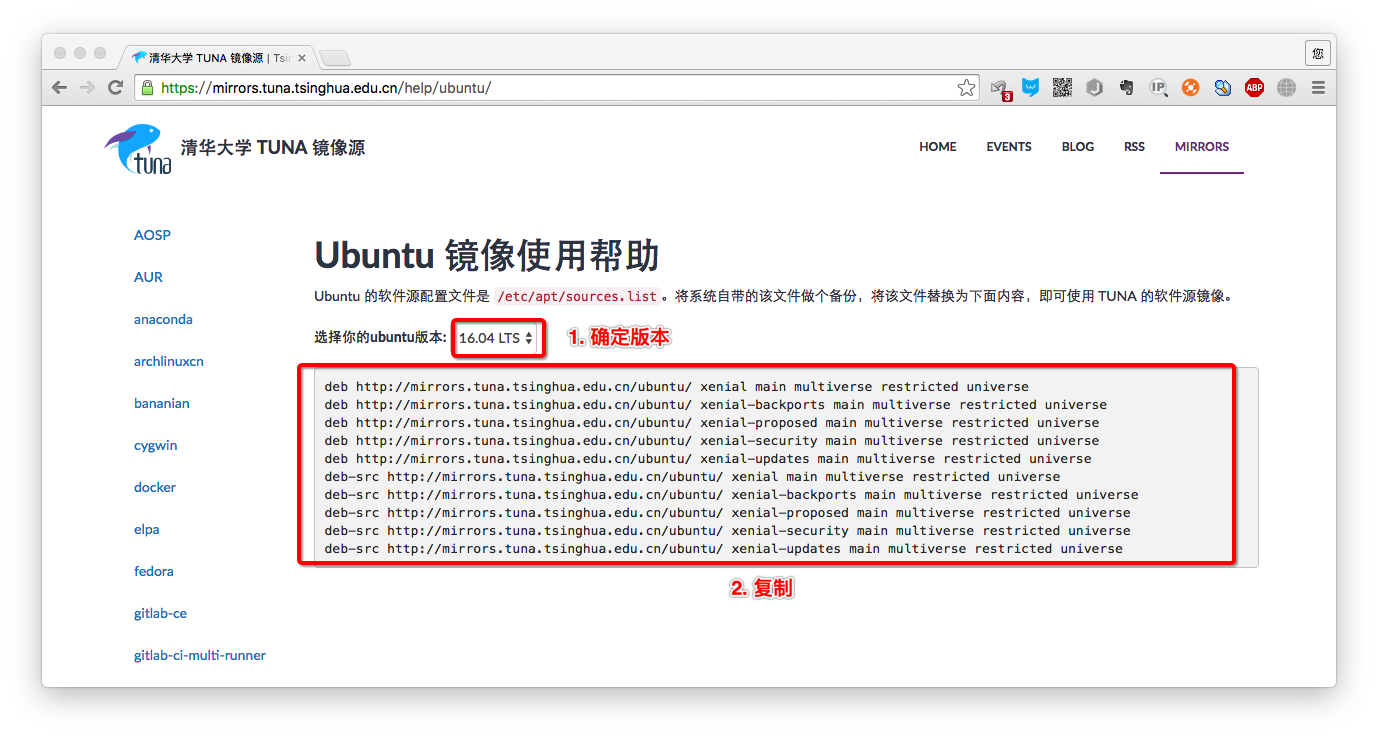
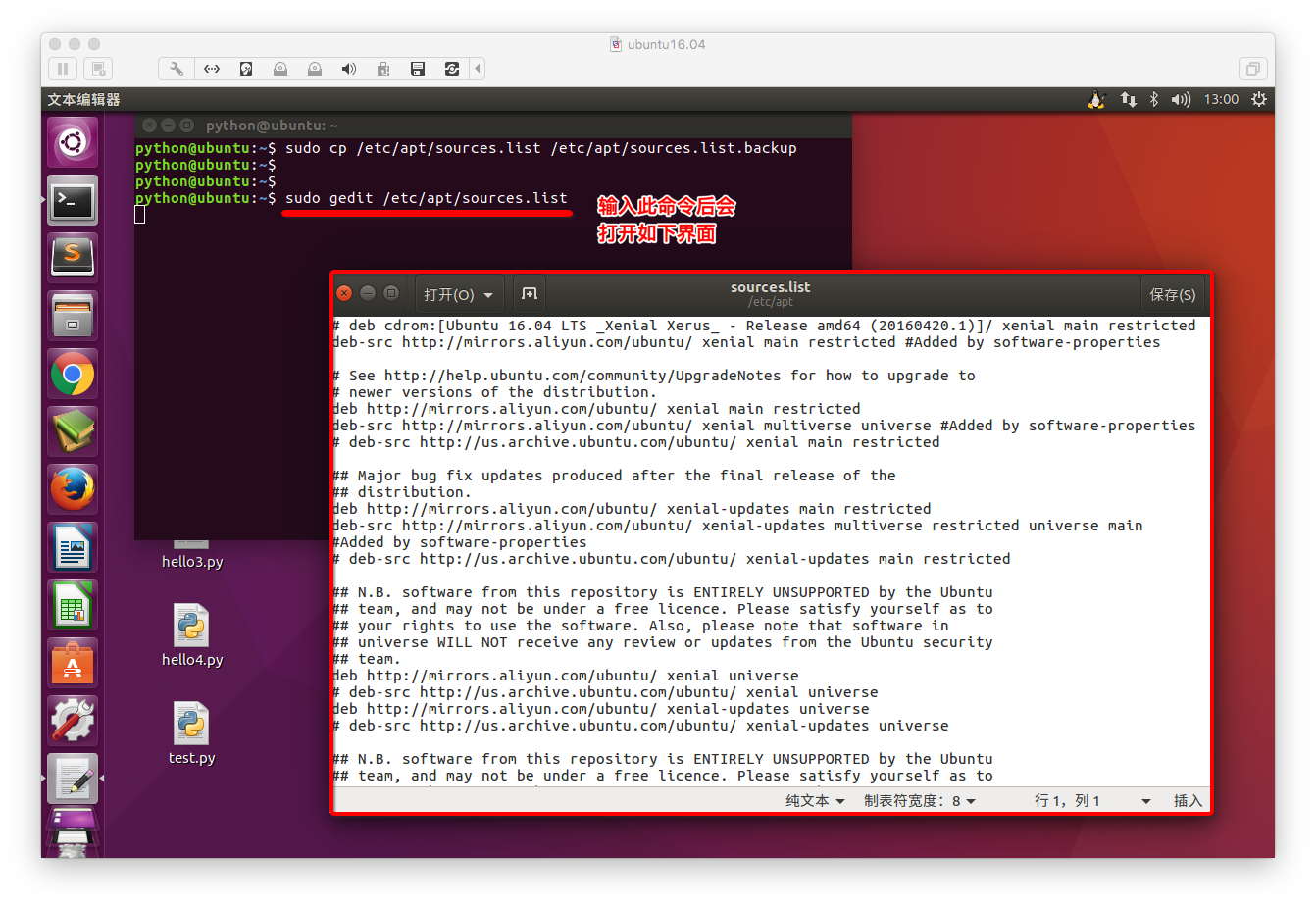
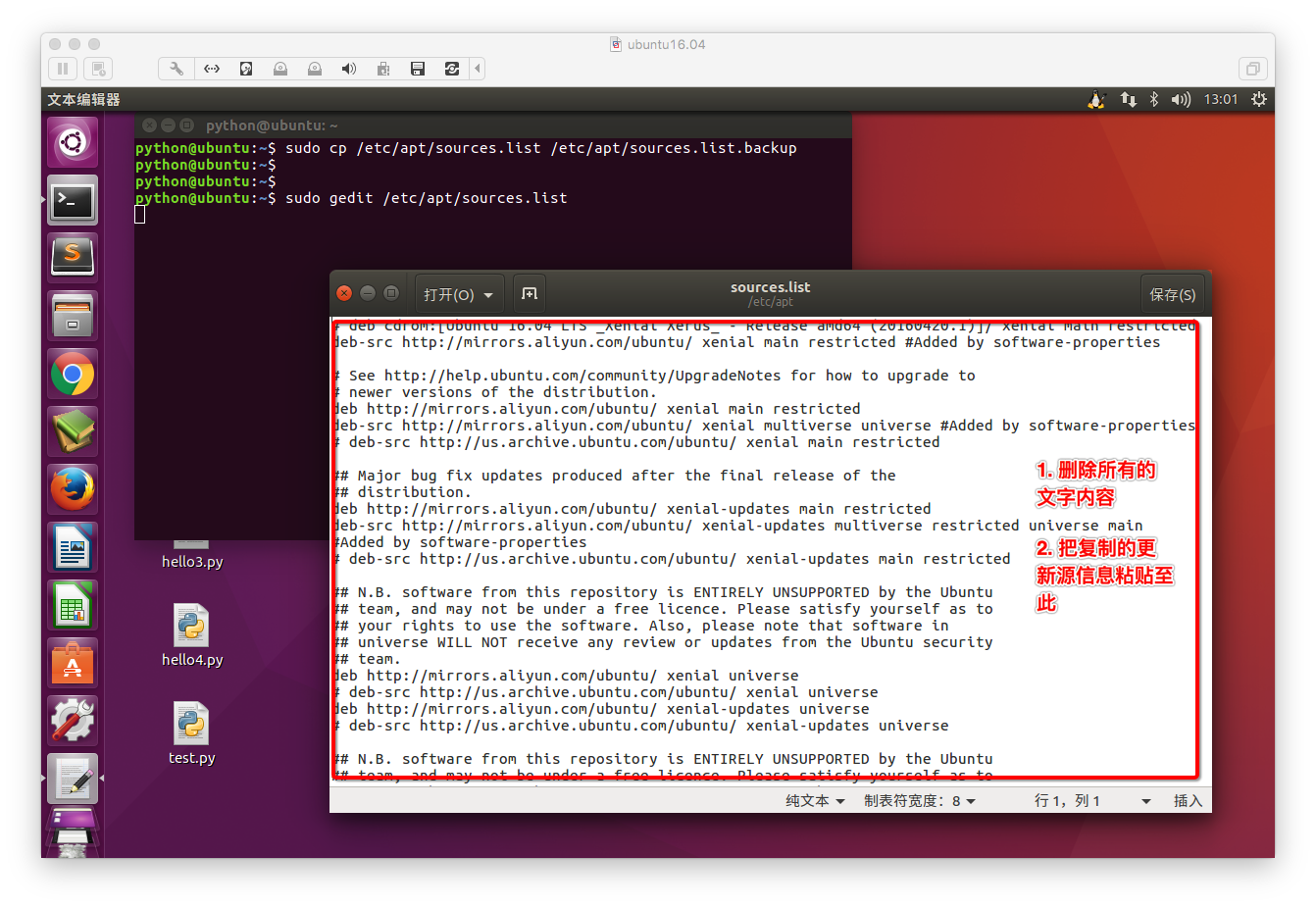
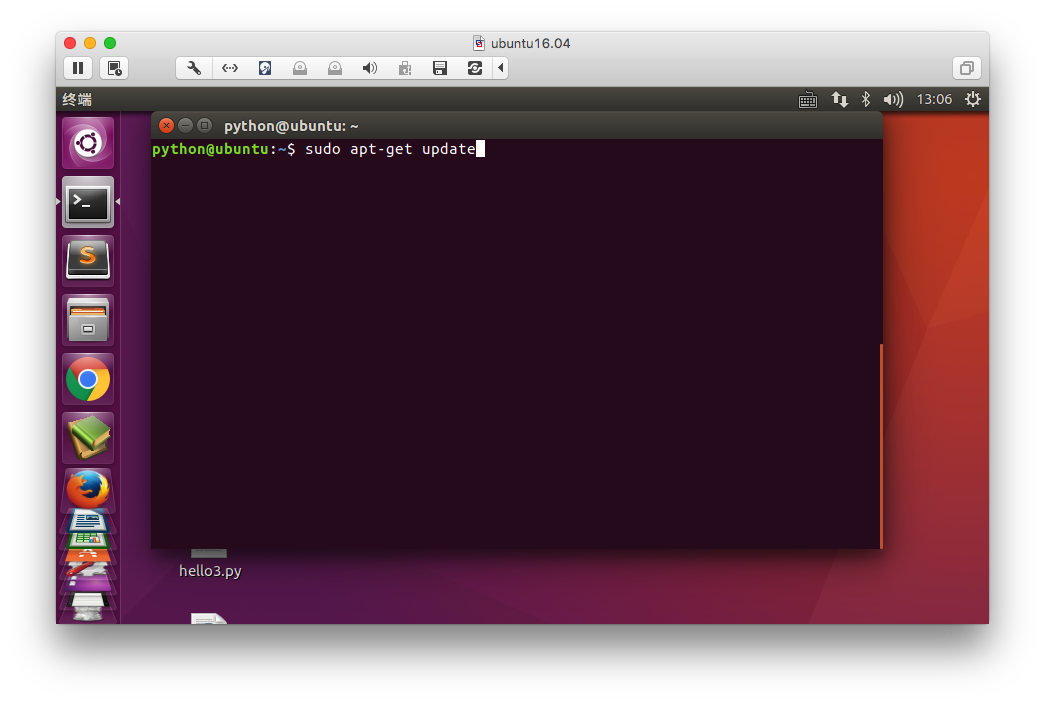
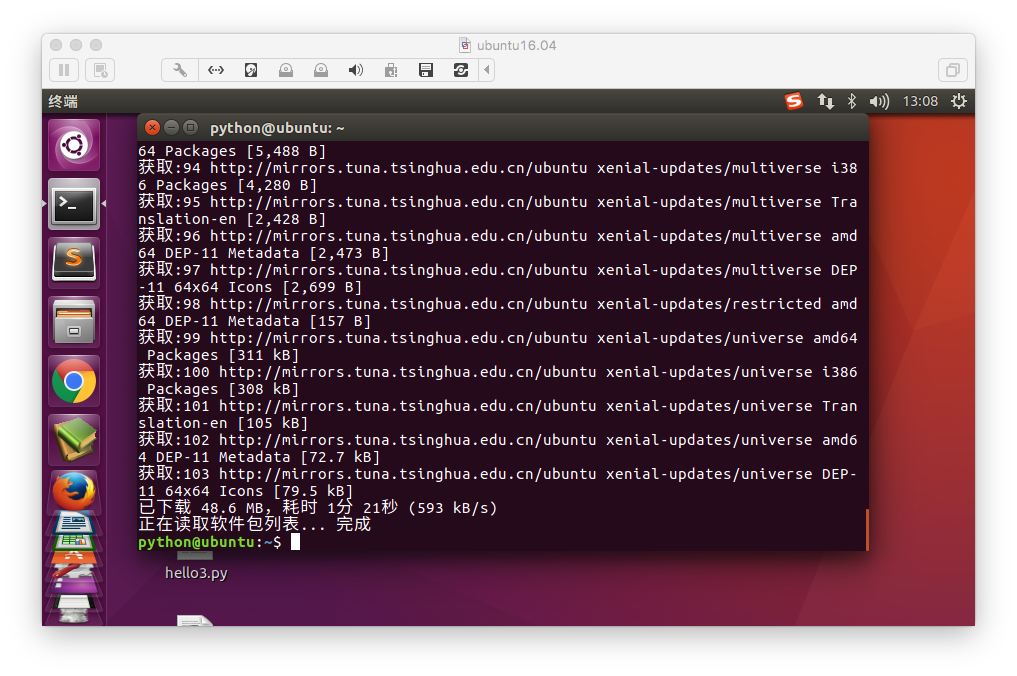
说明:
- 手动修改镜像源,配置完成以后需要执行 sudo apt-get update 这个命令,更新镜像源保证可以下载最新的软件。
- 使用apt-get方式安装软件一定要联网
5. 软件卸载的介绍
Ubuntu软件卸载有两种方式:
- 离线安装包的卸载(deb 文件格式卸载)
- 在线安装包的卸载(apt-get 方式卸载)
6. deb 文件格式卸载
命令格式:
1 | sudo dpkg –r 安装包名 |
dpkg 卸载效果图:
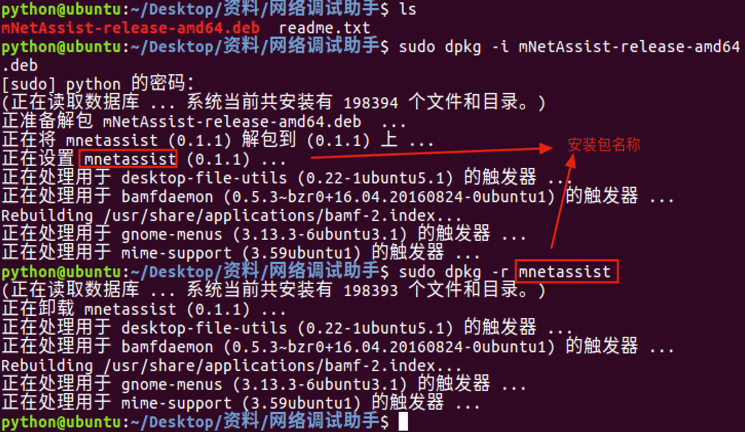
7. apt-get 方式卸载
1 | sudo apt-get remove 安装包名 |
5. 小结
- Ubuntu 操作系统安装软件有两种方式:
- sudo dpkg -i 安装包 命令
- sudo apt-get install 安装包 命令卸载
- 使用 apt-get 命令也就是在线安装需要更改镜像源,提高下载和安装速度。
- Ubuntu 操作系统卸载软件有两种方式:
- dpkg -r 安装包 命令
- apt-get remove 安装包 命令卸载
shell使用
1 | shell脚本类似于我们在Windows中编写的批处理文件,它的扩展名是.bat,比如我们启动Tomcat(后面的课程我们会详细讲解)的时候经常启动的startup.bat,就是Windows下的批处理文件。 |
1 shell入门
1 | 通过简单的学习,我们编写一个简单的入门shell程序。 |
1) 什么是shell
Shell 脚本(shell script),是一种为 shell 编写的脚本程序。
Shell 脚本(Shell Script)又称 Shell 命令稿、程序化脚本,是一种计算机程序使用的文本文件,内容由一连串的 shell 命令组成,经由 Unix Shell 直译其内容后运作

Shell 被当成是一种脚本语言来设计,其运作方式与解释型语言相当,由 Unix shell 扮演命令行解释器的角色,在读取 shell 脚本之后,依序运行其中的 shell 命令,之后输出结果。利用 shell 脚本可以进行系统管理,文件操作等。
在 Unix 及所有的系统中,如 Linux、FreeBSD 等操作系统,都存在 shell 脚本。依照 Unix shell 的各种不同类型,shell 脚本也有各种不同方言。在 DOS、OS/2、Microsoft Windows 中的批处理文件,跟 shell 脚本有类似的功能。
2) shell环境
1 | java需要虚拟机解释器, 同理 shell脚本也需要解释器 |
Shell 编程跟 JavaScript、php 编程一样,只要有一个能编写代码的文本编辑器和一个能解释执行的脚本解释器就可以了。
查看解释器
1 | cat /etc/shells |
执行效果如下
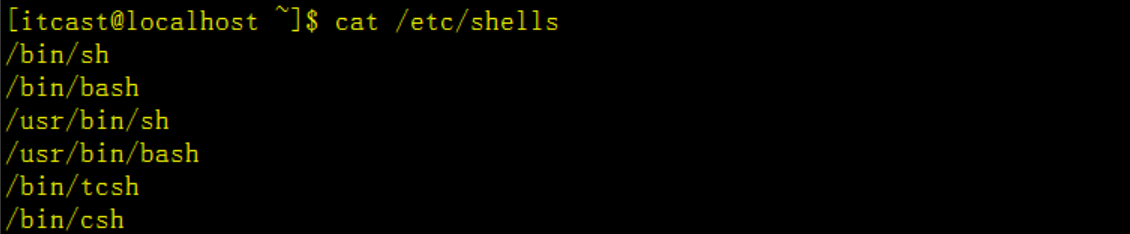
Linux 的 Shell 种类众多,常见的有:
- Bourne Shell(/usr/bin/sh或/bin/sh)
- Bourne Again Shell(/bin/bash)
- C Shell(/usr/bin/csh)
- K Shell(/usr/bin/ksh)
- Shell for Root(/sbin/sh)
- 等等……
我们当前课程使用的是 Bash,也就是 Bourne Again Shell,由于易用和免费,Bash 在日常工作中被广泛使用。同时,Bash 也是大多数Linux 系统默认的 Shell
3) 编写第一个shell
现在,我们打开文本编辑器(我们也可以使用 vi/vim 命令来创建文件),新建一个文件 czbk.sh,扩展名为 sh(sh代表shell):
1 | #!/bin/bash --- 指定脚本解释器 |
//写shell的习惯 第一行指定解释器
//文件是sh为后缀名
//括号成对书写
//注释的时候尽量不用中文注释。不友好。
//[] 括号两端要要有空格。 [ neirong ]
//习惯代码索引,增加阅读性
//写语句的时候,尽量写全了,比如if。。。
1、创建sh文件**
1 | vim czbk.sh |
2、编写并保存
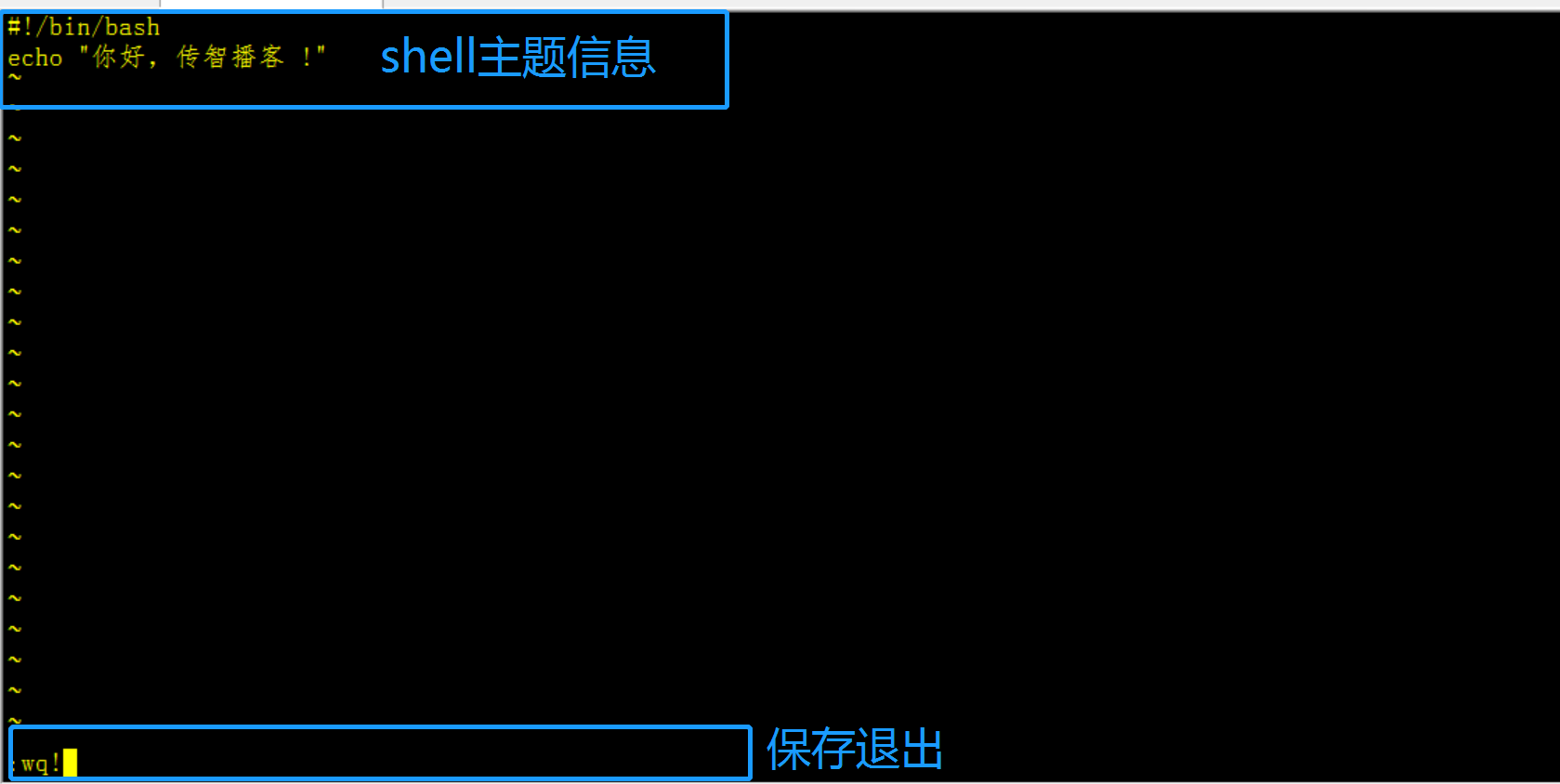
3、查看czbk.sh文件
1 | ls -l |
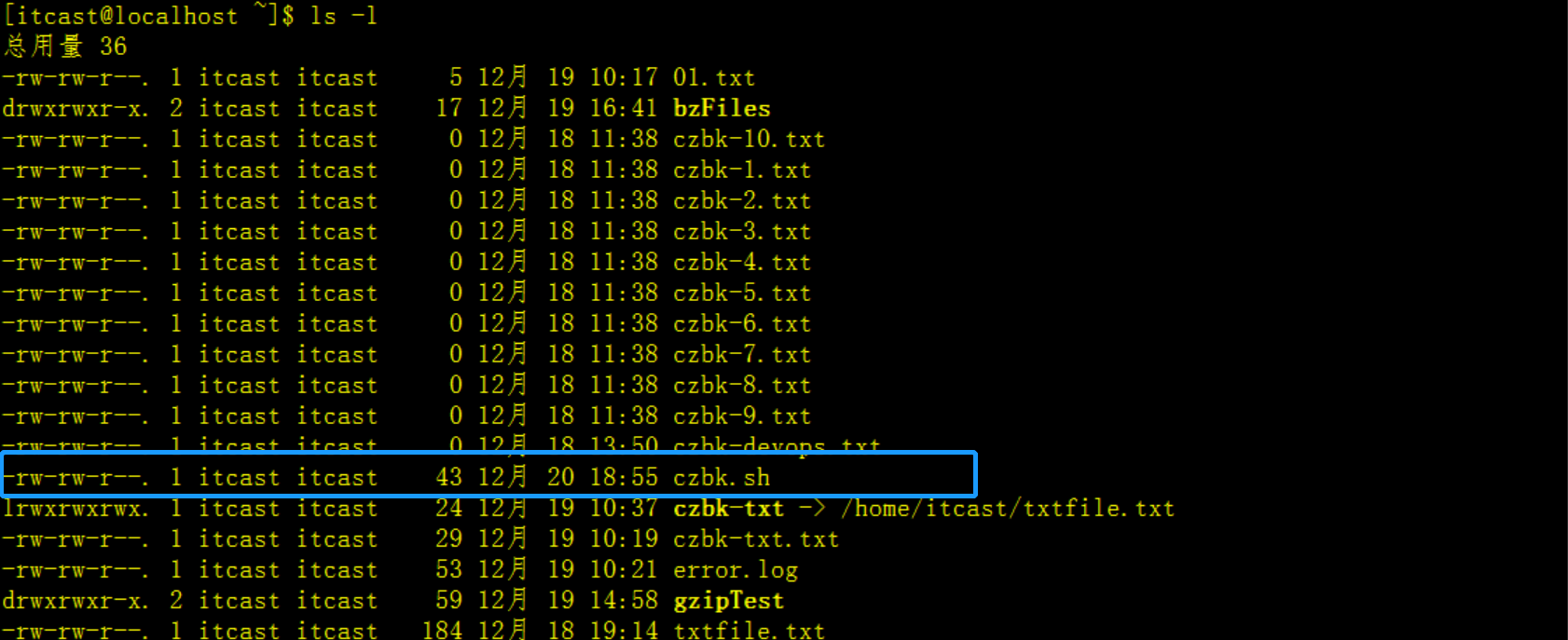
如上图,我们发现刚刚编写的czbk.sh文件的的权限是【-rw-rw-r–】,通过我们之前学过的知识,我们发现这个文件并没有执行的权限
我们需要将czbk.sh文件设置下它的执行权限【x】,如果不设置有执行权限,当前的文件不具备文件执行的能力。
通过chmod设置执行权限
1 | chmod +x ./czbk.sh |
执行效果如下

我们发现,czbk.sh拥有了【x】执行权限
下面,我们就开始执行czbk.sh
4、执行czbk.sh文件 — bash a.sh0
1 | ./czbk.sh |
执行效果如下:

如上图,我们刚刚编写的shell在执行的时候正常打印出来了,说明czbk.sh具备执行的能力
注意:
#! 是一个约定的标记,它告诉系统这个脚本需要什么解释器来执行,即使用哪一种 Shell。
echo 命令用于向窗口输出文本。
2 shell注释
1 | 引子: |
1、单行注释
以 # 开头的行就是注释,会被解释器忽略。
通过每一行加一个 # 号设置多行注释,如下:
1 | #-------------------------------------------- |
如果在开发过程中,遇到大段的代码需要临时注释起来,过一会儿又取消注释,怎么办呢?
每一行加个#符号太费力了,此时,我们可以通过EOF进行多行注释,如下:
2、多行注释
多行注释还可以使用以下格式:
1 | :<<EOF |
EOF 也可以使用其他符号:
1 | :<<' |
总结:
我们将在下面的小章节中使用注释,查看注释效果
3 shell变量
1 | 引子: |
1、定义变量:
1 | variable_name="czbk" |
变量名和等号之间不能有空格,这可能和你熟悉的所有编程语言都不一样。同时,变量名的命名须遵循如下规则:
- 命名只能使用英文字母,数字和下划线,首个字符不能以数字开头。
- 中间不能有空格,可以使用下划线(_)。
- 不能使用标点符号。
- 不能使用bash里的关键字(可用help命令查看保留关键字)。
有效的 Shell 变量名示例如下:
1 | RUNOOB |
无效的变量命名:
1 | ?var=123 |
2、使用变量
使用一个定义过的变量,只要在变量名前面加美元符号即可,如:
1 | variable_name="czbk" |
执行效果如下

变量名外面的花括号是可选的,加不加都行,加花括号是为了帮助解释器识别变量的边界,比如下面这种情况:
1 | echo "I am good at ${shell-t}Script" |
通过上面的脚本我们发现,如果不给shell-t变量加花括号,写成echo “I am good at $shell-tScript”,解释器shell就会把$shell-tScript当成一个变量,由于我们前面没有定义shell-t变量,那么解释器执行执行的结果自然就为空了。这里我们推荐给所有变量加上花括号,这也是一个好的编程习惯。
已定义的变量,可以被重新定义,如:
1 | your_name="tom" |
执行效果如下图

这样写是合法的,但注意,第二次赋值的时候不能写$your_name=”frank”,使用变量的时候才加$。
3、只读变量
1 | 这里的只读变量其实有点类似于我们在java se阶段课程中定义的final变量,即在程序的上下文中不允许被程序修改 |
使用 readonly 命令可以将变量定义为只读变量,只读变量的值不能被改变。
下面的例子尝试更改只读变量,结果报错:
1 | #!/bin/bash |
执行效果如下图

4、删除变量
使用 unset 命令可以删除变量。语法:
1 | unset variable_name |
变量被删除后不能再次使用。unset 命令不能删除只读变量。
示例如下
1 | #!/bin/sh |
执行效果如下图

如上面的shell脚本,我们定义了一个myUrl变量,通过unset删除这个变量,然后通过echo进行输出,结果是就是为空,没有任何的结果输出。
Shell 字符串
1 | 字符串是shell编程中最常用也是最有用的数据类型,字符串可以用单引号,也可以用双引号,也可以不用引号,正如我们开篇提到的,在Java SE中我们定义一个字符串可以通过Stirng stringStr=“abc" 双引号的形式进行定义,而在shel中也是可以的。 |
单引号
1 | str='this is a string variable' |
单引号字符串的限制:
- 单引号里的任何字符都会原样输出,单引号字符串中的变量是无效的;
- 单引号字串中不能出现单独一个的单引号(对单引号使用转义符后也不行),但可成对出现,作为字符串拼接使用。
双引号
1 | your_name='frank' |
输出结果为:

双引号的优点:
- 双引号里可以有变量
- 双引号里可以出现转义字符
拼接字符串
1 | your_name="frank" |
输出结果为:

获取字符串长度
1 | string="czbk" |
输出结果:4.表示长度为4

提取字符串
以下实例从字符串第 2 个字符开始截取 4 个字符:
1 | string="abcdefghijklmn" |
执行效果如下

输出为【bcde】,通过截取我们发现,它的下标和我们在java中的读取方式是一样的,下标也是从0开始。
4 shell数组
1 | 这里的数组和我们在Java SE阶段的数组结果(或是性质)是一样的,只是定义的过程大同小异 |
bash支持一维数组(不支持多维数组),并且没有限定数组的大小。
定义数组
在 Shell 中,用括号来表示数组,数组元素用”空格”符号分割开。如下:
1 | 数组名=(值1 值2 ... 值n) |
例如:
1 | array_name=(value0 value1 value2 value3) |
或者
1 | array_name=( |
通过下标定义数组中的其中一个元素:
1 | array_name[0]=value0 |
可以不使用连续的下标,而且下标的范围没有限制。
读取数组
读取数组元素值的一般格式是:
1 | ${数组名[下标]} |
例如:
1 | valuen=${array_name[n]} |
使用 @ 符号可以获取数组中的所有元素,例如:
1 | echo ${array_name[@]} |
获取数组的长度
获取数组长度的方法与获取字符串长度的方法相同,例如:
1 | # 取得数组元素的个数 |
下面,我们通过一个例子,定义数组、提取数组元素的例子来验证下
1 | #! /bin/bash |
如下

执行效果如下:

5 shell运算符
1 | 我们在前面课程中学习Java SE中也学到了运算符,比如算术、关系、布尔等,而在sehll编程中同样也有运算符,虽然表达的方式不一样,但是最终的目的都是一样的,都是为了解决编程中现存问题 |
Shell 和其他编程一样,支持包括:算术、关系、布尔、字符串等运算符。
原生 bash 不支持 简单的数学运算,但是可以通过其他命令来实现,例如expr。
expr 是一款表达式计算工具,使用它能完成表达式的求值操作。
例如,两个数相加,我们还是利用上面的例子test-shell.sh
1、算数运算符
1 | val=`expr 2 + 2` |
执行效果如下

注意:
表达式和运算符之间要有空格,例如 2+2 是不对的,必须写成 2 + 2。
完整的表达式要被 ` 包含,注意不是单引号。
下表列出了常用的算术运算符,假定变量 a 为 10,变量 b 为 20:
| 运算符 | 说明 | 举例 |
|---|---|---|
| + | 加法 | expr $a + $b 结果为 30。 |
| - | 减法 | expr $a - $b 结果为 -10。 |
| * | 乘法 | expr $a \* $b 结果为 200。 |
| / | 除法 | expr $b / $a 结果为 2。 |
| % | 取余 | expr $b % $a 结果为 0。 |
| = | 赋值 | a=$b 将把变量 b 的值赋给 a。 |
| == | 相等。用于比较两个数字,相同则返回 true。 | [ $a == $b ] 返回 false。 |
| != | 不相等。用于比较两个数字,不相同则返回 true。 | [ $a != $b ] 返回 true。 |
注意:条件表达式要放在方括号之间,并且要有空格,例如: [$a==$b] 是错误的,必须写成 **[ $a == $b ]**。
下面是运算符shell脚本(还是采用之前的例子test-shell.sh )w
1 | #! /bin/bash |
上面的shell命令#开头的为单行注释
:<<EOF 开头和EOF结尾的为多行注释
执行效果如下

2、字符串运算符
下表列出了常用的字符串运算符,假定变量 a 为 “abc”,变量 b 为 “efg”:
| 运算符 | 说明 | 举例 |
|---|---|---|
| = | 检测两个字符串是否相等,相等返回 true。 | [ $a = $b ] 返回 false。 |
| != | 检测两个字符串是否相等,不相等返回 true。 | [ $a != $b ] 返回 true。 |
| -z | 检测字符串长度是否为0,为0返回 true。 | [ -z $a ] 返回 false。 |
| -n | 检测字符串长度是否为0,不为0返回 true。 | [ -n “$a” ] 返回 true。 |
| `$ | 检测字符串是否为空,不为空返回 true。 | [ $a ] 返回 true。` |
字符串运算符实例如下(还是采用之前的例子test-shell.sh ):
1 | a="abc" |
执行效果如下

3、关系运算符
关系运算符只支持数字,不支持字符串,除非字符串的值是数字。
下表列出了常用的关系运算符,假定变量 a 为 10,变量 b 为 20:
| 运算符 | 说明 | 举例 |
|---|---|---|
| -eq | 检测两个数是否相等,相等返回 true。 | [ $a -eq $b ] 返回 false。 |
| -ne | 检测两个数是否不相等,不相等返回 true。 | [ $a -ne $b ] 返回 true。 |
| -gt | 检测左边的数是否大于右边的,如果是,则返回 true。 | [ $a -gt $b ] 返回 false。 |
| -lt | 检测左边的数是否小于右边的,如果是,则返回 true。 | [ $a -lt $b ] 返回 true。 |
| -ge | 检测左边的数是否大于等于右边的,如果是,则返回 true。 | [ $a -ge $b ] 返回 false。 |
| -le | 检测左边的数是否小于等于右边的,如果是,则返回 true。 | [ $a -le $b ] 返回 true。 |
关系运算符(还是采用之前的例子test-shell.sh )
1 | a=10 |
执行效果如下:

4、布尔运算符
下表列出了常用的布尔运算符,假定变量 a 为 10,变量 b 为 20:
| 运算符 | 说明 | 举例 |
|---|---|---|
| ! | 非运算,表达式为 true 则返回 false,否则返回 true。 | [ ! false ] 返回 true。 |
| -o | 或运算,有一个表达式为 true 则返回 true。 | [ $a -lt 20 -o $b -gt 100 ] 返回 true。 |
| -a | 与运算,两个表达式都为 true 才返回 true。 | [ $a -lt 20 -a $b -gt 100 ] 返回 false。 |
布尔运算符实例如下(还是采用之前的例子test-shell.sh ):
1 | a=10 |
执行效果如下

5、逻辑运算符
假定变量 a 为 10,变量 b 为 20:
| 运算符 | 说明 | 举例 |
|---|---|---|
| && | 逻辑的 AND | [[ $a -lt 100 && $b -gt 100 ]] 返回 false |
| || | 逻辑的 OR | `[[ $a -lt 100 |
逻辑运算符实例如下(还是采用之前的例子test-shell.sh ):
1 | a=10 |
执行效果如下

6 shell流程控制
1 | 在前面的Java SE课程中,我们学习了很多的流程控制语句,比如有if-else、if else-if else、switch、for、while等语句; |
1、if 语句:
主要用于判断,相当于java se中的if,我们还是采用之前的例子test-shell.sh
1 | if condition |
比如,我们现在通过前面学习的知识查找一个进程,如果进程存在就打印true
1 | if [ $(ps -ef | grep -c "ssh") -gt 1 ]; then echo "true"; fi |
注意
末尾的fi就是if倒过来拼写
执行效果如下

2、if else 语句:
主要用于判断,相当于java se中的if else,我们还是采用之前的例子test-shell.sh。
1 | if condition |
上接上面的例子,如果找不到sshAAA(此处可以随便输入一个)进程,我们就打印false
1 | if [ $(ps -ef | grep -c "sshAAA") -gt 1 ]; then echo "true"; else echo "false"; fi |
执行效果如下

3、if else-if else 语句:
主要用于判断,相当于java se中的if else-if else
1 | if condition1 |
以下实例判断两个变量是否相等
我们继续使用上面的例子(test-shell.sh )
1 | a=10 |
执行效果如下

4、for 循环
主要用于循环,相当于java se中的for循环,我们还是采用之前的例子test-shell.sh
for循环格式为
1 | for var in item1 item2 ... itemN |
顺序输出当前列表中的字母:
1 | for loop in A B C D E F G |
执行效果如下
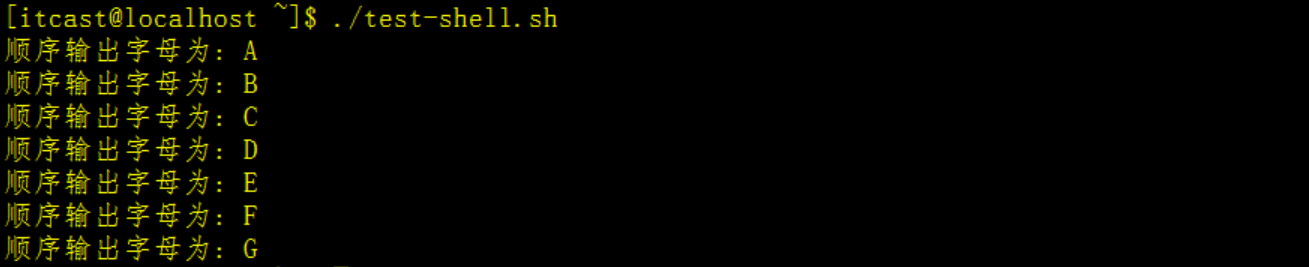
5、while循环
主要用于循环,相当于java se中的while循环
while循环用于不断执行一系列命令,也用于从输入文件中读取数据
语法格式为
1 | while condition |
以下是一个基本的while循环,测试条件是:如果int小于等于10,那么条件返回真。int从0开始,每次循环处理时,int加1。
还是采用之前的例子test-shell.sh
1 | #!/bin/bash |
执行效果如下图
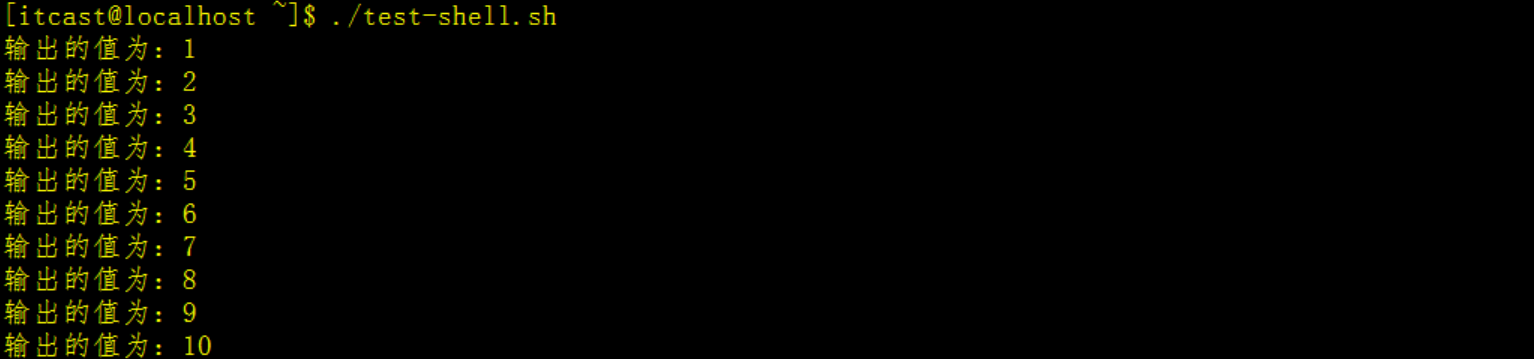
6、case … esac语句
主要用于分支条件选择,相当于java se中的switch case循环
case … esac 与其他语言中的 switch … case 语句类似,是一种多分枝选择结构,每个 case 分支用右圆括号开始,用两个分号 ;; 表示 break,即执行结束,跳出整个 case … esac 语句,esac(就是 case 反过来)作为结束标记。
还是采用之前的例子test-shell.sh
case … esac 语法格式如下:
1 | case 值 in |
case 后为取值,值可以为变量或常数。
值后为关键字 in,接下来是匹配的各种模式,每一模式最后必须以右括号结束,模式支持正则表达式。
下面通过v的值进行case–esac
1 | v="czbk" |
执行效果如下

7 shell函数
1 | 我们将要学习的shell函数,我们可以理解成在Java SE阶段我们学习的方法,它和shell函数的作用是一样的。 |
函数语法如下:
1 | [ function ] funname [()] |
注意:
- 1、可以使用function fun() 定义函数,也可以直接fun() 定义,不带任何参数。
- 2、函数参数返回,可以显示加:return 返回,如果不加,将以最后一条命令运行结果,作为返回值。 return后跟数值n(0-255
下面我们将定义一个函数,并发生函数调用
还是采用之前的例子test-shell.sh
1 | #!/bin/bash |
执行效果如下图

下面,我们定义一个带有return语句的函数:
1 | function czbk(){ |
注意:
函数返回值在调用该函数后通过
$?来获得。注意:所有函数在使用前必须定义。这意味着必须将函数放在脚本开始部分,直至shell解释器首次发现它时,才可以使用。调用函数仅使用其函数名即可。
总结
在企业级开发过程中,我们(开发人员)学习Linux主要的目的就是在Linux系统中能够熟练的操作目录、文件,还有就是通过所学的命令系统化的编写sh文件,所以,在当前章节中,我们要熟练的编写shell脚本相关命令以及综合案例中的知识点。