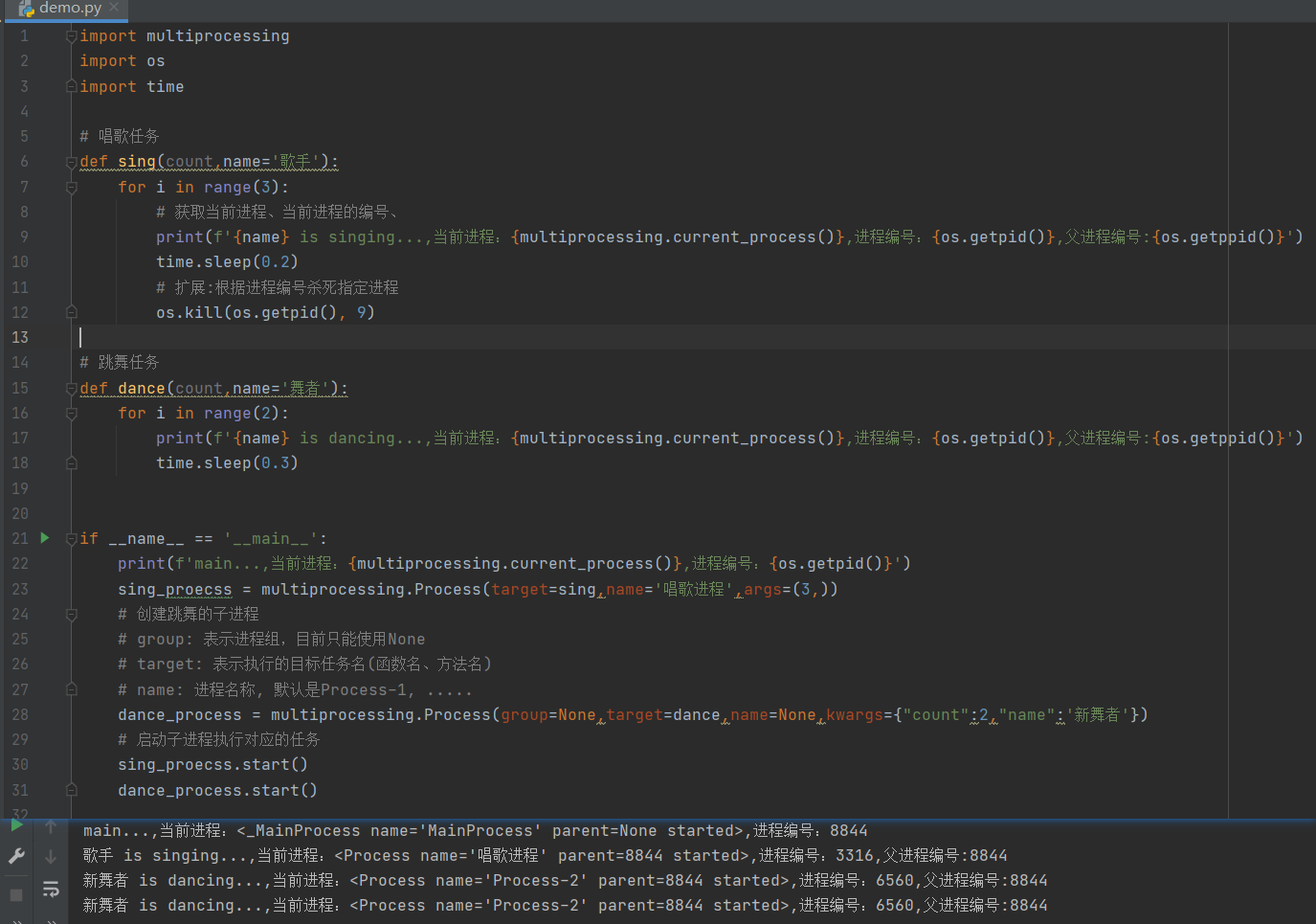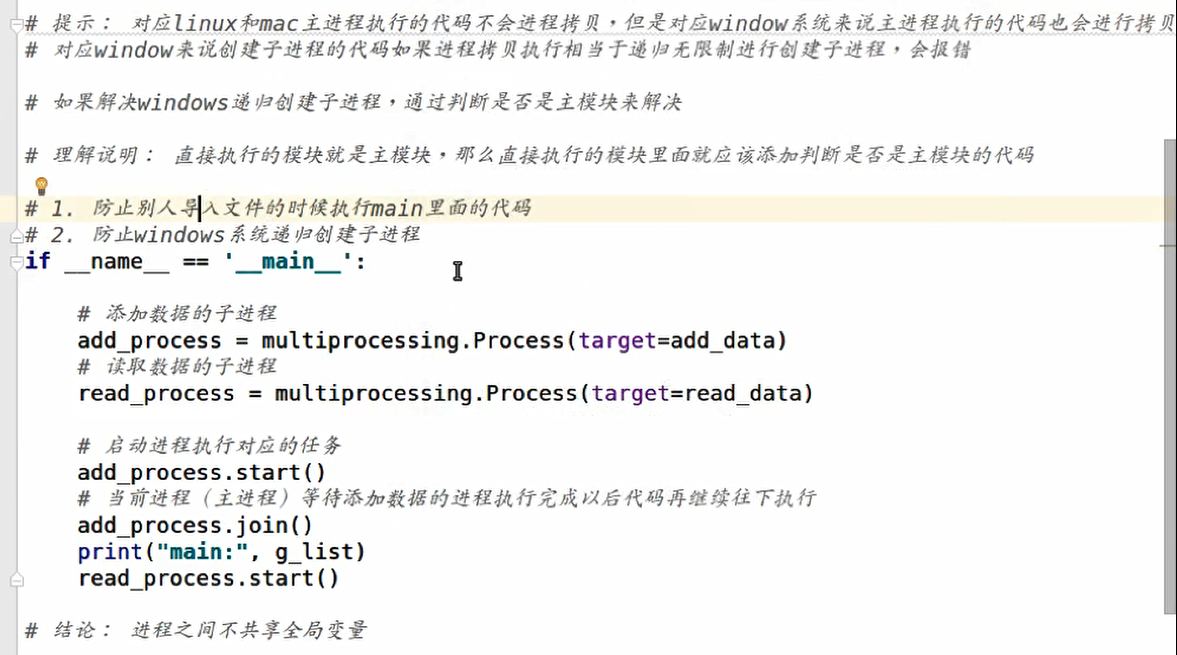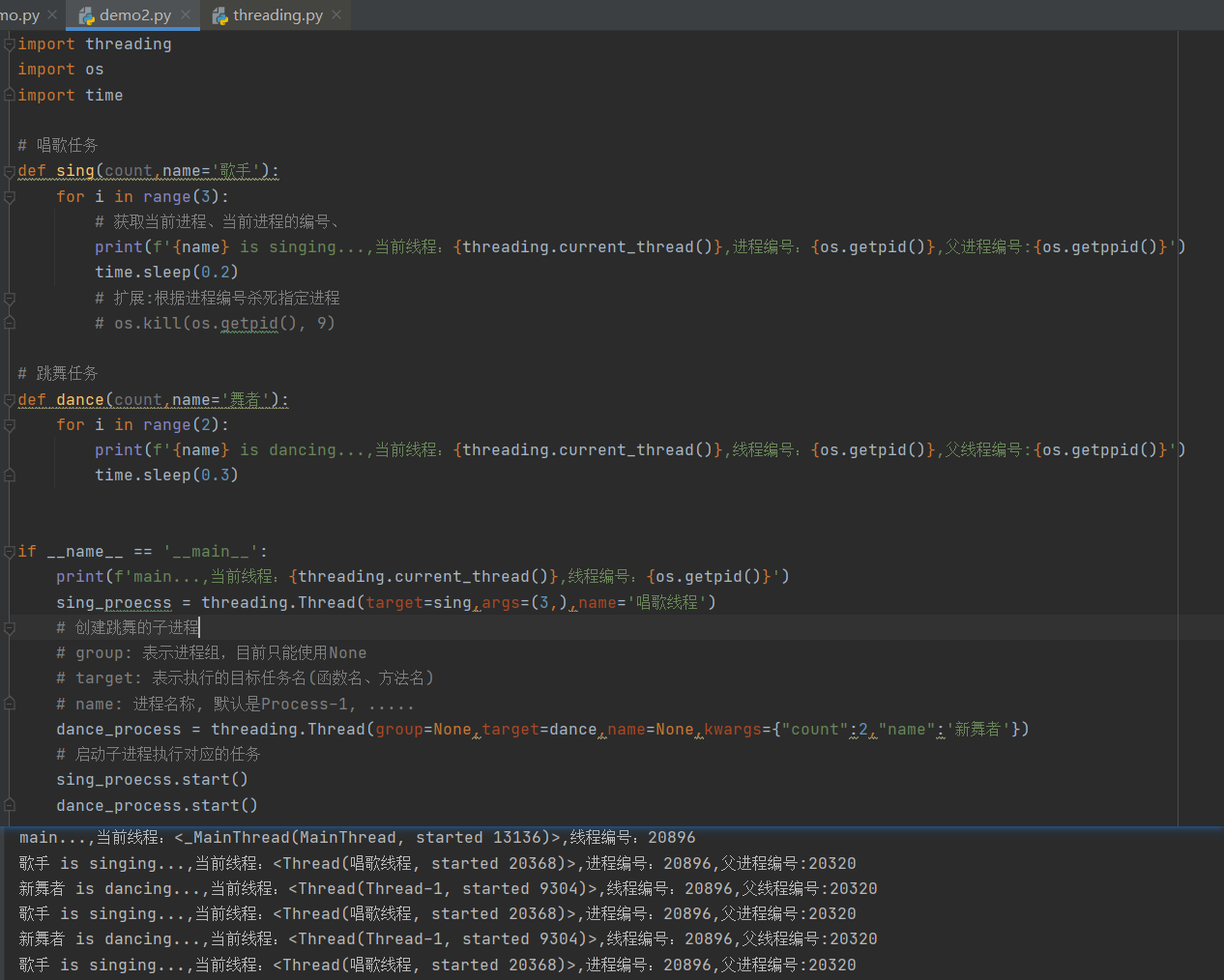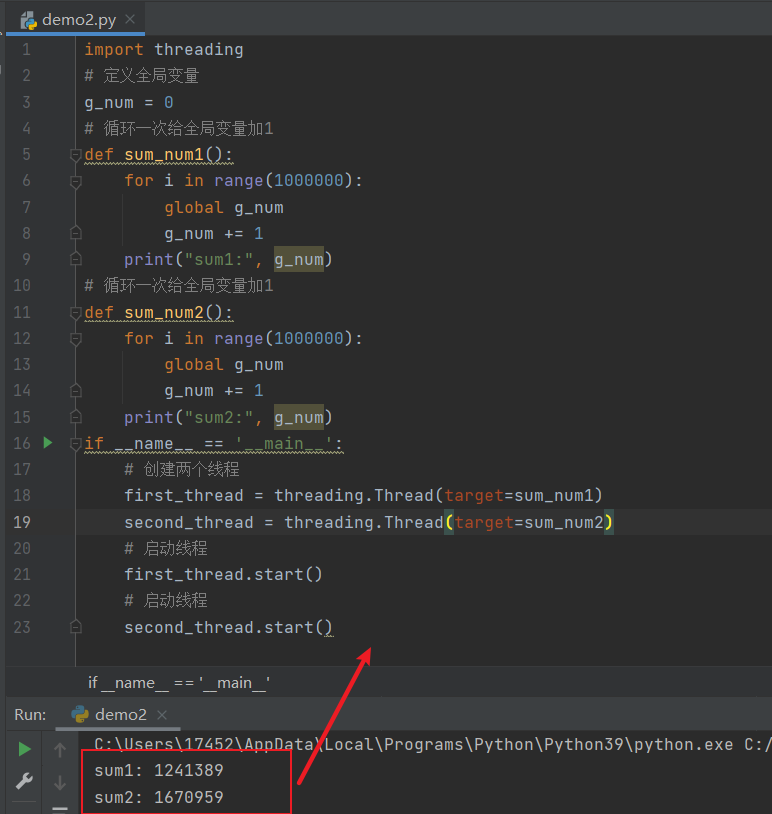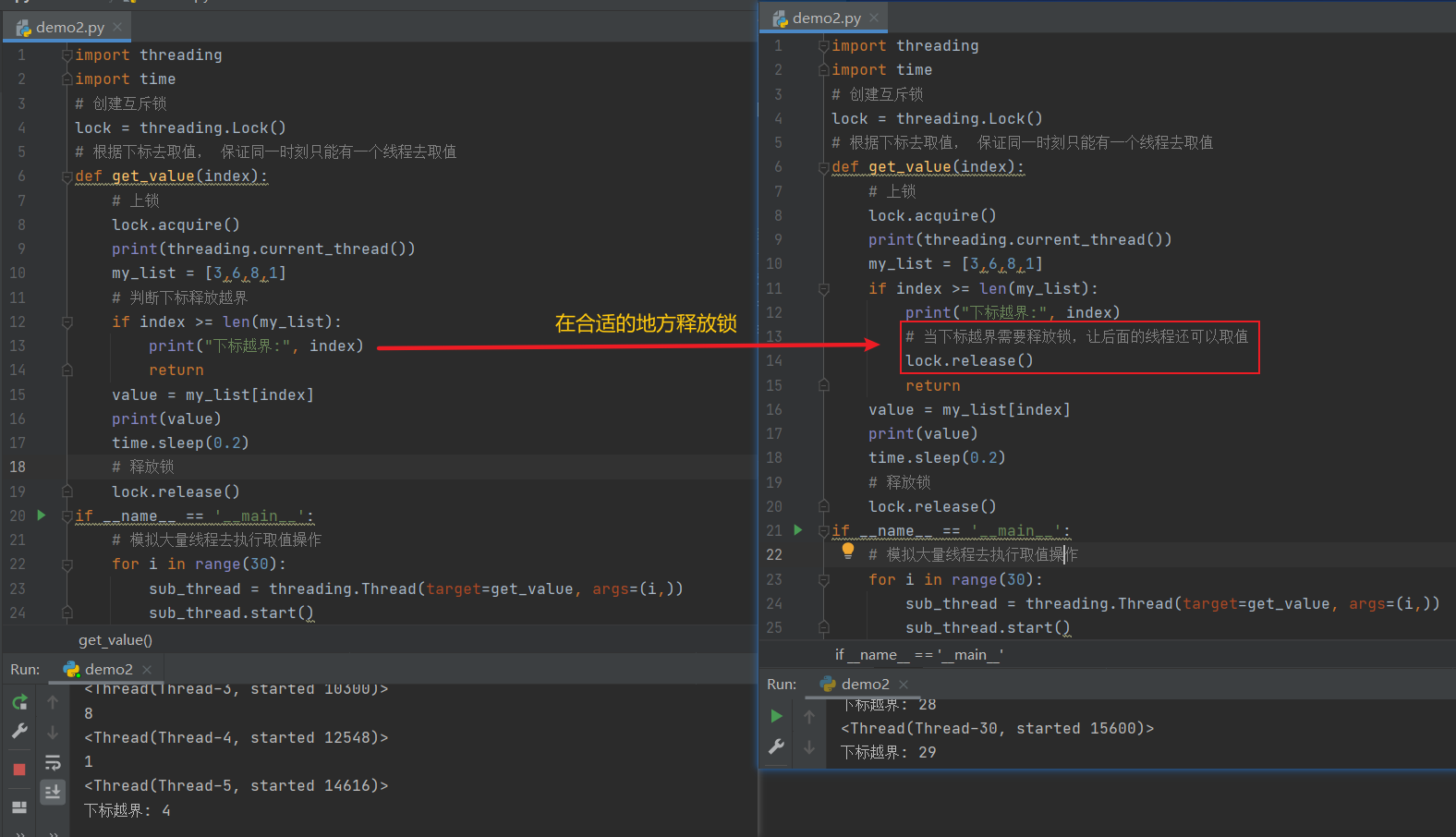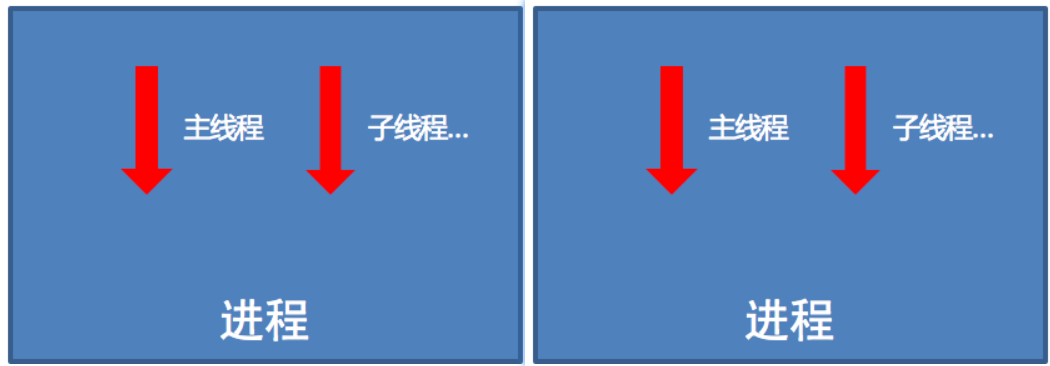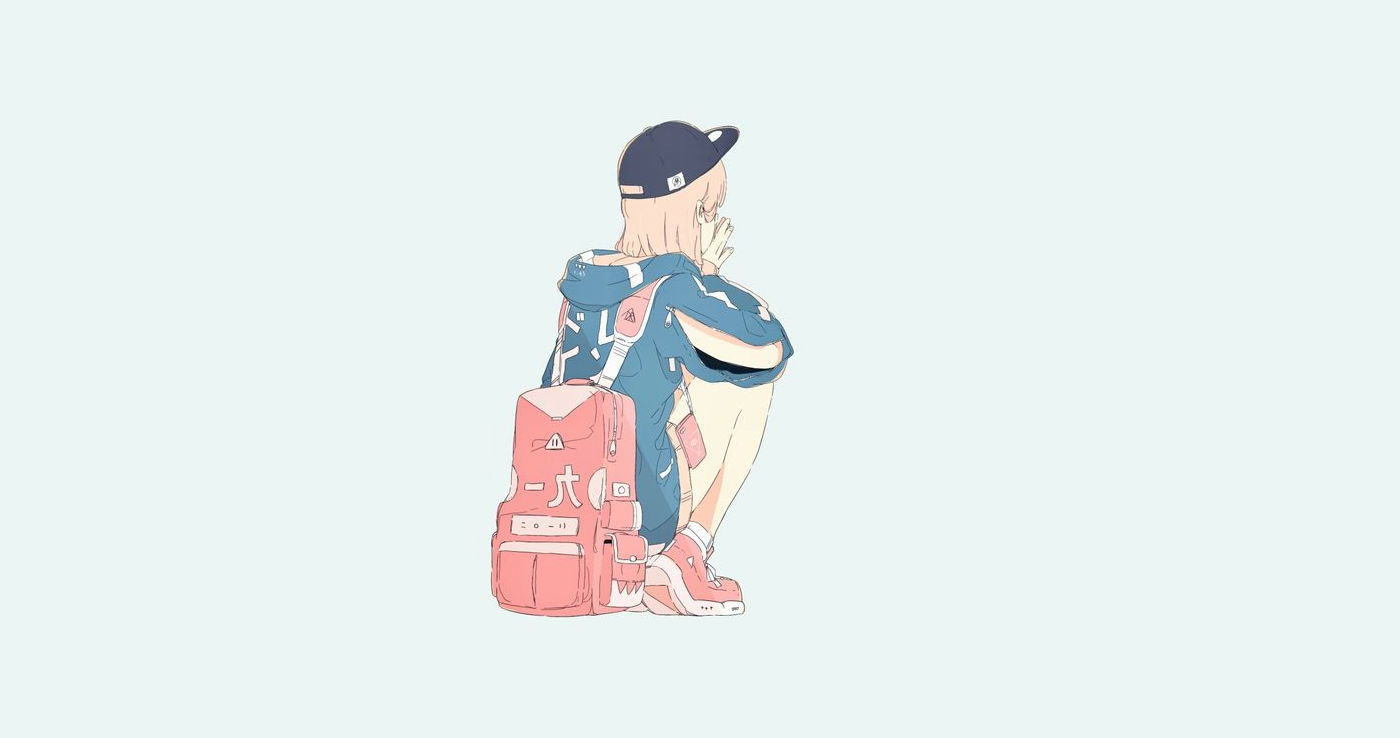1
2
3
4
5
6
7
8
9
10
11
12
13
14
15
16
17
18
19
20
21
22
23
24
25
26
27
28
29
30
31
32
33
34
35
36
37
38
39
40
41
42
43
44
45
46
47
48
49
50
51
52
53
54
55
56
57
58
59
60
61
62
63
64
65
66
67
68
69
70
71
72
73
74
75
76
77
78
79
80
81
82
83
84
85
86
87
88
89
90
91
92
93
94
95
96
97
98
99
100
101
102
103
104
105
106
107
108
109
110
111
112
113
114
115
116
117
118
119
120
121
122
123
124
125
126
127
128
129
130
131
132
133
134
135
136
137
138
139
140
141
142
143
144
145
146
147
148
149
150
151
152
153
154
155
156
157
158
159
160
161
162
163
164
165
166
167
168
169
170
171
172
173
174
175
176
177
178
179
180
181
182
183
184
185
186
187
188
189
190
191
192
193
194
195
196
197
198
199
200
201
202
203
204
205
206
207
208
209
210
211
212
213
214
215
216
217
218
219
220
221
222
223
224
225
226
227
228
229
230
231
232
233
234
235
236
237
238
239
240
241
242
243
244
245
246
247
248
249
250
251
252
253
254
255
256
257
258
259
260
261
262
263
264
265
266
267
268
269
270
271
| # ========== 查看目录 ===========
ls :查看当前目录信息
-l 以列表方式显示(简写 : ll)
-h 件大小单位显示,默认是字节
-a 显示隐藏文件和隐藏目录
tree : 以树状方式显示目录信息
# ========== 查看当前目录路径 ==========
pwd : 查看当前目录路径
# ========== 清除终端内容 ==========
clear : 清除终端内容
# ========== 切换目录命令 ==========
cd 目录 : 切换到指定目录
cd ~ / cd : 切换到当前用户的主目录
cd .. : 切换到上一级目录
cd . : 切换到当前目录
cd - : 切换到上一次目录
# ========== 绝对路径(从根目录/算起) ==========
# ========== 相对路径(从当前目录./算起的路径) ==========
# ========== 创建、删除文件及目录命令的使用 ==========
touch 文件名 : 创建指定文件
mkdir 目录名 : 创建目录(文件夹)
-p 创建所依赖的文件夹
rm 文件名或者目录名 : 删除指定文件或者目录
-i 交互式提示
-r 递归删除目录及其内容
-f 强制删除,忽略不存在的文件,无需提示
-d 删除空目录
rmdir 目录名 : 删除空目录
# ========== 复制、移动文件及目录命令的使用 ==========
cp : 拷贝文件、拷贝目录
-i 交互式提示
-r 递归拷贝目录及其内容
-v 显示拷贝后的路径描述
-a 保留文件的原有权限
mv : 移动文件、移动目录、重命名
# ========== 查看命令帮助方式 ==========
--help 使用说明: 命令 --help
man 使用说明: man 命令
空格 显示下一屏信息
回车 显示下一行信息
b 显示上一屏信息
f 显示下一屏信息
q 退出
# ========== 重定向命令(将终端显示内容重定向到文件) ==========
> : 如果文件存在会覆盖原有文件内容,相当于文件操作中的‘w’模式
>> : 如果文件存在会追加写入文件末尾,相当于文件操作中的‘a’ 模式
# ========== 查看文件内容命令 ==========
cat : 查看小型文件
more : 分屏查看大型文件
cat命令结合重定向可以完成多个文件的合并
gedit 文件编辑命令,可以查看和编辑文件
管道(|): 容器,存放在终端显示的内容。(只要可以再终端显示的都可以使用管道)
管道(|)一般结合 more 命令使用,主要是分配查看终端显示内容。
ls -ih | more
# ========== 链接命令 ==========
ln -s : 创建软链接(天空蓝,相当于windows下的快捷方式。无效/失效的为红色)
ln -s 要创建的文件/目录的绝对路径 软链接的名字
可以rm删除链接
ln : 创建硬链接(类似于源文件的一个别名,也就是说这两个名字指向的是同一个文件数据。类似与内存地址的概念)
* 创建硬链接使用相对路径和绝对路径都可以
* 删除源文件,硬链接还可以访问到数据。
* 创建硬链接,硬链接数会加1,删除源文件或者硬链接,硬链接数会减1。(硬链接数就是文件数据被文件名使用的次数, 好比引用计数)
* 创建软链接,硬链接数不会加1
* 不能给目录创建硬链接
# ========== 文本搜索命令 ==========
grep : 文本搜索
-i 忽略大小写
-n 显示匹配行号
-v 显示不包含匹配文本的所有行
grep 'abc' test.txt (grep可以省略搜索内容的引号)
^ 以指定字符串开头
$ 以指定字符串结尾
. 匹配一个非换行符的字符
grep可以结合管道使用
# ========== 查找文件命令 ==========
find : 在指定目录下查找文件(包括目录)
-name : 根据文件名(包括目录名)字查找
模糊搜索
* 代表0个或多个任意字符
? 代表任意一个字符
通配符不仅能结合 find 命令使用,还可以结合其它命令使用, 比如: ls、mv、cp 等,
这里需要注意只有 find 命令使用通配符需要加上引号。
find ./ -name index.html
# ========== 压缩和解压缩命令(节省磁盘空间) ==========
.gz和.bz2的压缩包需要使用tar命令来压缩和解压缩
.zip的压缩包需要使用zip命令来压缩,使用unzip命令来解压缩
tar : 压缩和解压缩命令
-c 创建打包文件
-v 显示打包或者解包的详细信息
-f 指定文件名称, 必须放到所有选项后面
-z 压缩或解压缩(.gz)
-j 压缩或解压缩(.bz2)
-x 解包
-C 解压缩到指定目录
压缩文件:tar -zcvf test.tar.gz *.txt
解压文件: tar -zxvf test.tar.gz -C .
zip : 压缩成.zip格式文件
unzip : 解压缩.zip格式文件
-d 解压缩到指定目录
* 压缩文件尽量使用.gz格式,因为占用空间较少
* 使用zip命令压缩的文件占用空间比较多, 当时比较通用,操作更加简单。
# ========== 文件权限命令 ==========
chmod : 修改文件权限
u user, 表示该文件的所有者
g group, 表示用户组
o other, 表示其他用户
a all, 表示所有用户
+ 增加权限
- 撤销权限
= 设置权限
r 可读 权限值是4
w 可写 权限值是2
x 可执行 权限值是1
- 无任何权限 权限值是0
添加权限 :chmod 776 ./test.txt
# ========== 获取管理员权限的相关命令 ==========
切换到管理员root用户: sudo -s + 输入密码
临时获取管理员root权限:sudo + 具体的命令 (输入一次密码,可以保留2分钟)
如果只是某次操作需要使用管理员权限建议使用 sudo , 也就是说临时使用管理器权限。
如果大量操作都需要使用管理员权限 sudo –s, 但是操作需谨慎。
exit :退出root用户
查看当前用户:whoami
who : 查看所有的登录用户
passwd : 修改用户密码,不指定用户默认修改当前登录用户密码
which : 查看命令位置
查看python安装路径 :which python3
#!/usr/bin/python3 => 可以直接./python_dmeo.py,否则就要 python3 python_dmeo.py执行了
#号的含义:
# 注释
#!/python解释器的路径 表示系统直接执行文件选择的解释器
#_*_coding:utf-8_*_表示指定文件比那吗格式
shutdown –h now : 立刻关机
reboot : 重启
# ========== 用户相关操作 ==========
useradd : 创建(添加)用户
-m 自动创建用户主目录,主目录的名字就是用户名
-g 指定用户所属的用户组,默认不指定会自动创建一个同名的用户组
* useradd 命令的使用需要使用管理员权限,前面需要加上 sudo
* 创建用户如果不指定用户组,默认会自动创建一个同名的用户组
* 查看用户是否创建成功,可以查看/etc/passwd这个文件
passwd文件中的每项信息说明,以root:x:0:0:root:/root:/bin/bash为例:
* 第一个:用户名
* 第二个:密码占位符
* 第三个:uid, 用户id
* 第四个:gid, 用户所在组id
* 第五个:用户描述, 可选,
* 第六个:用户的主目录所在位置
* 第七个:用户所用 shell 的类型,一般由bash或者sh,默认不设置是sh类型
* 查看用户组是否创建成功,可以查看/etc/group这个文件
group文件中的每项信息说明, 以laowang:x:1001:为例:
* 第一个:用户组名
* 第二个:用户组密码占位符,一般Linux系统的用户组都没有密码的
* 第三个:组id
id : 查看用户信息
uid=1001(laowang) gid=1001(laowang) 组=1001(laowang)
* 第一个: uid 表示用户id
* 第二个: gid 表示用户组id
* 第三个: 组 表示用户所在的用户组
给其它用户设置密码,需要使用: sudo passwd 用户名
su : 切换用户
新添加的用户,默认没有sudo权限。给laowang用户设置一个sudo附加组, 需要使用usermod修改用户信息
usermod :修改用户信息
-G 设置一个附加组
-g 修改用户组
设置附加组 :sudo usermod -G sudo laowang
gpasswd : 添加和删除附加组信息
-a 用户名 给用户添加附加组
-d 用户名 给用户删除附加组
sudo gpasswd -d laowang sudo
userdel : 删除用户 (删除用户,默认同名的用户组也会被删除)
-r 用户名 :删除用户主目录,必须要设置,否则用户主目录不会删除
# ========== 用户组相关操作 ==========
groupadd : 创建(添加)用户组
groupdel : 删除用户组 (组下有用户需要先删除用户)
* 创建用户组使用: sudo groupadd 用户组名
* 创建用户并指定用户组使用: sudo useradd -m -g 用户组 用户名
* 修改用户组使用: sudo usermod -g 用户组 用户名
* 删除用户组使用: sudo groupdel 用户组名
# ========== 远程登录、远程拷贝命令 ==========
ssh :远程登录
1. 假如Ubuntu作为服务端,需要安装ssh服务端软件. 执行命令: sudo apt-get install openssh-server
查找是否安装ssh: apt list | grep openssh-server
2. 客户端电脑如果是 macOS 系统则不需要安装 ssh 客户端软件,默认已经安装过了,直接可以使用 ssh 命令
3. 客户端电脑如果是Windows系统则需要安装OpenSSH for Windows这个软件
* 在一台电脑上可以安装安装ssh客户端和ssh服务端软件
* 在Ubuntu安装ssh客户端命令: sudo apt-get install openssh-client
ssh 用户名@ip地址
scp :远程拷贝 (基于ssh进行远程拷贝,可以把我们写代码远程拷贝到服务器)
* 远程拷贝文件
* scp 本地文件 远程服务器用户名@远程服务器ip地址:指定拷贝到远程服务器的路径
* scp 远程服务器用户名@远程服务器ip地址:远程服务器文件 指定拷贝到本地电脑的路径
* 远程拷贝目标(文件夹)
* scp -r 本地目录 远程服务器用户名@远程服务器ip地址:指定拷贝到远程服务器的路径
* scp -r 远程服务器用户名@远程服务器ip地址:远程服务器目录 指定拷贝到本地电脑的路径
* -r 表示递归拷贝整个目录
如果更多文件上传下载还是要用工具,xshell,xftp,mobaxterm等
# ========== 编辑器 vim ==========
:w 保存
:wq 保存退出
:x 保存退出
:q! 强制退出
yy 复制光标所在行
p 粘贴
dd 删除/剪切当前行
V 按行选中
u 撤销
ctr+r 反撤销
>> 往右缩进
<< 往左缩进
:/搜索的内容 搜索指定内容
:%s/要替换的内容/替换后的内容/g 全局替换
:开始行数,结束行数s/要替换的内容/替换后的内容 局部替换
. 重复上一次命令操作
G 回到最后一行
gg 回到第一行
数字+G 回到指定行
shift+6 回到当前行的行首
shift+4 回到当前行的行末
ctr+f 下一屏
ctr+b 上一屏
V+G 全选
# ========== 软件安装 ==========
* 离线安装(deb文件格式安装)
* 在线安装(apt-get方式安装)
dpkg : 安装和卸载deb安装包
-i 离线安装deb安装包
sudo apt–get install 安装包 , 表示在线安装deb安装包
更换源
1. 可视化方式更改镜像源(软件和更新中设置)
2. 手动方式更改镜像源
sudo cp /etc/apt/sources.list /etc/apt/sources.list.backup
sudo gedit /etc/apt/sources.list
百度镜像源 输入 mirrors.tuna.tsinghua.edu.cn/help/ubuntu/ 页面选择的deb *** 镜像命令
1. 手动修改镜像源,配置完成以后需要执行 sudo apt-get update 这个命令,更新镜像源保证可以下载最新的软件。
2. 使用apt-get方式安装软件一定要联网
# ========== 软件卸载 ==========
* 离线安装包的卸载(deb 文件格式卸载)
* 在线安装包的卸载(apt-get 方式卸载)
sudo dpkg –r 安装包名
-r 选项表示安装的卸载
sudo apt-get remove 安装包名
# ========== 其他命令 ==========
查看IP:ip addr show
|