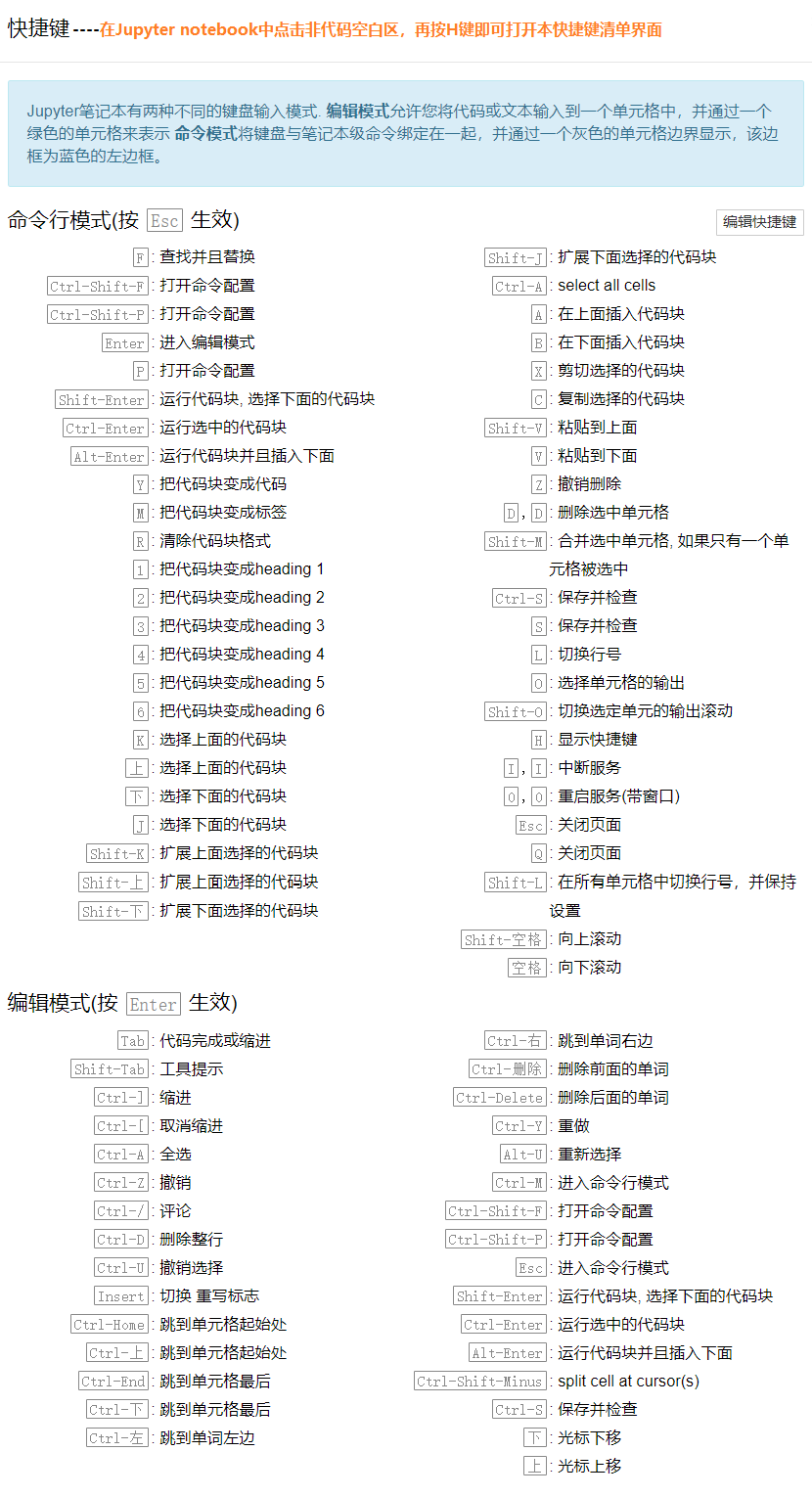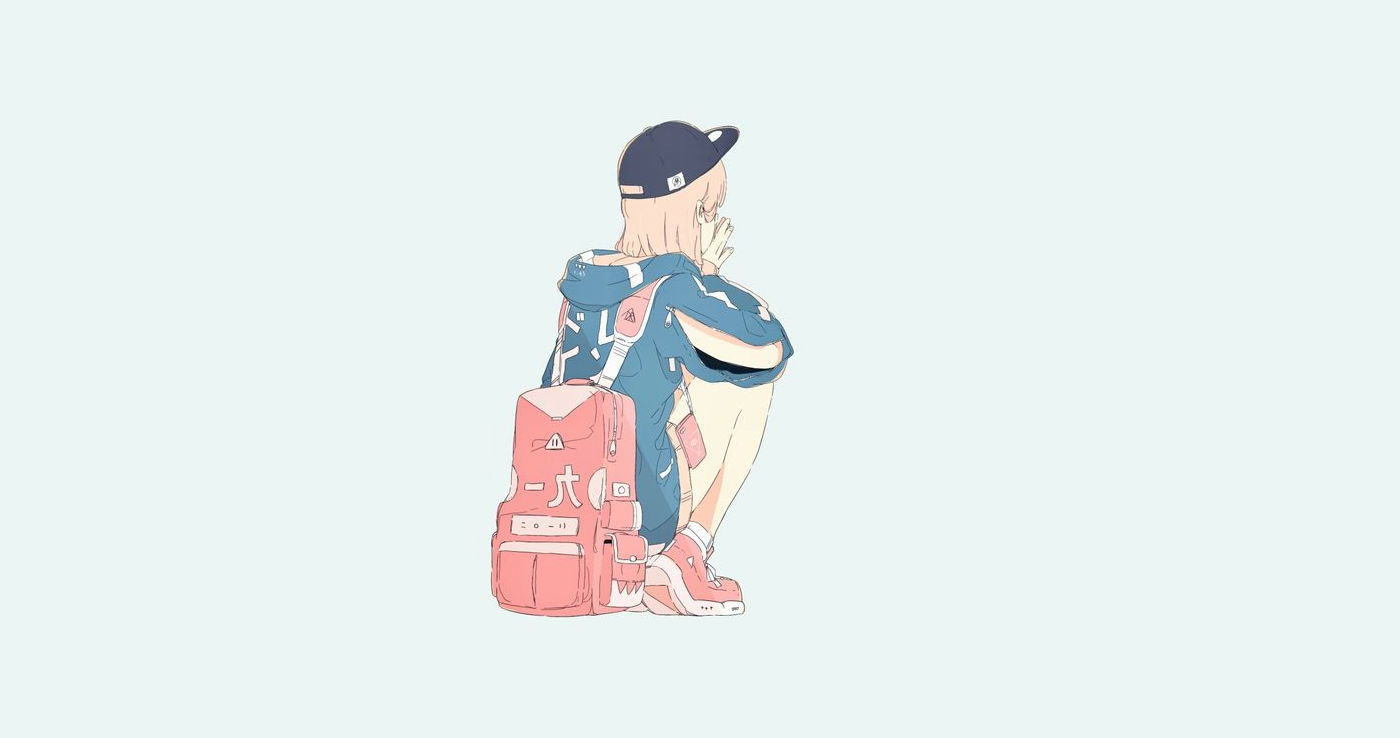【系列教程】Python基础语法(九):Anaconda包管理
Anaconda包管理
pandas是数据分析要用的包,如果不介意界面,直接用dos,或者是pycharm安装使用都是可以的。
或者是用虚拟环境virtualware管理包也可以
如果要更专业的工具,可以使用anaconda,是非常专业的数据分析的工具
Anaconda安装
- Anaconda是什么?
- Anaconda 是最流行的数据分析平台,全球两千多万人在使用
- Anaconda 附带了一大批常用数据科学包,不光自带Python还集成150 多个科学包及其依赖项(默认的base环境)
- Anaconda 是在 Conda(一个包管理器和环境管理器)上发展出来的
- Conda可以帮助你在计算机上安装和管理数据分析相关包
- Anaconda的仓库中包含了7000多个数据科学相关的开源库
- Anaconda 包含了虚拟环境管理工具,通过虚拟环境可以使不同的Python或者开元库的版本同时存在
- Anaconda 可用于多个平台( Windows、Mac OS X 和 Linux)
- Jupyter Notebook是什么?
- 我们平时使用Anaconda 自带的jupyter notebook来进行开发,Anaconda 是工具管理器,jupyter notebook是代码编辑器(类似于pycharm,但jupyter notebook是基于html网页运行的)
- 可以在官网上下载对应平台的安装包
- 本课程中使用的版本为:Anaconda Navigator 1.10.0
- 如果计算机上已经安装了 Python,安装不会对你有任何影响
- 安装的过程很简单,一路下一步即可;这里以win10系统作为下载安装演示仅供大家参考
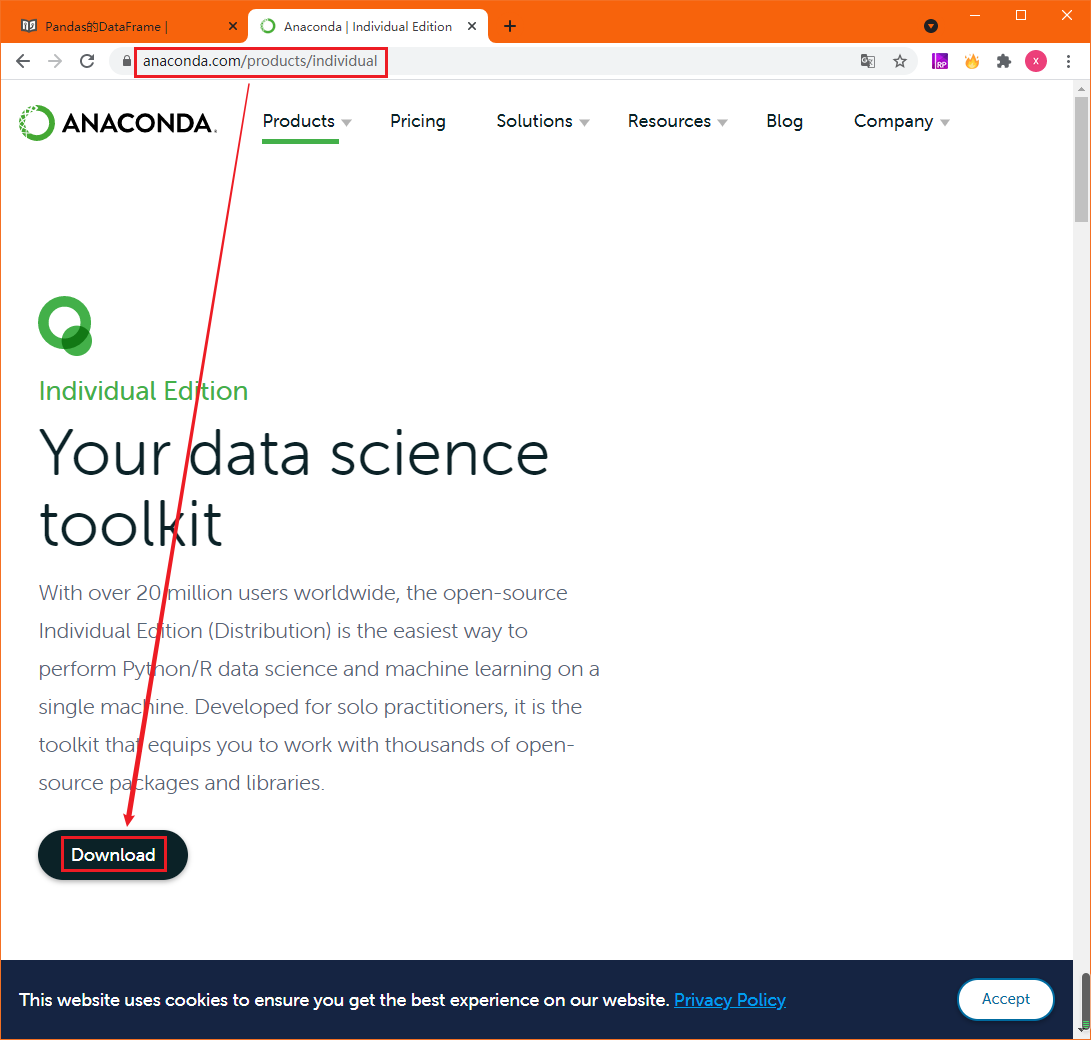
- 根据你的操作系统来选择相应的版本下载
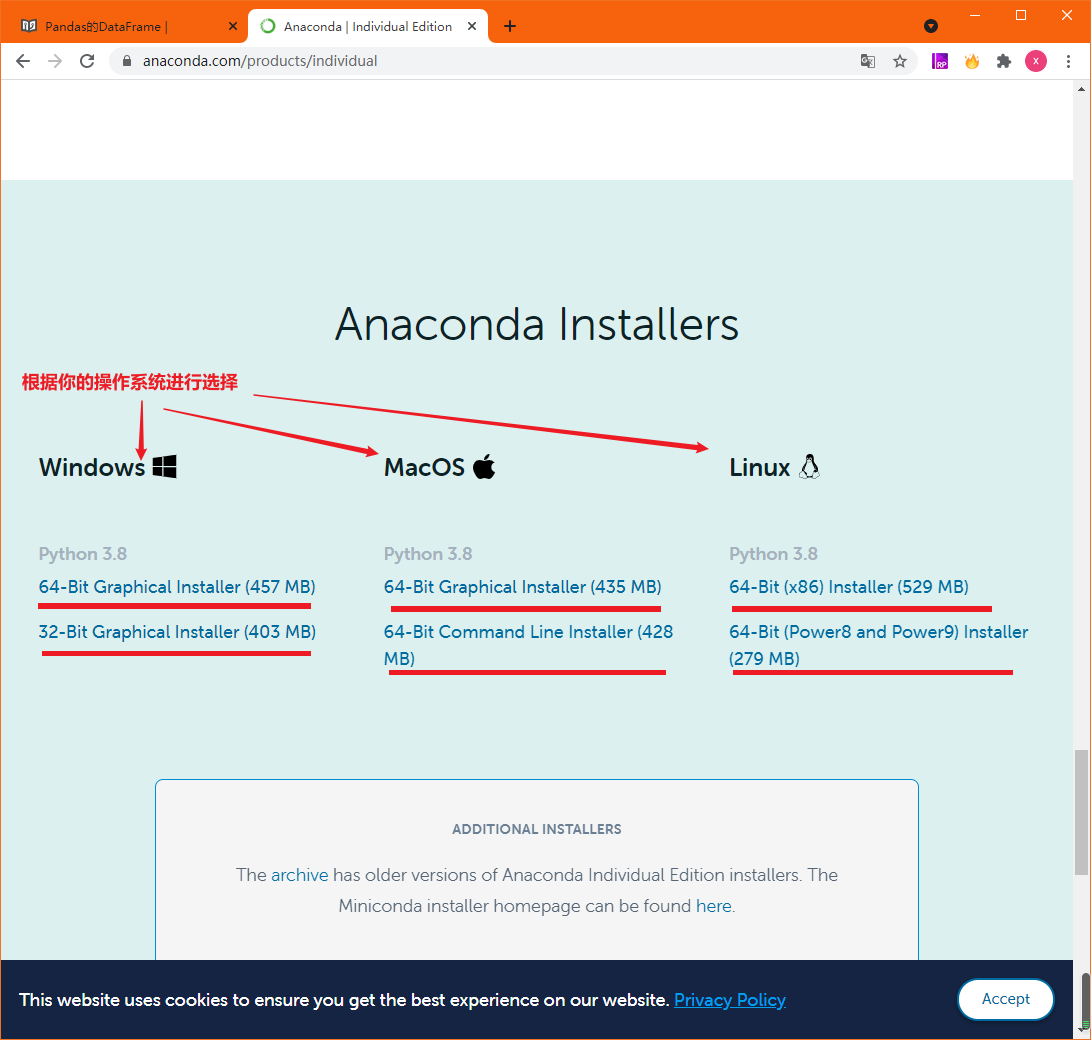
- 点击安装
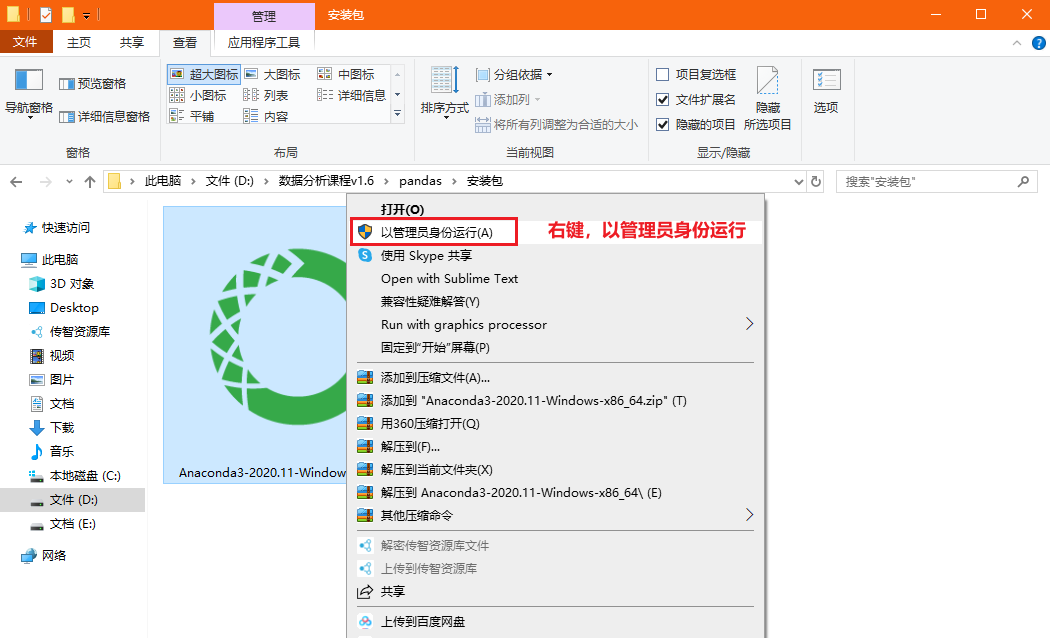
- 选择操作系统中的用户
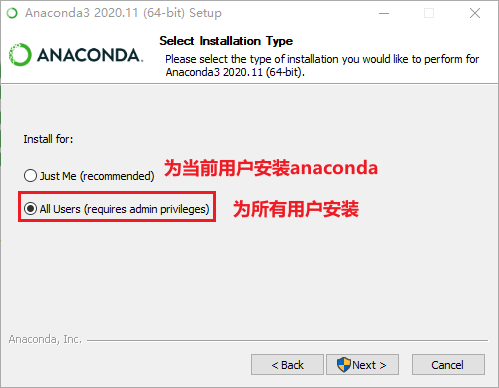
- 选择安装路径
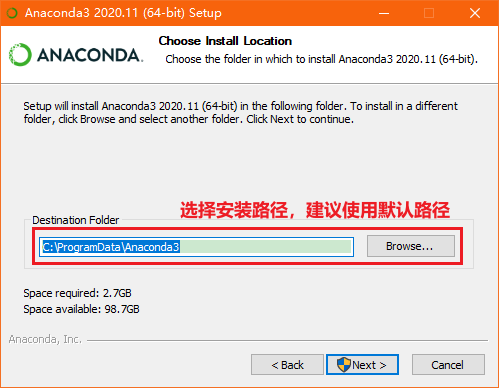
- 建议都勾选,自动添加环境变量,自动安装python
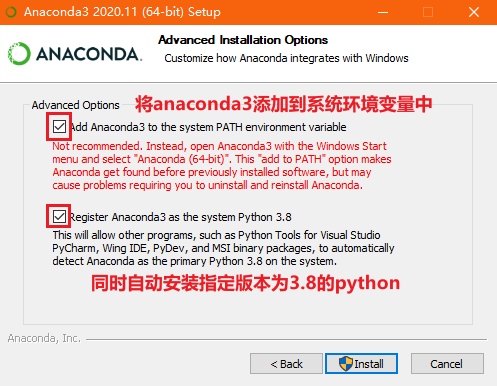
- 等待安装
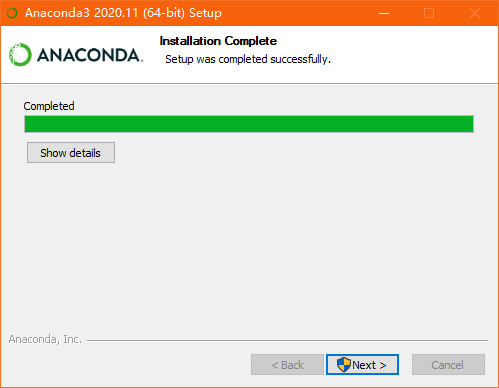
- 安装完毕
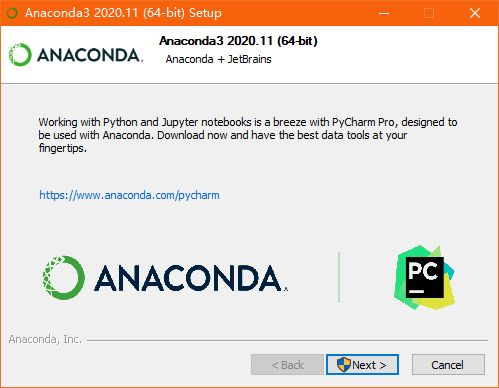
- 勾选使用个人版
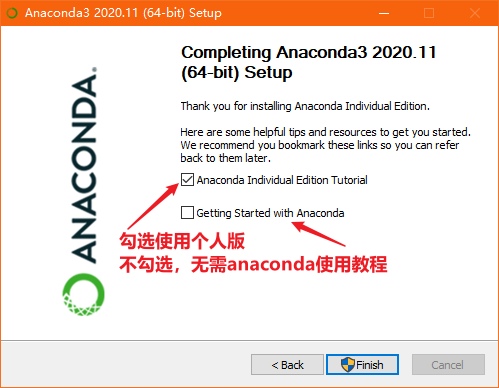
- 安装好之后部分版本不会在你的桌面创建快捷方式,但是在开始菜单的最近添加中我们可以看到安装好的anaconda3图标;点击就可以打开anaconda了
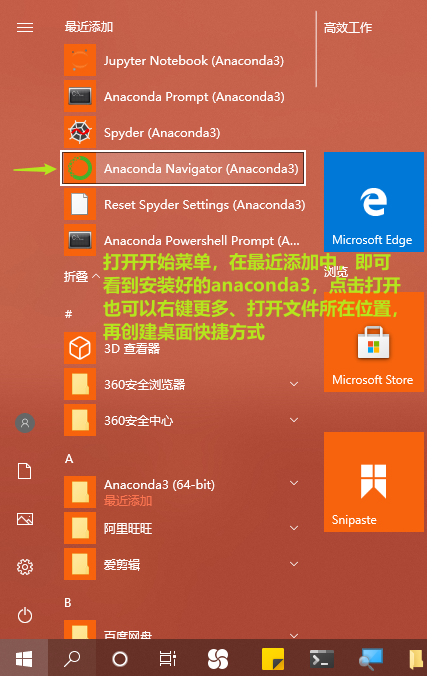
Anaconda的使用
Anaconda的界面
安装好Anaconda后点击图标可以打开Anaconda的管理面板
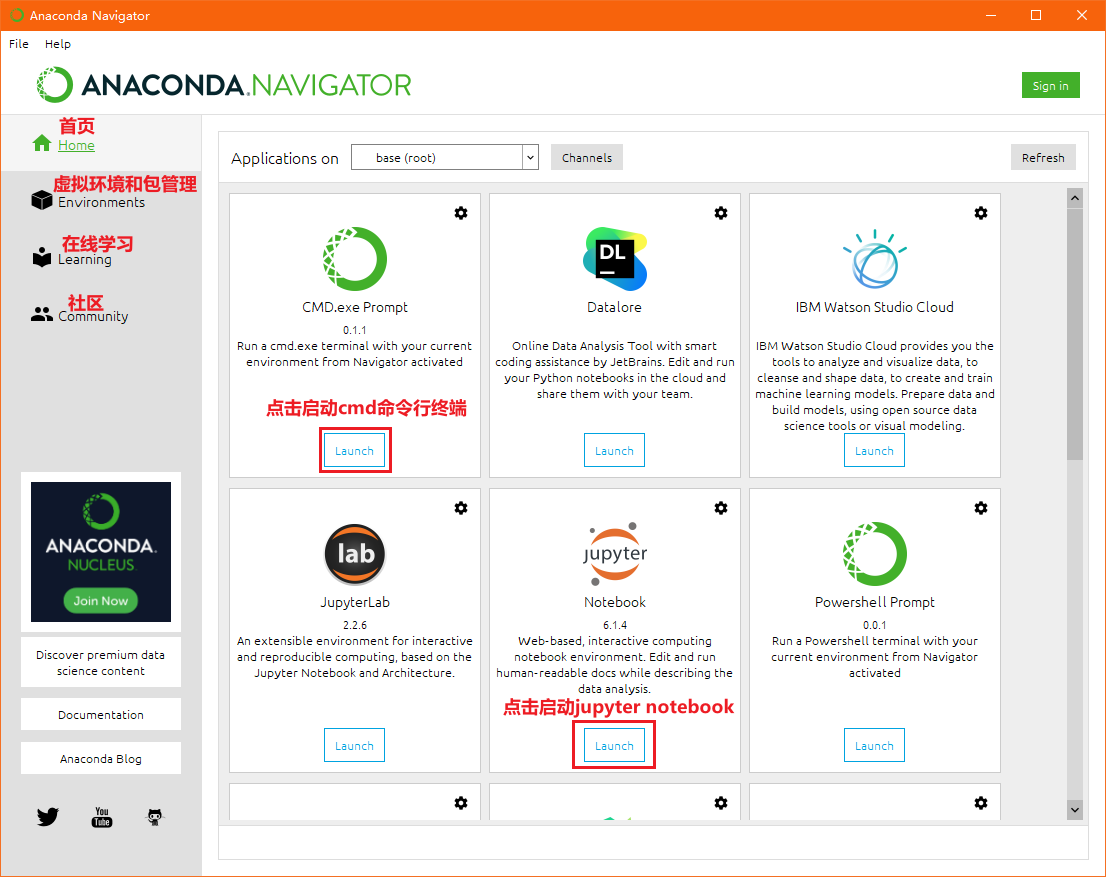
Anaconda的包管理功能
通过Anaconda管理界面安装包
点击Environment选项卡,进入到环境管理界面,通过当前管理界面安装python的包模块
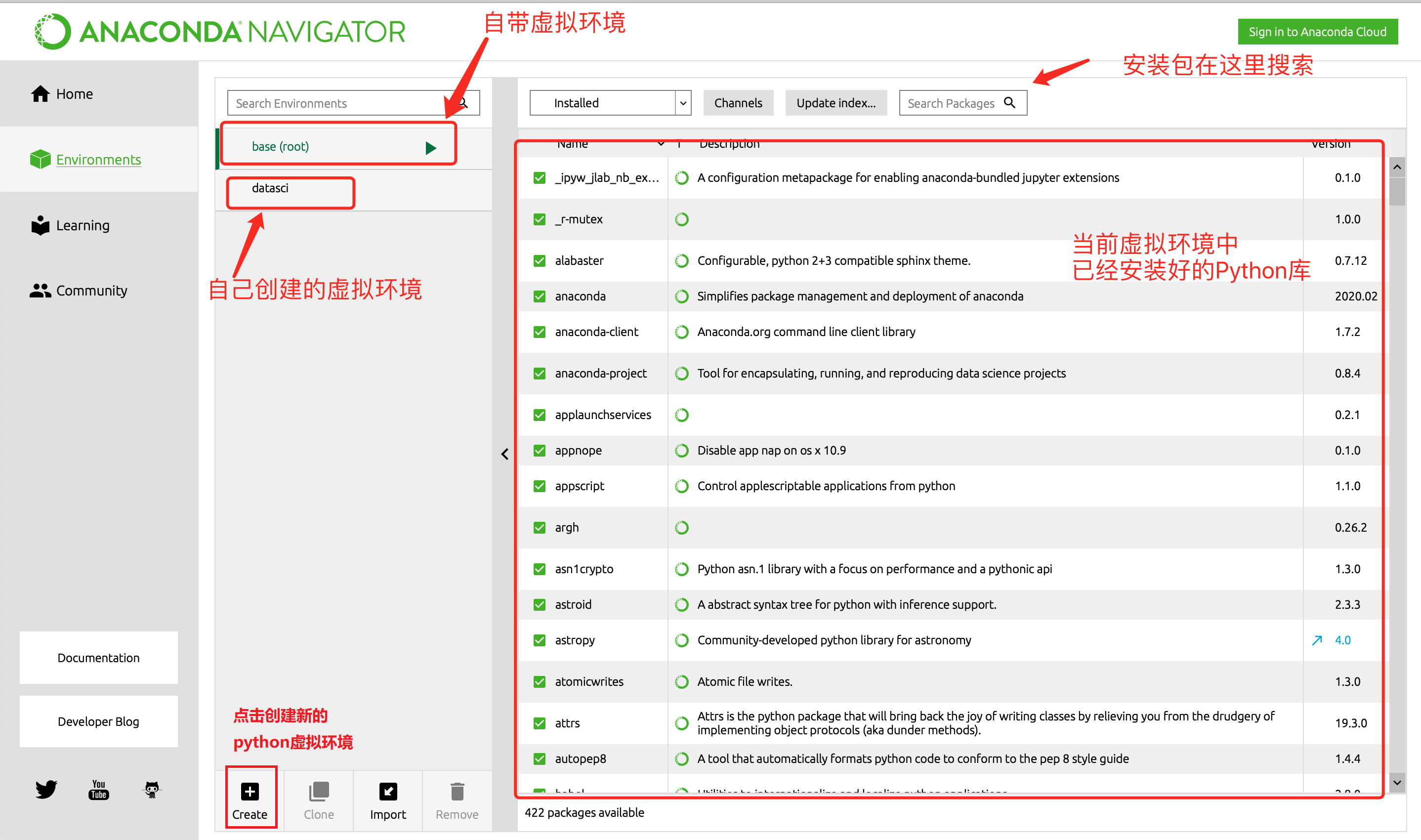
也可以通过anaconda3提供的CMD终端工具进行python包的安装
在anaconda管理界面打开cmd命令行终端
可以通过conda install 安装【不推荐】
1
conda install 包名字
但更推荐使用pip命令来安装python的第三方包【推荐】
1
pip install 包名字
安装其他包速度慢可以指定国内镜像
1
2
3
4
5
6阿里云:https://mirrors.aliyun.com/pypi/simple/
豆瓣:https://pypi.douban.com/simple/
清华大学:https://pypi.tuna.tsinghua.edu.cn/simple/
中国科学技术大学 http://pypi.mirrors.ustc.edu.cn/simple/
pip install 包名 -i https://mirrors.aliyun.com/pypi/simple/ #通过阿里云镜像安装
Jupyter Notebook
用这个借助pandas库做数据分析,但是=> 貌似 data spell更好用
启动 Jupyter Notebook
推荐使用命令行终端打开Jupyter Notebook
Anaconda启动
这种方式直接启动Jupyter notebook,无法打开当前所在磁盘以外的其他磁盘上的文件
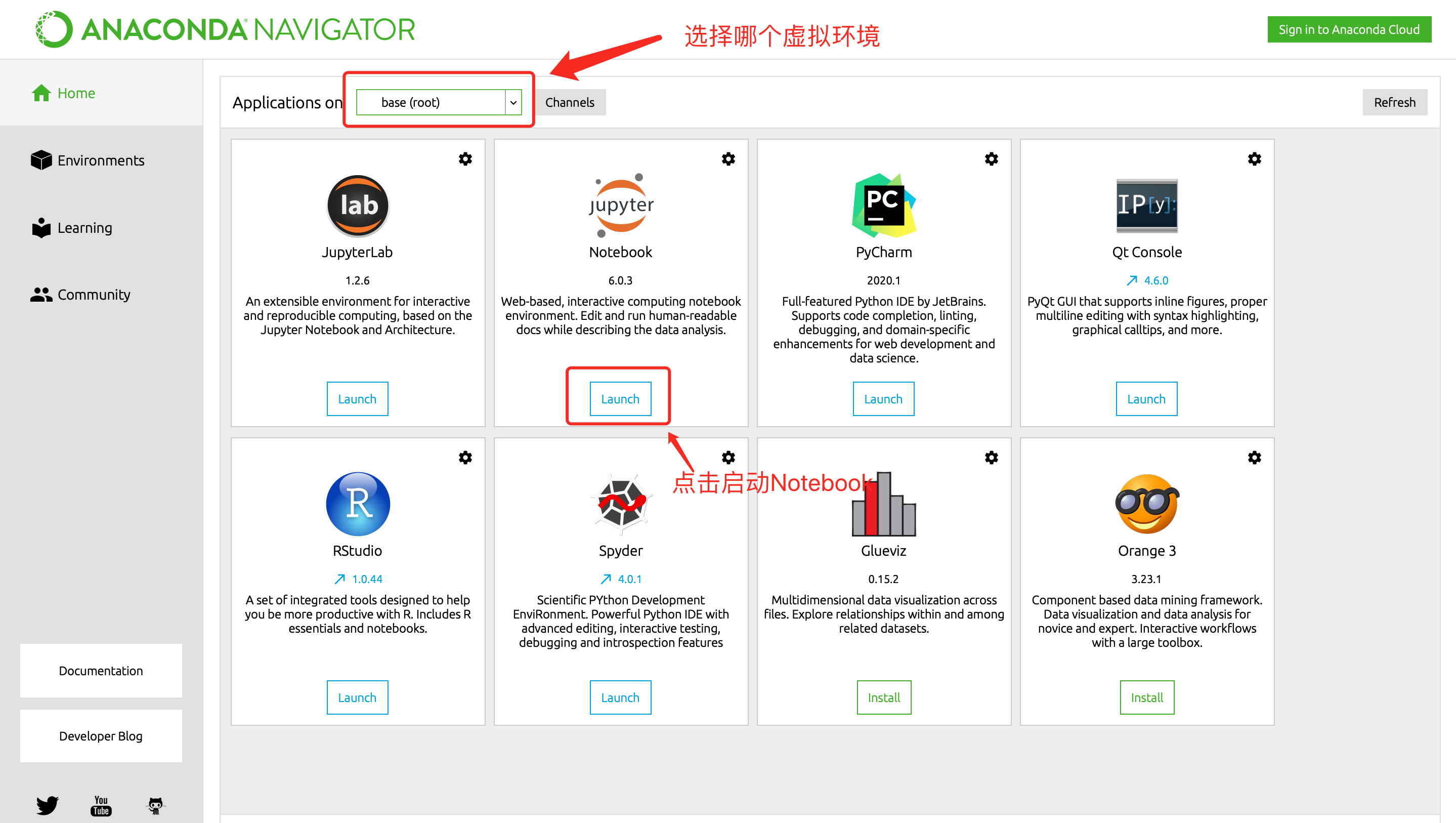
终端启动(推荐)
这种方式先启动cmd,通过切换虚拟环境和磁盘位置,再启动Jupyter notebook
- 在启动anaconda提供的CMD启动后,输入命令如下
1 | 可选操作,切换虚拟环境,使用不同的python解释器和包 |
- 上述操作如下图所示

- 此时浏览器会自动打开jupyter notebook
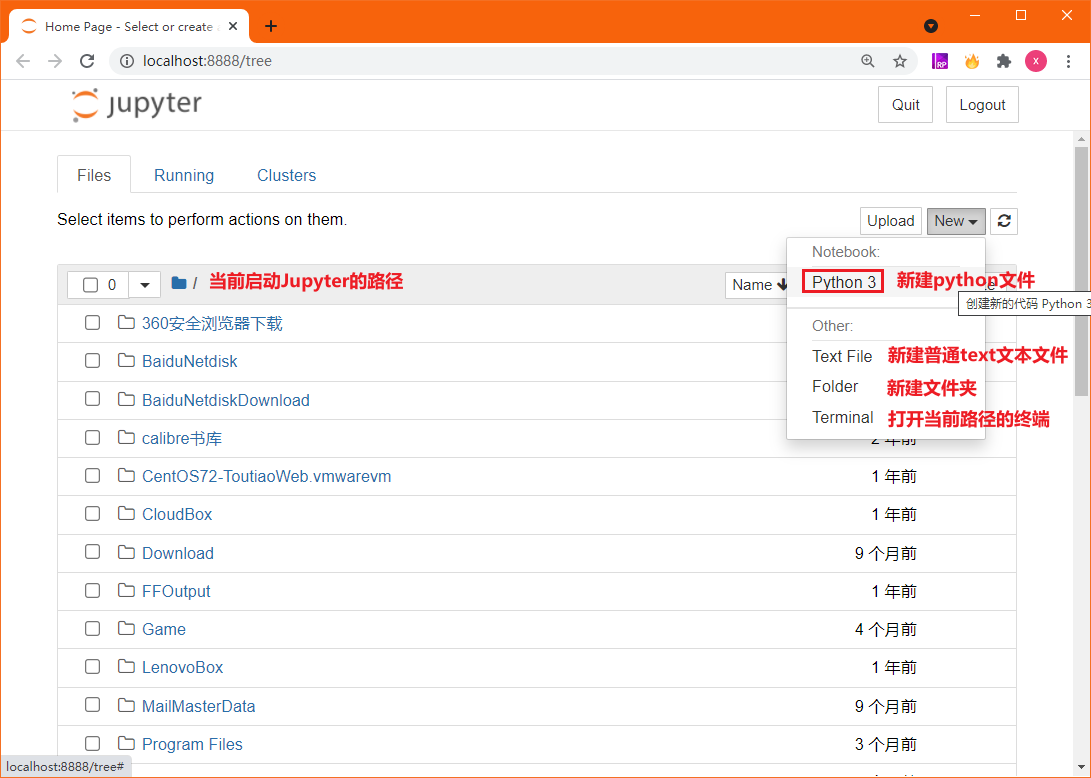
关闭:点击右上角的quit,然后退出浏览器,ctrl+c就可以停止
Jupyter Notebook的使用
Jupyter notebook的功能扩展
在启动anaconda提供的CMD启动后,安装jupyter_contrib_nbextensions库,在CMD中输入下列命令
1
2
3
4
5
6
7
8
9
10
11
12
13
14
15
16
17
18进入到虚拟环境中
conda activate 虚拟环境名字
安装 jupyter_contrib_nbextensions
pip install jupyter_contrib_nbextensions
jupyter notebook安装插件
jupyter contrib nbextension install --user --skip-running-check
试试下面的操作:
第一步:卸载已安装的
执行下面两个指令
pip uninstall jupyter_contrib_nbextensions
pip uninstall jupyter_nbextensions_configurator
第二部:安装 执行下面三个指令
pip install jupyter_contrib_nbextensions
jupyter contrib nbextension install --user
pip install jupyter_nbextensions_configurator安装结束后启动jupyter notebook

- 配置扩展功能,在原来的基础上勾选: “Table of Contents” 以及 “Hinterland”
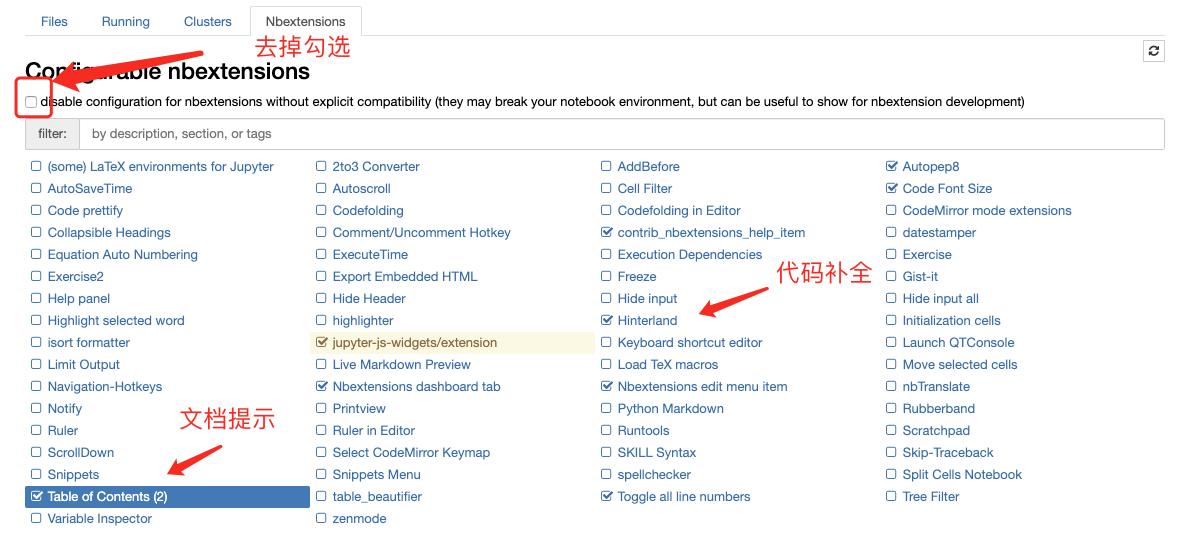
Jupyter Notebook的界面
新建notebook文档
注意:Jupyter Notebook 文档的扩展名为
.ipynb,与我们正常熟知的.py后缀不同
新建文件之后会打开Notebook界面

菜单栏中相关按钮功能介绍:
Jupyter Notebook的代码的输入框和输出显示的结果都称之为cell,cell行号前的 * ,表示代码正在运行
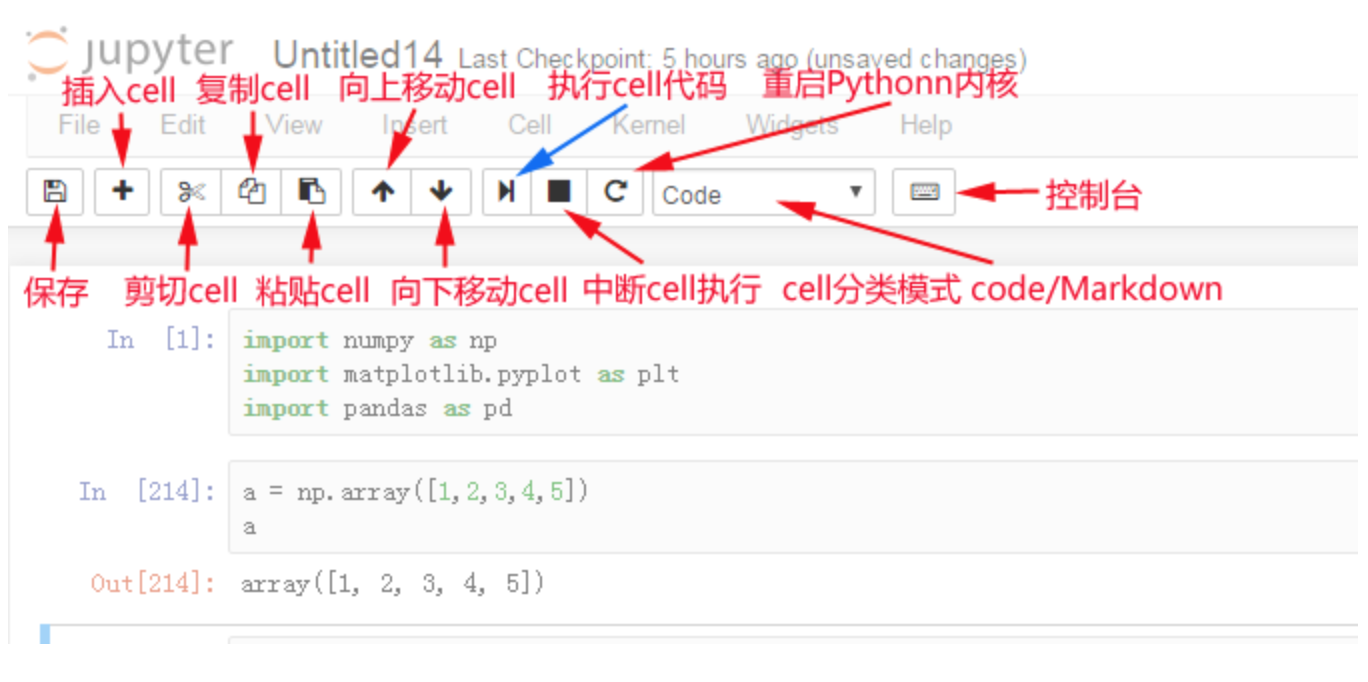
Jupyter Notebook常用快捷键
Jupyter Notebook中分为两种模式:命令模式和编辑模式
两种模式通用快捷键
Shift+Enter,执行本单元代码,并跳转到下一单元Ctrl+Enter,执行本单元代码,留在本单元
按ESC进入命令模式
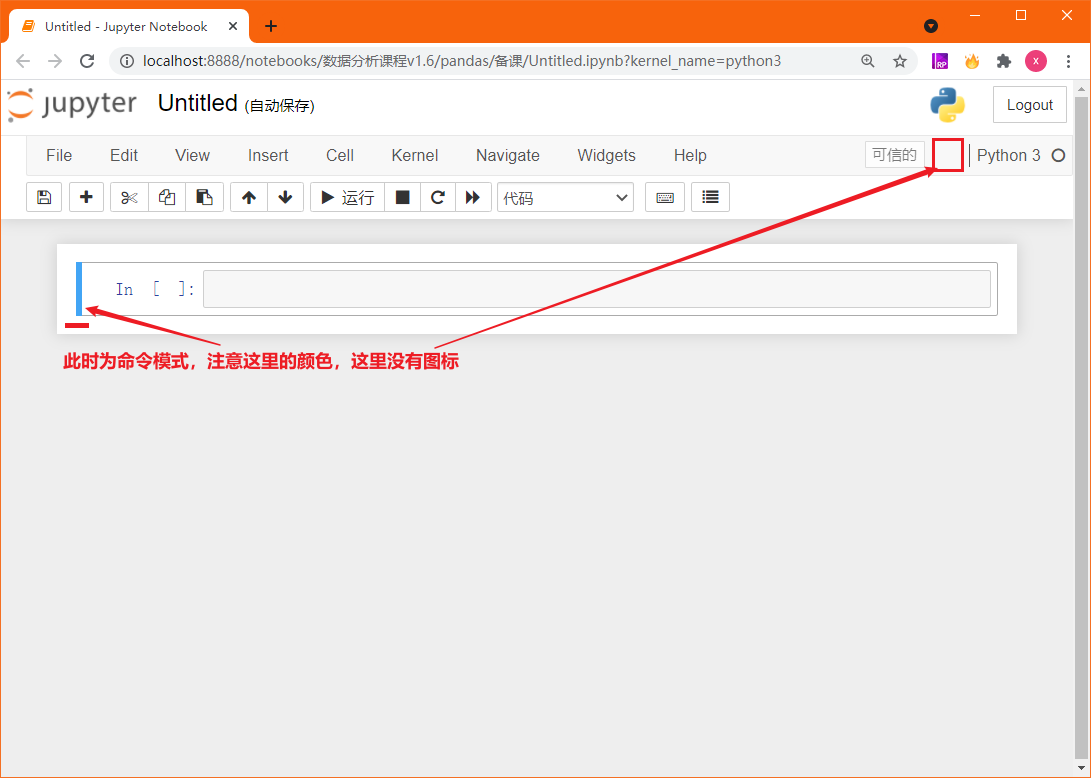
Y,cell切换到Code模式M,cell切换到Markdown模式A,在当前cell的上面添加cellB,在当前cell的下面添加cell双击D:删除当前cell编辑模式:按Enter进入,或鼠标点击代码编辑框体的输入区域
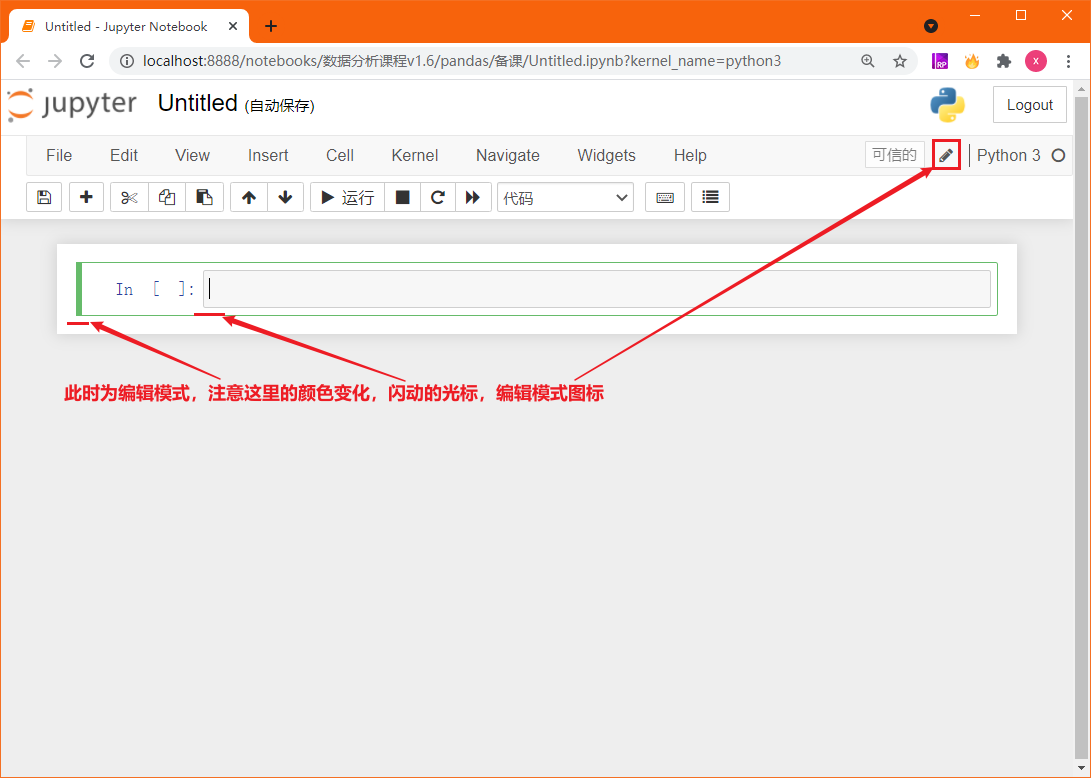
- 多光标操作:
Ctrl键点击鼠标(Mac:CMD+点击鼠标) - 回退:
Ctrl+Z(Mac:CMD+Z) - 重做:
Ctrl+Y(Mac:CMD+Y) - 补全代码:变量、方法后跟
Tab键 - 为一行或多行代码添加/取消注释:
Ctrl+/(Mac:CMD+/)
- 多光标操作:
Jupyter Notebook中使用Markdown
在命令模式中,按M即可进入到Markdown编辑模式
使用Markdown语法可以在代码间穿插格式化的文本作为说明文字或笔记
Markdown基本语法:标题和缩进
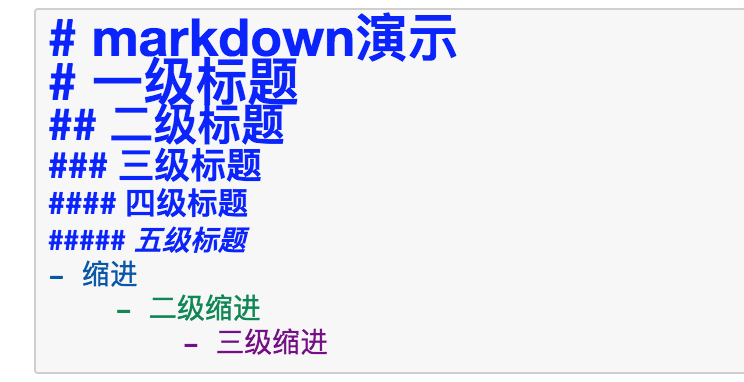
效果如下图所示
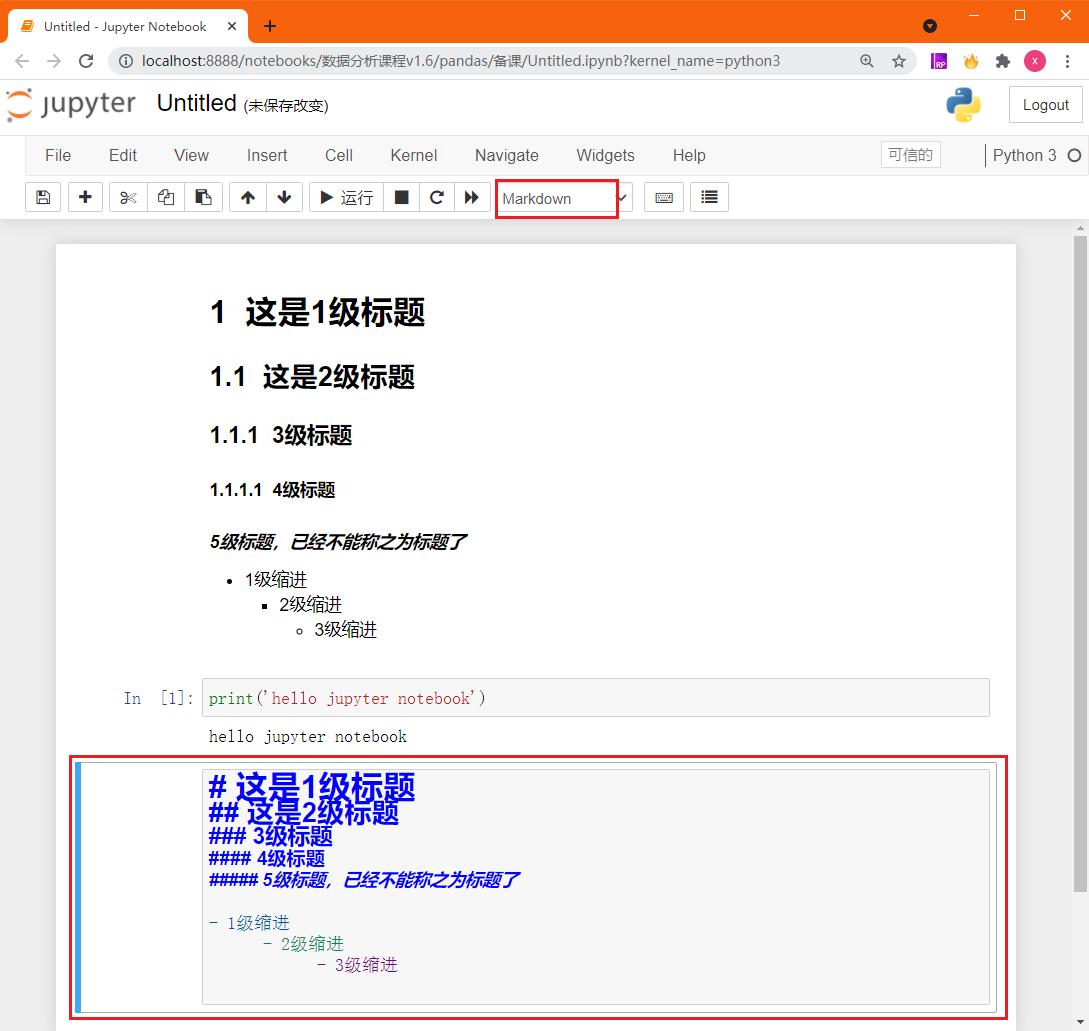
- 可以查看文件中的目录(大纲)
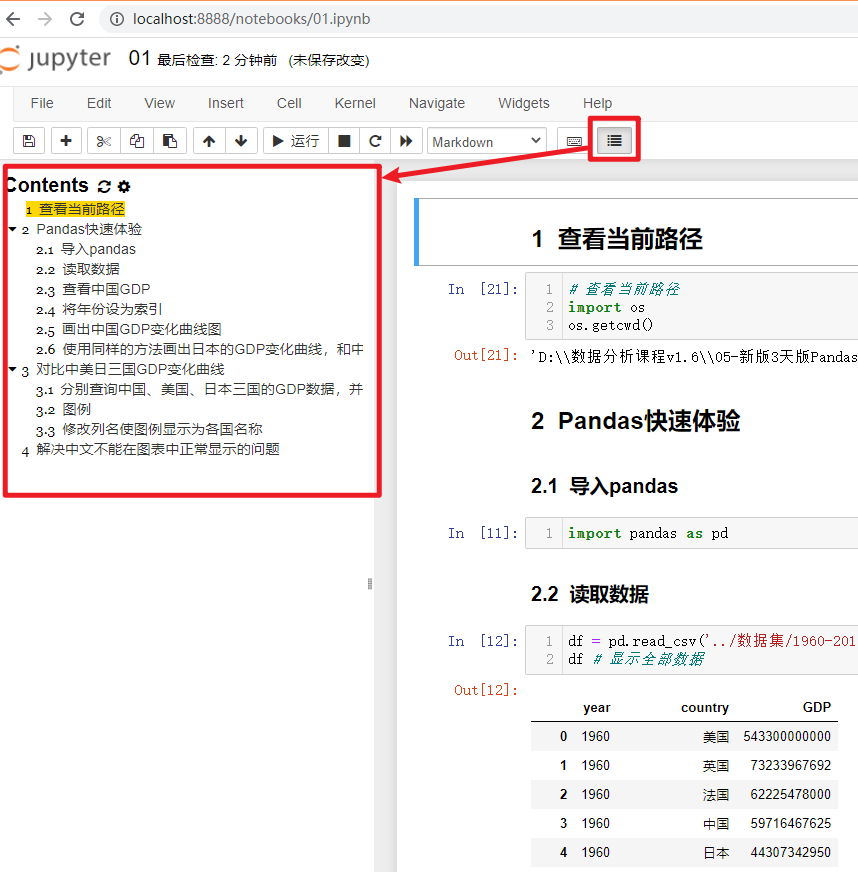
切换JupyterNotebook启动路径
- JupyterNotebook启动之后默认路径是在C盘的根路径,但很多时候我们想在别的路径创建或操作ipynb文件:打开Anaconda提供的CMD终端并切换路径,此时再启动jupyter notebook即可;比如此时我们想切换到D盘下的某个路径再启动
1 | (base) C:\Users\windows10>D: |
- 此时就会自动在浏览器中打开JupyterNotebook编辑器
【查表】Jupyter Notebook快捷键