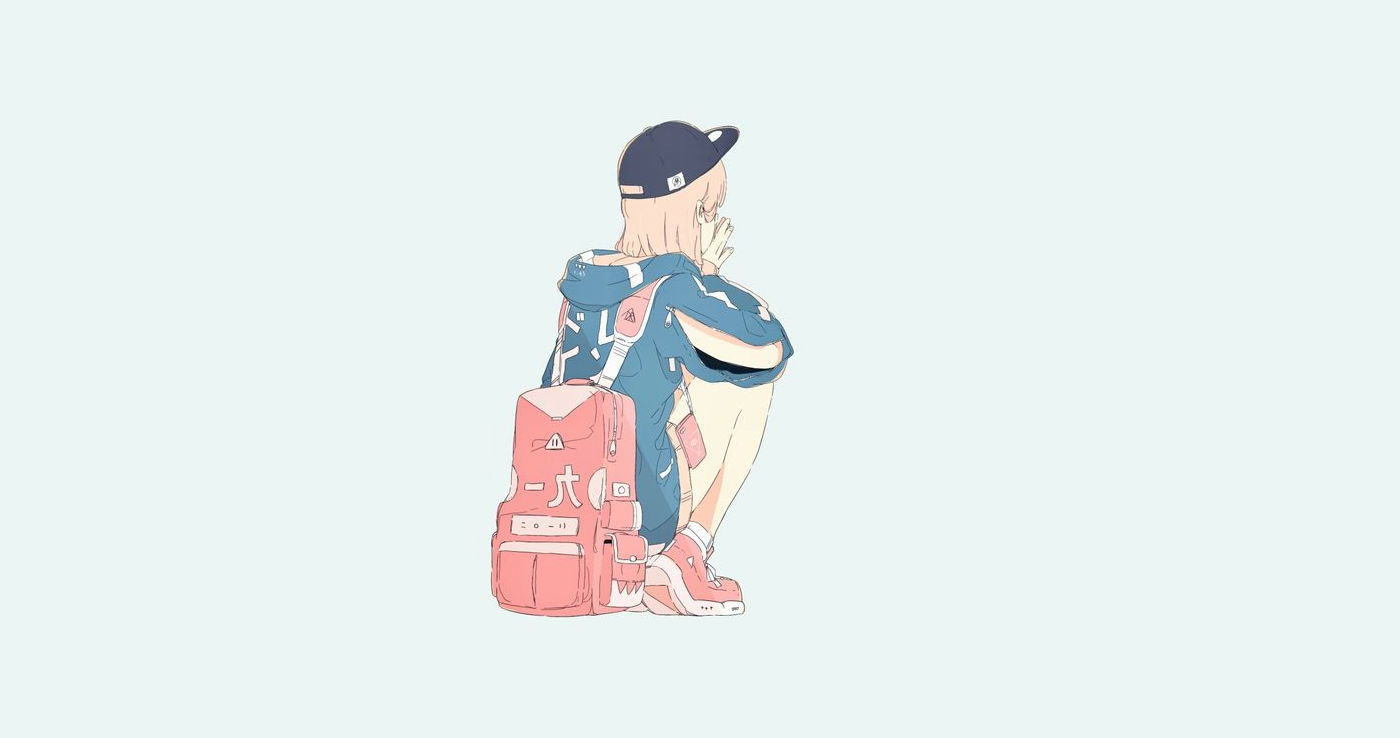【工具篇】软性办公软件:Fences
功能介绍
一、组织
1、卷起栅栏
消除桌面上的混乱 - 但将您的Fences放在容易找到它们的地方 - 使用我们的卷起功能。双击篱笆的标题栏会使篱笆的其余部分“卷起来”,为您节省宝贵的空间。为了显示您的围栏,您可以将鼠标移动到标题栏上,或者再次双击它以正常查看标题及其所有图标。
2、桌面页面
在桌面上创建多个网页,并在它们之间快速滑动。要切换到不同的桌面页面,只需将鼠标光标移动到屏幕边缘,然后单击并拖动即可。然后会显示一个新的栅栏页面。此功能可更好地控制您如何组织喜爱的节目,文档,网站等。
3、桌面快速隐藏
立即清理你的桌面。双击桌面上的任何空白区域,图标就会淡出。再次双击,它们将返回。您甚至可以选择要排除的图标和个人栅栏。
二、控制
1、自动桌面组织
为您的桌面排列图标定义规则,Fences会根据您的规则自动将新图标排入您选择的栅栏。
2、文件夹门户
栅栏可以作为PC上任何文件夹的入口。例如,您的文档或图片文件夹可以作为围栏镜像到桌面上,以便快速访问其内容,而不会增加桌面上的混乱。
3、自定义您的围栏
通过简单易用的配置菜单,快速个性化您的栅栏的标签,背景颜色和透明度。
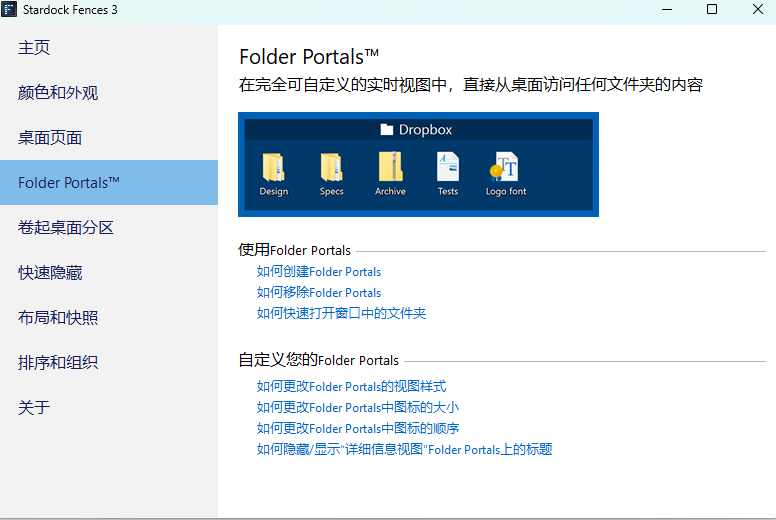
软件特色
1、支持最新的高DPI显示器上使用 Fences;
2、创建阴影区域以组织桌面;
3、模糊化 Windows 10 桌面壁纸;
4、自动靠边吸附,让你的桌面更整洁;
5、双击桌面可以隐藏图标;
6、定义规则以整理桌面图标;
7、在多个 Fences 之间滑动;
8、从任何文件夹创建桌面门户;
9、从 Fences 中导航文件夹结构;
10、支持 Windows 10。
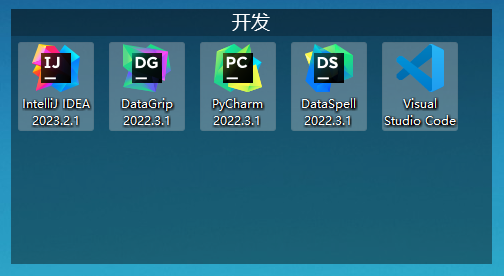
Fences使用方法
1、首先我们在steam下载fences栅栏桌面安装完成后,我们进入到电脑的控制面板中,然后在外观和个性化选项中可以看到已经出现了fences选项,我们就可以用来修改你的桌面。
2、接下来我们返回到你的桌面就可以看到桌面上的文件都已经变换了位置,在界面上生成了三个矩形框,分别为Programs、Folders、Files & Documents,接下来我们进行下一步。
3、接下来我们可以对矩形框中的图标文件进行移动,你可还可以改变矩形框的大小位置等,操作方法很简单,直接拖动需要移动的图标,然后拖到别的位置就可以了。如果你想要改变矩形框的大小那么鼠标放到矩形框的边上等变成方向箭头时可以改动大小。
4、如果你不喜欢矩形框的标题,那么也是可以更换的,你操控鼠标双击标题,然后就可以进行编辑了,输入想要的名称后鼠标在任意出点击就可以设置成功了。
5、接下来我们鼠标双击桌面上的任意位置,矩形框就可以隐层起来,你就会发现桌面变得整洁又干净。
6、如果你觉得有任务栏,感觉不舒服的话,那么你也可以进行设置将任务栏隐藏掉,我们鼠标右击任务栏,然后点击“属性”选项,就可以进入到任务栏属性界面,如下图所示,我们在界面中勾选“自动隐藏任务栏”选项,然后点击应用,完成后点击确定就可以将任务栏隐藏掉了。
Fences使用教程
一、怎么创建新的分区
1、首先,在桌面安装好Fences,点击桌面图标属性便能查看是否安装妥当。
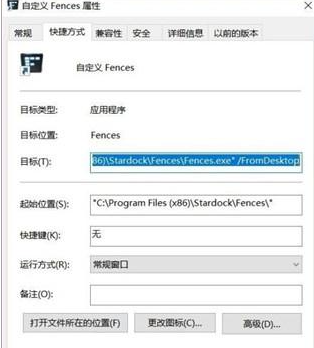
2、用鼠标左键在桌面上画一个框,这个框的大小由你想装的东西控制。
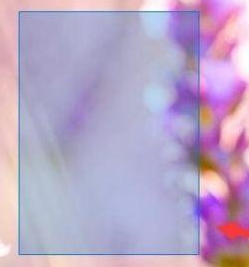
3、如果你是新建的文件夹入口,接下来可能回弹出ALT+拖放创建快捷键入口的提示,也就是说,文件夹下所有的文件都会被装入这个入口里面。
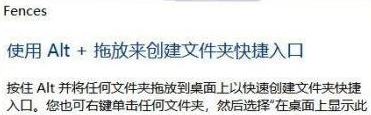
4、点击上方的标题栏,可以将该栏的名称进行修改。
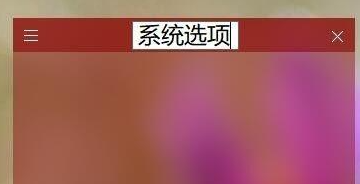
5、鼠标右键点击桌面,在桌面上点击配置桌面分区。
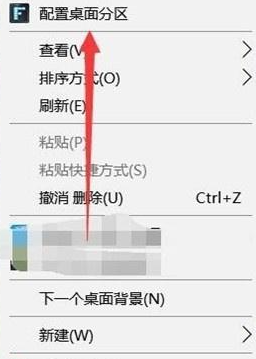
二、怎么移动图标
1、点中我们需要的图标,长按选中
2、再移动鼠标会发现图标随着你的鼠标移动了,你可以将图标放到你想要放置的栅格中
三、怎么退出
1、在fences窗口里单击右键;
2、选择【配置fences】;
3、之后选择【主页】/【home】;
4、在下方取消勾选【激活fences】/【enable fences】即可。
四、怎么卸载?
软件管理卸载