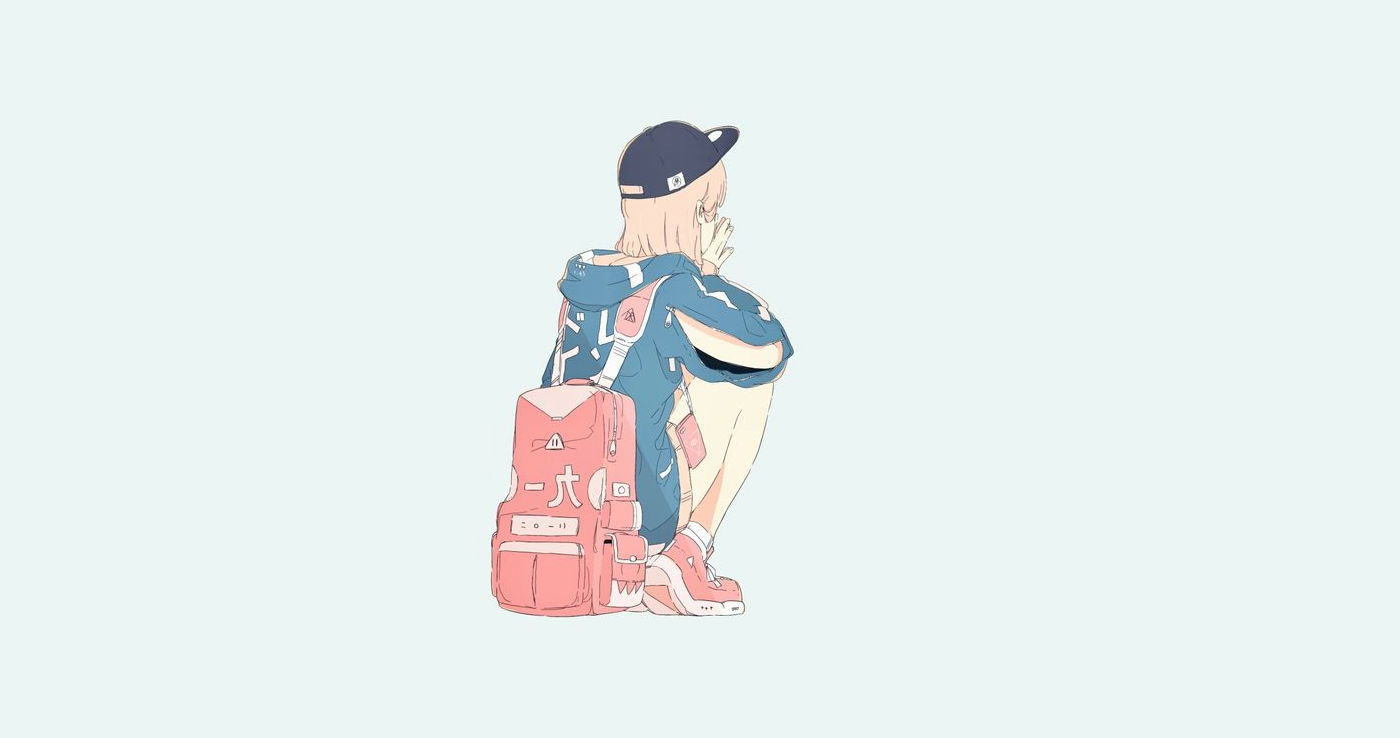【工具篇】软性办公软件:Windows
Windows
系统
bios快捷键
有时候需要进入bios界面
联想E431:
F1dell:
F2微星:
DELETE默认是开启HP pavilion notebook 15-ab527TX:
F9和F10macbook pro:
option键长按联想y480:
F2Thinkpad T460s:
F1联想V460-ITH:开机
F2进入设置联想 Y410P:
F12
H2-2路由后台登录
可以试下这个账号密码:
1 | http://192.168.1.1/start.ghtml |
WiFi热点问题
笔记本有时候热点断掉无法重连
- 让笔记本休眠,再次尝试连接,当然,重启最有效,但是麻烦
360免费WiFi,猎豹WiFi有时候无法创建
- 设备管理,卸载带 wireless 的网络适配器,操作:更新XXX 就可以重新创建
笔记本只剩一个飞行模式,设备管理WiFi黄色感叹号,卸载也没用
- 拔掉所有外设,长按20s开机键,释放静电。再次启动
强制删除文件夹
1 | ctrl+shift+esc -> 性能 -> 资源监视器 -> cpu -> 搜索句柄(比如要删除的文件夹:imgs)-> 结束进程 |
键盘开启灯光效果
fn+insert可以调整键盘灯光的效果
关闭ctrl+shift+f
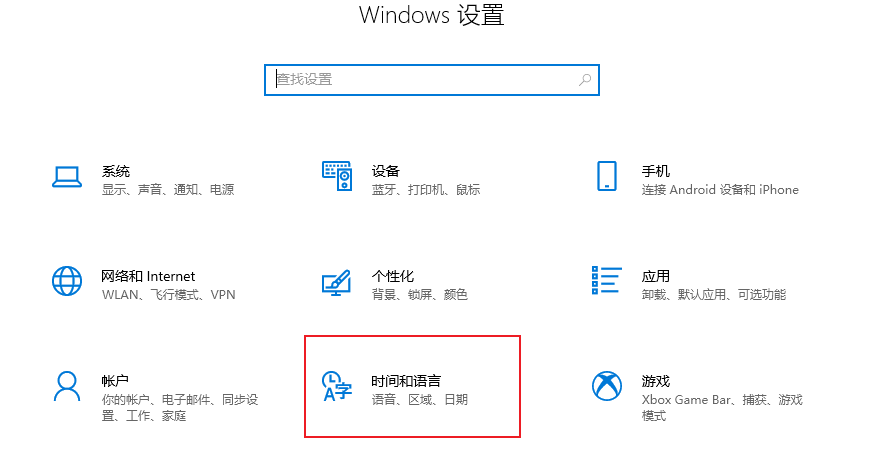
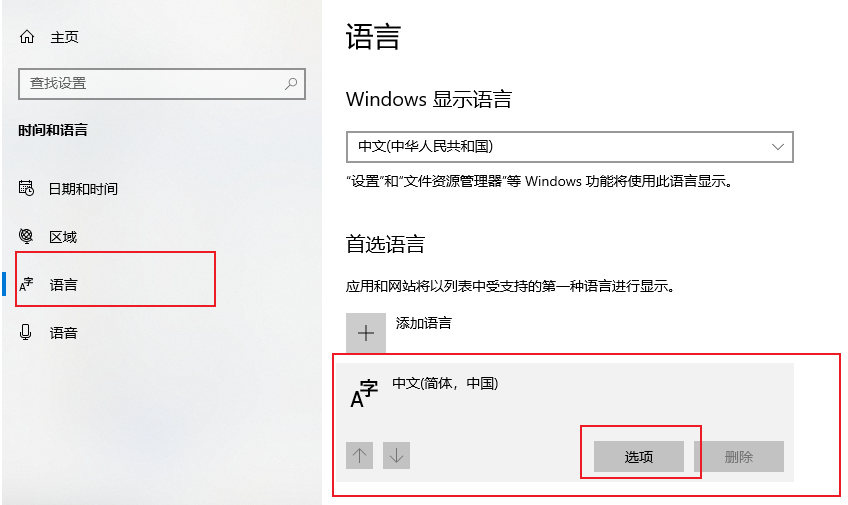
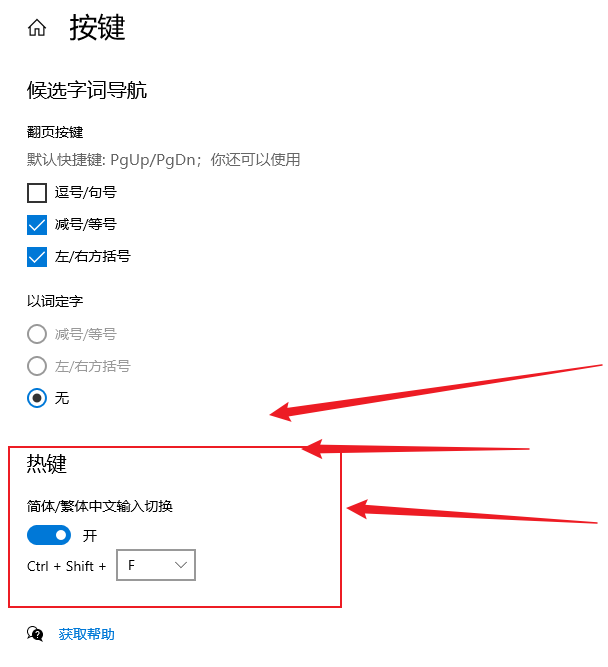
任务栏程序图标显示异常变为白色解决方法
1.把异常的程序从任务栏取消固定,删除桌面的快捷方式
2.找到安装程序,发送到桌面快捷方式(一般到这里就行了,不行继续)
3.在桌面右键点击快捷图标,选择属性,然后更改图标
4.更改图标后,重新固定到任务栏,问题就解决了
命令
jps无法查看Java进程
原因: %TMP%/hsperfdata_${user} 文件夹没有权限
解决:右键 属性-安全-编辑 ,everyone勾选完全控制
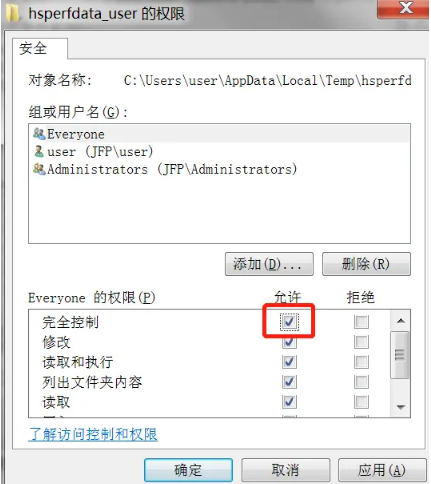
windows下执行jps,即可查看Java进程
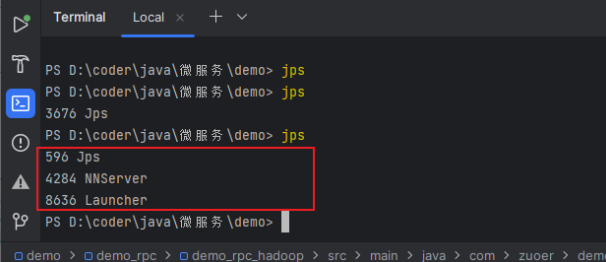
端口占用问题
cmd查询占用端口的
1 | netstat -ano | findstr "7090" |
打开任务管理器,详细信息,按pid排序,查找到结束即可。
或者用命令:
1 | taskkill /pid 3032 /pid 3696 /pid 4280 /f |
terminal美化
1 | 【备份】默认设置: |
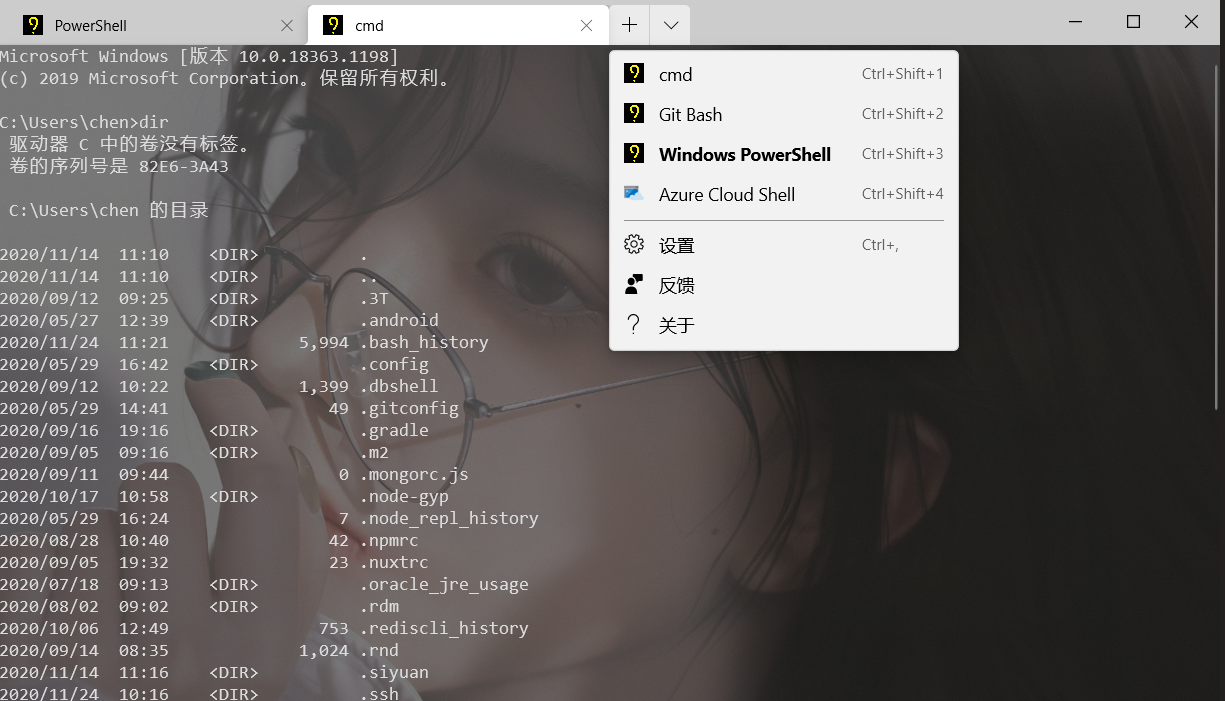
1 | // To view the default settings, hold "alt" while clicking on the "Settings" button. |
开启telnet命令
telnet是windows一个cmd命令,生活中我们常用的就是使用telnet来测试应用端口号是否正常,telnet和ping命令性质一样,都是来测试应用的连通性。在查看某个端口号是否关闭的情况下也可以使用telnet。
步骤:
- 打开电脑左下角【开始菜单】,在右侧列表中点击【控制面板】
- 进入控制面板,在列表中找到【程序】
- 进入程序列表,找到【程序与功能】,点击【打开或者关闭windows功能】
- 在弹出的列表中,勾选【Telnet服务器】,【Telnet客户端】,点击确定
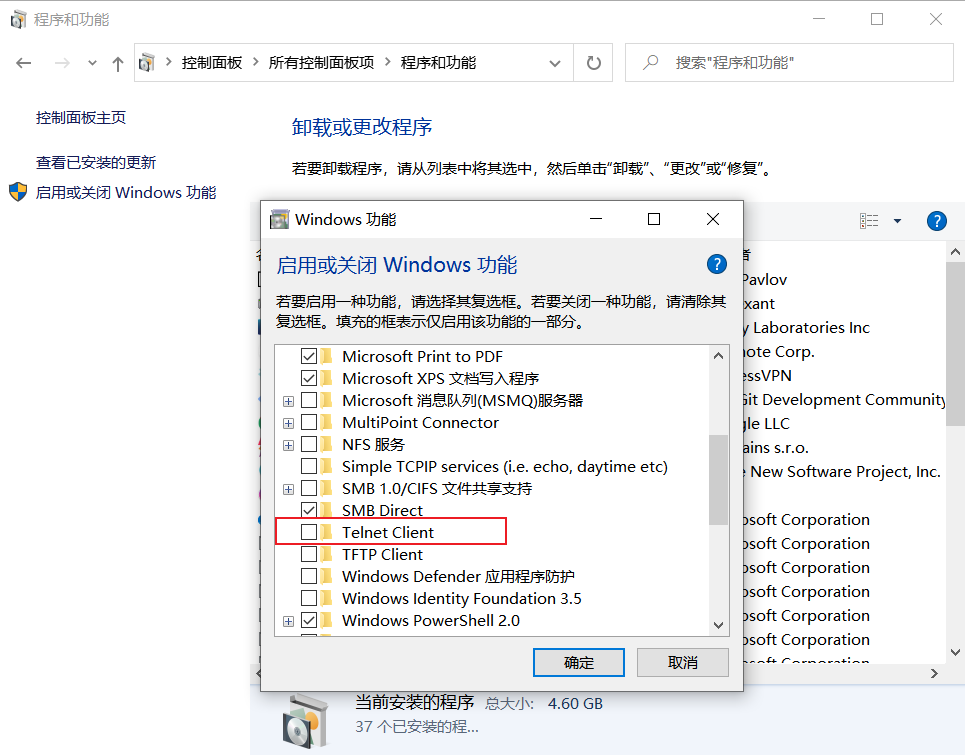
就可以使用了
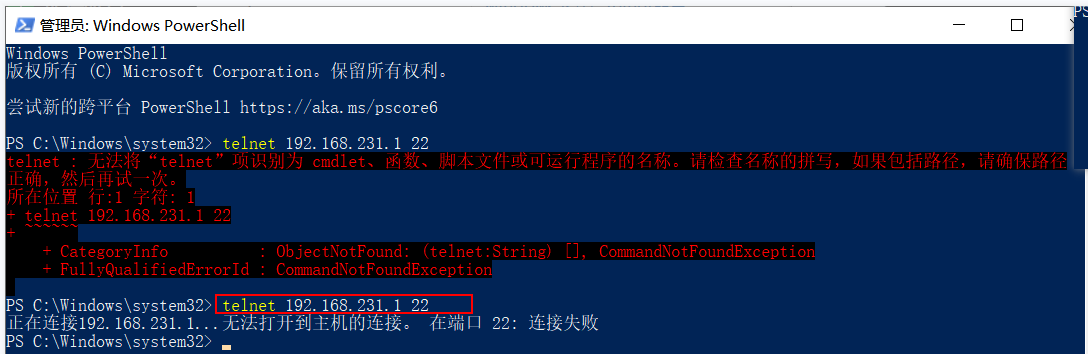
批量脚步
清理maven无效包
1 | set REPOSITORY_PATH=D:/repository |
bat快速启动 zipkin
在C:\Dev\zipkin下创建zipkinStart.bat,写入以内内容
保存发送到桌面快捷方式即可快速启动
1 | @echo off |
Chrome 浏览器
屏蔽360doc复制弹窗
开了会员当然另说.
1 | F12->console->$=0 |
其实大部分这类弹窗应该都有效.
ps:注意展开全文后再设值,否则无法点击展开全文了.(其实就是将当前页面jQuery引用失效)
扩展离线安装
chrome 扩展安装
1 | 背景:内网无法联网,只能离线安装 |
- 导出crx包
打开chrome://extensions开发者模式,根据扩展插件的id,找到路径
路径查看chrome://version,个人资料路径/extensions/{id}就是。
打包扩展程序
- 导入crx包
方法一:
- 打开Chrome浏览器,地址栏输入
chrome://extensions/ - 将
.crx的文件拖拽到浏览器中间,会出现拖拽以安装的提示,放入
如果浏览器能直接安装即成功,如果不能安装,或者提示只能通过Chrome网上应用商店安装该程序,请参照方法二
测试结果:失败了,提示损坏
方法二:
- 将
.crx的文件的扩展名改为.zip,并解压到指定的文件夹(这个文件夹不能删除, 例如解压到了test文件夹) - 打开Chrome浏览器,地址栏输入
chrome://extensions/, 勾择开发者模式,点击’加载已解压的扩展程序’ - 选择你刚刚
.zip文件解压所在的test文件夹,点击确定。扩展程序列表出现你导入的扩展程序即为成功。
测试结果:失败了,提示非zip压缩包
方法三:
(1)把后缀crx修改成rar
(2)对rar文件进行解压
(3)谷歌的扩展程序加载已解压的文件夹
测试结果:成功
驱动 selenium
chrome 驱动 selenium
驱动和chrome版本对应:
This is the initial start page for the WebDriver server:
1 | ie的不行,换chrome驱动可以 |
selenium下载:
chrome 驱动下载:
模拟登录的例子:
自动化测试python+selenium手册:
软键盘输入:
element not interactable exception in selenium web automation:
1 | 设置等待时间,不然没加载到/类似下一步后才有的元素 |
- WebDriverWait类的使用:
- Selenium-Python中文文档:
离线安装Advanced-REST
Chrome离线安装Advanced-REST
- 解压
Advanced\-REST\-client\_v3.1.9.zip到当前文件夹,得到Advanced\-REST\-client\_v3.1.9目录 - 在Chrome浏览器中打开:
- 勾选开发者模式和选择“加载正在开发的扩展程序”
- 选择在第一步解压出来的
Advanced\-REST\-client\_v3.1.9目录 - 使用,新建标签点击应用或者输入:chrome://apps/
- 插件加载配置文件,由于没有翻墙所以不会下载成功的,需要等一会,会看到选择配置文件的页面
- 测试成功
百度云盘在线加速播放avi视频
1 | videojs.getPlayers("video-player").html5player.tech_.setPlaybackRate(1.5) // 可以调倍速,2.0 ... |
蓝奏云链接为啥打不开
原因:dns解析解决三种方法:
1.删掉www.
2.删掉lanzous后面的s,按操作进行
3.www改为pan(其实改为任何英文和数字都可以,本人一直使用http://1.lanous.com)
4.把那些蓝奏云链接的http://lanzous.com改成http://lanzoui.com就可以。
b站视频名字太长
1 | F12->控制台输入: $('.part').each((i,v) => v.innerText = v.innerText.slice(18)) ->回车 再去看看目录 |
知乎查询根话题
https://www.zhihu.com/topic/19740929/organize/entire
访问话题,19740929就是话题的id,后面 跟上 organize/entire 就可以看到话题树
TG搜索
1 | https://cse.google.com.hk/cse?cx=004805129374225513871:p8lhfo0g3hg |
Github star 数
1 |  |
去除腾讯视频水印
1、在观看的视频页面随意点击鼠标右键,选择【检查】,在跳出的代码框中点击【Elements】;
2、按【Ctrl+F】,调出搜索框,输入(txp-watermark),再按键盘的【Enter】回车键,选中【】这行代码。
3、再点击键盘的【Delete】键,删除代码,即可去掉水印。
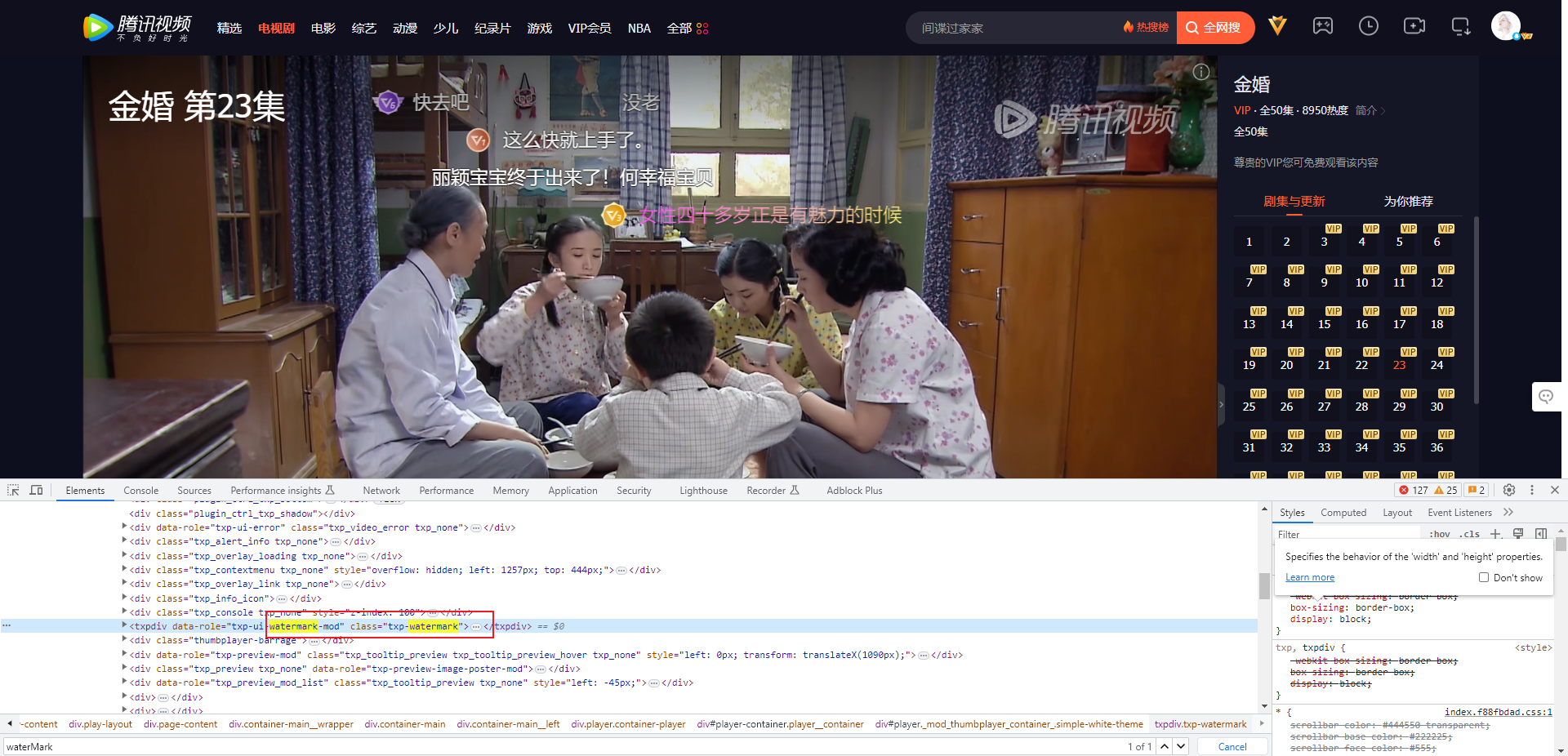
其他信息也可用改方法去除,比如右上角的感叹号信息图标(txp_info_icon)等
如果删除不生效,可以试着将标题txp-play-title或播放条txp_controls设置为display: none;
抖音视频保存
点击分享,浏览器打开分享中的网址

F12打开调试窗口,找到媒体连接,右键另存为即可
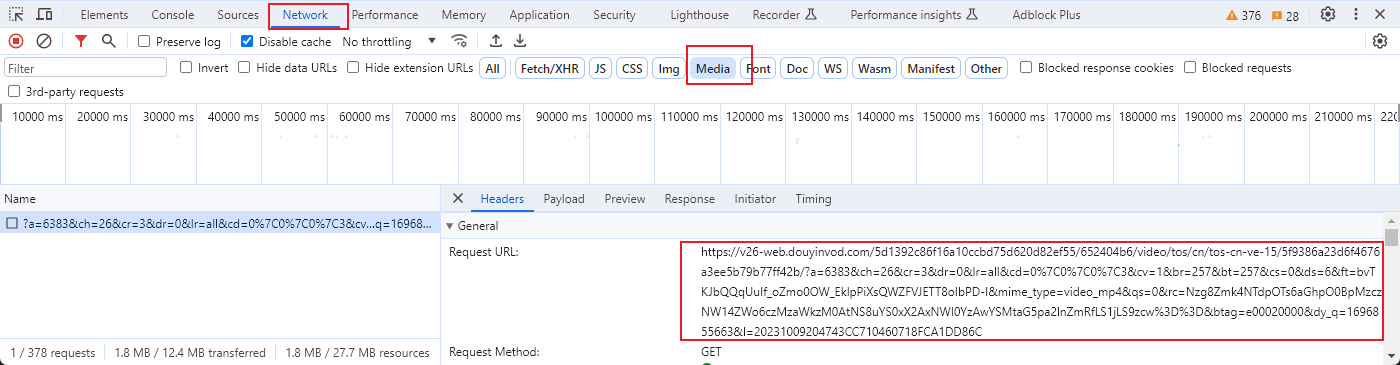
注销B站账号
登陆账号,访问连接:https://account.bilibili.com/h5/account-h5/logout
软件破解
powerdesigner破解
解压缩后,将pdflm12.dll复制到PD 安装目录下。打开PowerDesigner,
菜单Tools -> License Parameters..选择Standalone Seat - Local License5,导入license.lic即可破解。

python pip 安装包错误
windows python pip 安装包错误
1 | WARNING: Retrying (Retry(total=4, connect=None, read=None, redirect=None, status=None)) after connection broken by 'ReadTimeoutError("HTTPSConnectionPool(host='pypi.org', port=443): Read timed out. (read timeout=15)")': /simple/django/ |
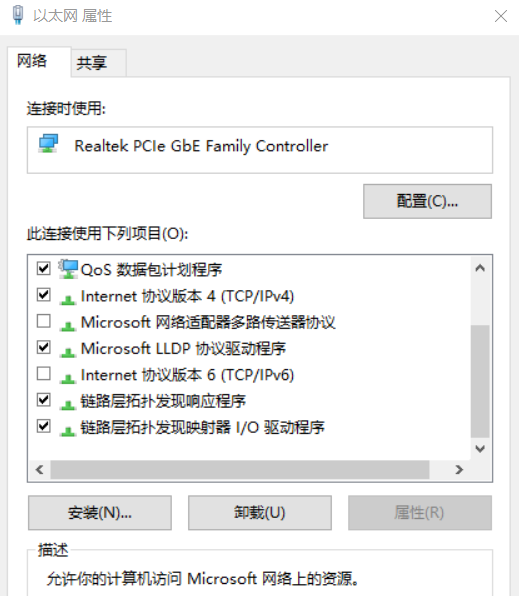
SwitchHosts的使用
SwitchHosts简介
SwitchHosts是一个管理、快速切换Hosts小工具,开源软件,一键切换Hosts配置,非常实用,高效。开发Web过程成,部署有多套环境,网址域名都相同,部署在不同的服务器上,有开发环境、测试环境、预发布环境、生产环境。经常要切换Hosts来访问,测试以及验证bug,如果纯手工修改这会花掉不少时间。
安装步骤
1.下载地址:[https://github.com/oldj/SwitchHosts/releases](
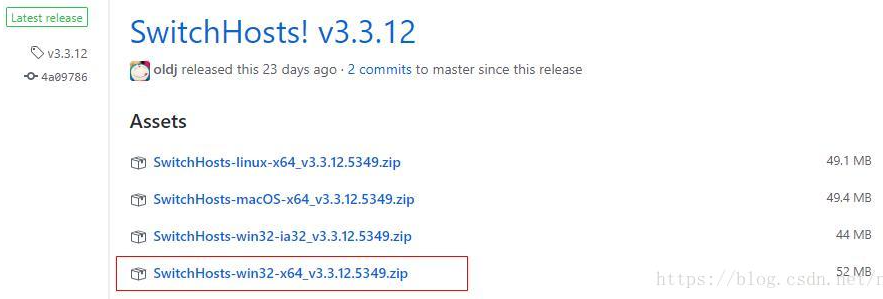
2.解压之后就可以了,不需要安装和配置
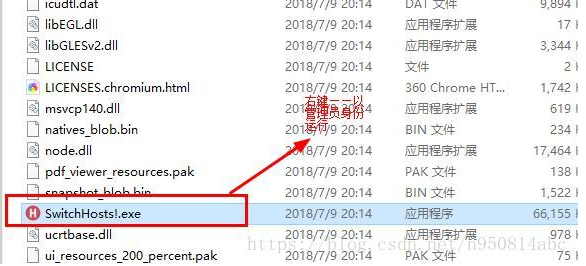
配置域名
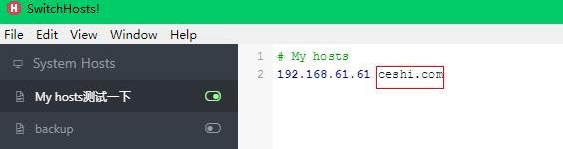
测试一下,输入192.168.61.61 与输入ceshi.com进入的是同一个页面
其实也可以在本地电脑的C:\\Windows\\System32\\drivers\\etc下,直接修改host文件
- 如果还是不行,看看是否设置了只读
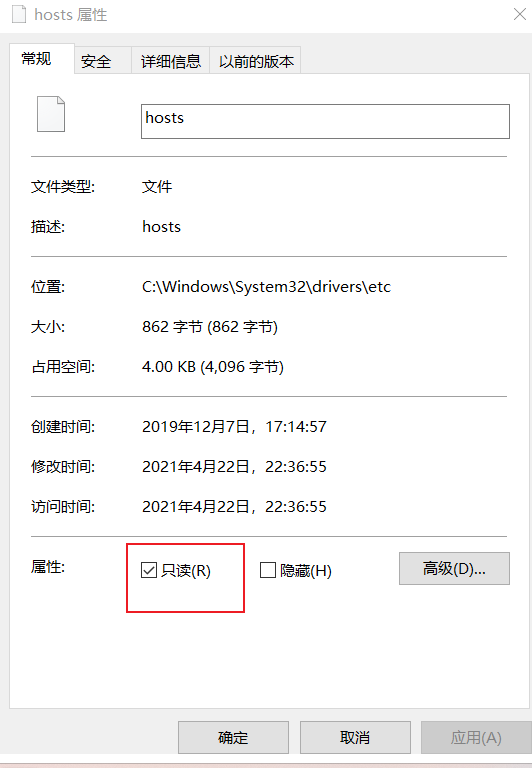
2021年4月22日 22点57分:到V4版本了.界面好看了许多
还是不行?
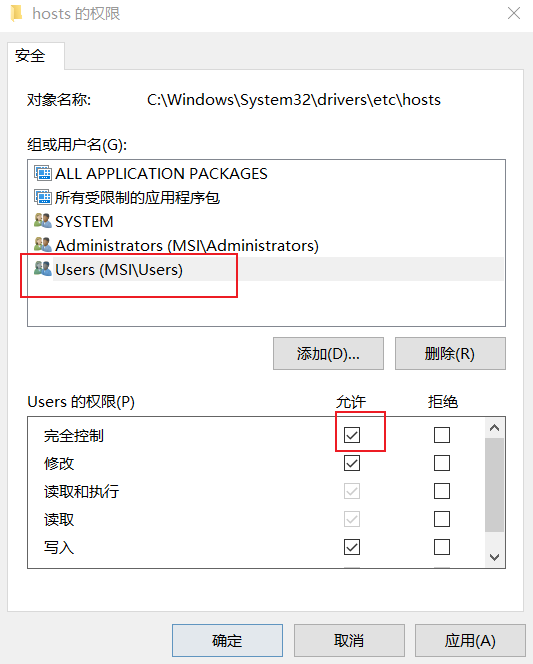
可以修改了!
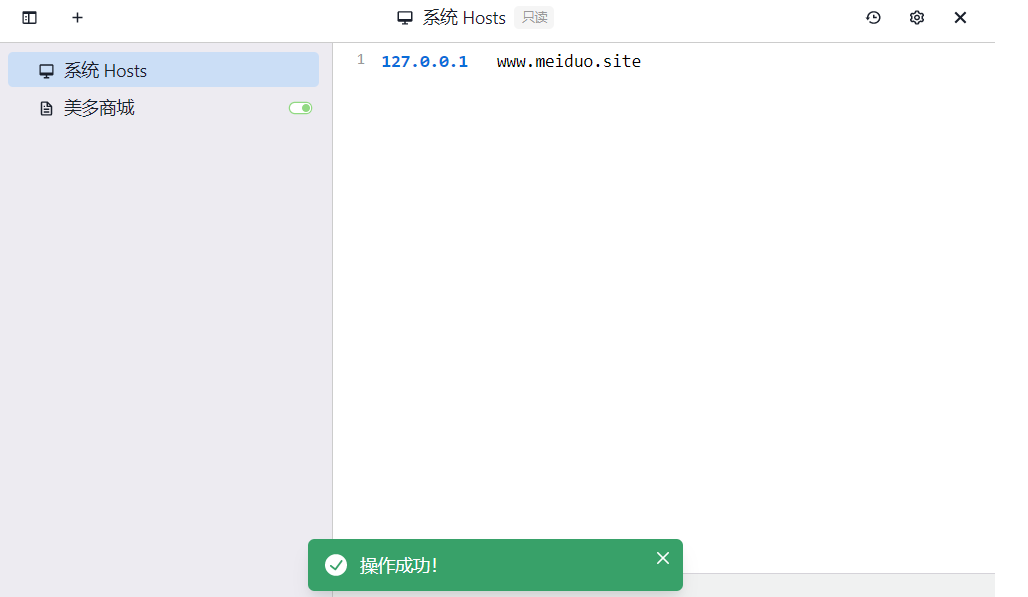
axureRP 激活码
1 | axureRP |
window10 激活码 专业版
1 | win10专业版密钥 YBK8H-WDVJQ-Y9FDF-GWWF4-FG4Y2 (一发入魂,直接成功) |
DrawMax激活码
DrawMAX注册机激活码
1 | License Name: Shadow Mask |
1、安装亿图9.2,安装完成后不要运行。
2、把[破解补丁]文件夹里面的5个dll复制到安装目录下。
3、运行注册机,生成你自己的注册码。
4、断开网络,运行亿图9.2,点击菜单“帮助->激活”,输入许可码后点击激活,因为禁止了软件联网,会出现一个错误对话框,关掉这个对话框,用注册机生成的激活码手动激活。
注意:
1、破解补丁是用 Baymax Patch Tools 生成的 DLL 劫持补丁,生成的劫持 DLL 加了 VMProtect 强壳,若有杀毒软件误报,请添加白名单
2、激活成功之后,推荐大家使用系统防火墙屏蔽亿图主程序联网
beyond compare4破解
方法一:在安装目录下找到文件BCUnrar.dll,比如:D:\tools\Beyond Compare 4,重命名该文件即可。
重新启动,就可以正常使用了。
方法二:一劳永逸,修改注册表
2.1 在搜索栏中输入 regedit ,打开注册表
2.2 删除项目:计算机\HKEY_CURRENT_USER\Software\Scooter Software\Beyond Compare 4\CacheId
VMware激活码
VMware Workstation v15 for Windows
1 | UA5DR-2ZD4H-089FY-6YQ5T-YPRX6 |
VMware Workstation v14 for Windows
1 | FF31K-AHZD1-H8ETZ-8WWEZ-WUUVA |
VMware Workstation v12 for Windows
1 | 5A02H-AU243-TZJ49-GTC7K-3C61N |
软件清单
重装电脑–配置全没了,应用都得重新搞
列个清单,以后有要用的话省的找自己什么软件需要装
WiFi
360WiFi - 垃圾
猎豹WiFi - 无需登录认证使用,强力
截图
- Snipaste 1.x - 强大无需解释,专属F1
- uwp版的Snipaste 2.x
浏览器
- chrome - 钟情 - TODO:翻墙更新到最新,登录,还不知道书签能不能还原,心塞
- 文件树插件octotree
- ie - 毁灭吧
- edge - 稍微好点
- Firefox - 不用
- chrome - 钟情 - TODO:翻墙更新到最新,登录,还不知道书签能不能还原,心塞
办公
- wps - 2019版4合一不香吗 啥都要会员
- office - 不用
- PDF猫编辑器 - 刚用,感觉还不错
存储
- 百度网盘 - TODO:空间满了,待整理
音乐
- 网易云音乐uwp版 - 不听歌怎么敲代码
idea
- IntelliJ IDEA 2020.1.1
前端IDE
- visual studio code - 高颜值
虚拟机
- jdk8
- vmware pro 15.5
仓库
- maven
- git
- nvm
编辑器
- sublime text
vpn
- 快连
- 蓝灯
- expressvpn - 买了年费,感觉很慢.口碑很好。再观察下
解压
- 7zip
web服务器
- tomcat8.5
远程连接工具
- xshell 6 + xftp6 - 可以申请家用免费版
下载
- uTorrent种子制作器
播放器
- PotPlayer
桌面
爬虫转包
- fiddler2: https://www.telerik.com/fiddler
- IE抓包: fiddler过滤指定的请求
json格式化
- hijson
安装docker desktop
windows11家庭版安装docker时缺少Hyper-V解决方案
第一步:确认虚拟化功能在BIOS中已经被开启
进入电脑BIOS,在Advance(高级)设置中,可以看到虚拟化技术相关的选项,如Intel的CPU,将Intel-VTX/Intel-VTD开启(Enable)即可。一般只要CPU支持虚拟化技术,这项设置都是默认打开的。
第二步:创建批处理文件
在桌面新建一个文本文档,将以下代码复制进去并保存
1 | pushd "%~dp0" |
然后将此文件命名为“Hyper-V.bat”,注意后缀为.bat文件,而不是文档名中包含.bat
第三步:执行Hyper-V.bat进行安装
右击刚才新建的批处理文件,选择“以管理员方式运行”
安装过程需要几分钟时间,耐心等待……不要强行中断。当看到“操作成功完成,重新启动Windows以完成该操作”的提示之后,我们在光标处输入字母“Y”,回车,重启电脑。
第四步:启用Hyper-V
在控制面板找到或者搜索“启用或关闭Windows功能”, 将Hyper-V相关功能都勾上。
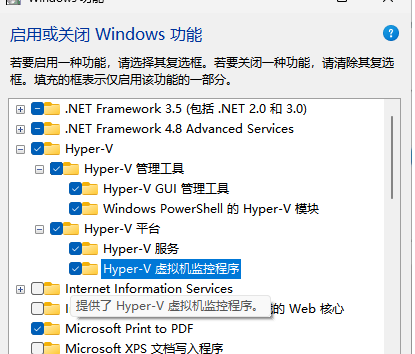
第五步:启动Hyper-V
搜索到Hyper-V管理器并打开,即可使用。
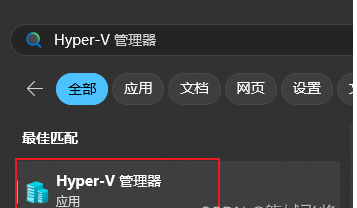
最后,从docker官网下载Windows桌面版,无脑安装即可。
安装wsl,并且设置wsl2
执行wsl -l -v,如果要更新则更新
管理员执行以下命令
1 | dism.exe /online /enable-feature /featurename:Microsoft-Windows-Subsystem-Linux /all /norestart |
然后重启电脑。
1 | # 查看 wsl 相关内容的版本 |
商店安装Ubuntu20,查看dos,可以像使用虚拟机一样用Ubuntu

下载desktop
https://www.docker.com/products/docker-desktop/
一路安装即可